Les bureaux virtuels facilitent l'organisation, même lorsque plusieurs applications et fichiers sont ouverts en même temps. Si elle est utilisée correctement, la séparation de vos espaces de travail augmentera votre productivité et votre efficacité.
Voulez-vous tout savoir sur la création de plusieurs bureaux sous Windows 10 ? Cherchez pas plus loin.

Aller à :
- Qu'est-ce que le bureau virtuel Windows 10 ?
- Les avantages de l'utilisation de plusieurs bureaux
- Ajouter plusieurs bureaux sous Windows 10
- Comment renommer un bureau virtuel sous Windows 10
- Comment supprimer un bureau virtuel sous Windows 10
- Raccourcis utiles du bureau virtuel
- Obtenez des postes de travail virtuels Azure avancés sur Windows 10
- FAQ
Qu'est-ce que le bureau virtuel Windows 10 ?
Windows Bureau virtuel fait référence à un service tout compris de bureau et de virtualisation d'applications exécuté dans le cloud.
Le bureau virtuel Microsoft répond aux objectifs suivants :
- Il prend en charge les environnements Remote Desktop Services (RDS).
- Prend en charge l'optimisation pour Microsoft 365 ProPlus.
- Offre plusieurs sessions et une gestion simplifiée dans Windows 10.
La configuration de plusieurs bureaux peut être effectuée de différentes manières, en fonction de vos besoins. Windows 10 inclut une fonctionnalité de plusieurs postes de travail par défaut, mais celle-ci présente ses propres limites. Si vous recherchez une technologie avancée basée sur le cloud, nous vous recommandons de travailler avec Azure Virtual Desktops.
Peu importe si vous souhaitez simplement diviser votre PC en différents postes de travail ou si vous avez besoin d'un moyen avancé de travailler avec votre entreprise. Windows 10 vous offre la possibilité de travailler facilement sur des bureaux virtuels.
Les avantages de l'utilisation de plusieurs bureaux
Que vous soyez un particulier recherchant une solution de bureau virtuel ou une entreprise tentant de passer à des solutions basées sur le cloud. L’utilisation de plusieurs ordinateurs de bureau peut être extrêmement bénéfique pour presque tout le monde.
- Devenez plus organisé et productif. Séparer vos environnements avec des bureaux virtuels facilitera le fonctionnement sur un seul ordinateur. Par exemple, de nombreux utilisateurs aiment créer des bureaux séparés uniquement pour les applications de travail, de recherche et professionnelles. D'autres ordinateurs de bureau peuvent inclure des communications telles que la navigation sur Internet ou des applications de messagerie.
- Sécurité renforcée. Si vous travaillez avec le service Azure Virtual Desktop, la sécurité ne sera plus une préoccupation majeure. Tant que votre réseau est protégé, personne ne peut accéder sans autorisation aux données de l’entreprise. Les fichiers seront stockés sur le serveur plutôt que sur les appareils personnels d’un employé.
- Une solution à distance abordable. Permettre à vos employés d'utiliser des bureaux virtuels leur permet de travailler à distance avec les fichiers de l'entreprise. S'il est correctement configuré, vous pouvez même configurer Azure pour permettre à plusieurs personnes de travailler sur la même machine virtuelle.
Ajouter plusieurs bureaux sous Windows 10
Windows 10 est doté d'une fonctionnalité permettant de configurer plusieurs bureaux par défaut. Bien que ces bureaux ne soient pas séparés de votre ordinateur, ils peuvent être utilisés pour rester plus organisés. Voici comment configurer des bureaux supplémentaires.
-
Cliquez sur l'icône Affichage des tâches dans votre barre des tâches illustrée ci-dessous. Si cette icône semble manquer sur votre ordinateur, il est fort probable qu'elle soit éteinte. Tout ce que vous avez à faire est de cliquer avec le bouton droit sur votre barre des tâches et de sélectionner l'option Afficher le bouton d'affichage des tâches.

- Un excellent raccourci sur le bureau virtuel pour accéder à la vue des tâches consiste à appuyer simultanément sur la touche logo Windows et sur la Tab.
-
Cliquez sur l'icône Nouveau bureau dans le coin inférieur droit. Cela créera un bureau distinct de votre bureau actuel.

Vous pouvez créer un nombre illimité de bureaux avec cette fonctionnalité, mais cela va à l'encontre de l'objectif de rester organisé. Nous vous recommandons de limiter le nombre de postes de travail que vous ajoutez à votre appareil.
Comment renommer un bureau virtuel sous Windows 10
Dans une récente mise à jour de Windows 10, Microsoft a ajouté la possibilité de renommer vos bureaux virtuels. Cela vous permet de rester plus organisé et de basculer facilement entre les ordinateurs de bureau. Accédez directement à votre destination au lieu de devoir déterminer quel ordinateur a été utilisé dans quel but.
- Cliquez sur l'icône Vue des tâches dans votre barre des tâches ou utilisez Windows + Raccourci clavier >Tab.
- Cliquez ou appuyez sur le nom du bureau virtuel que vous souhaitez modifier. Par défaut, tous les bureaux sont nommés Bureau 1, Bureau 2, etc.
- Vous pouvez également cliquer avec le bouton droit ou appuyer longuement sur le bureau virtuel que vous souhaitez modifier, puis cliquer sur l'option Renommer.
- Supprimez le nom précédent à l'aide de la touche Retour arrière et saisissez le nom souhaité. Vous pouvez utiliser jusqu'à 50 caractères pour nommer vos bureaux virtuels.
- Appuyez sur la touche Entrée lorsque vous avez terminé.
Comment supprimer un bureau virtuel sous Windows 10
Lorsque vous avez fini de travailler avec plusieurs bureaux, vous devez revenir à un seul bureau actif pour réduire la charge de travail sur votre appareil. Pour ce faire, vous devrez supprimer chaque bureau supplémentaire que vous avez créé.
- Cliquez sur l'icône Vue des tâches dans votre barre des tâches ou utilisez l'onglet Windows + Tab raccourci clavier.
- Passez la souris sur le bureau que vous souhaitez supprimer.
- Cliquez sur le bouton rouge X dans le coin supérieur droit de la vignette du bureau. Cela supprimera le bureau et toutes les fenêtres qui s'y ouvriront.
- Vous pouvez également utiliser le raccourci Ctrl + Windows + F4 pour supprimer immédiatement le bureau que vous utilisez actuellement.
Nous vous recommandons de supprimer les postes de travail une fois que vous n'en avez plus besoin. Cela garantit que votre appareil ne ralentit pas à cause du nombre de bureaux que vous avez créés.
Raccourcis utiles du bureau virtuel
- Touche Windows + Tab : ouvrez la vue des tâches.
- Alt + Tab : Afficher toutes les applications actuellement ouvertes. Appuyer sur la touche Tab tout en maintenant Alt vous permet de vous déplacer entre les applications.
- Touche Windows + Ctrl + Gauche ou Touche Windows + Ctrl + Droite : passez rapidement d'un bureau à l'autre.
- Touche Windows + Ctrl + D : créer un nouveau bureau virtuel sans accéder à la vue des tâches .
Obtenez des postes de travail virtuels Azure avancés sur Windows 10
Faites passer la virtualisation au niveau supérieur avec l'expérience Windows Virtual Desktop sur Microsoft Azure. Il s'agit d'une solution avancée parfaite pour les entreprises et les utilisateurs expérimentés. Il ne fonctionne pas seulement comme sécurité de gestion centrale, mais est depuis devenu un atout essentiel dans de nombreuses entreprises.
Il existe d'innombrables éléments qui rendent le bureau virtuel Windows supérieur à la simple création de plusieurs bureaux dans Windows 10. Pour commencer, travailler avec la technologie Azure sépare votre système d’exploitation, vos données et vos applications des machines locales et les place sur un serveur distant. Cela séduit ceux qui recherchent plus de sécurité, car le risque que des données sensibles soient laissées sur des appareils personnels est considérablement réduit.
La configuration de cet environnement nécessite moins de temps et d'efforts que les services de bureau virtuel normaux. Si vous disposez déjà d’un abonnement Office, les coûts sont également considérablement réduits.
Si vous souhaitez en savoir plus sur ce service, nous vous recommandons vivement de regarder la playlist officielle de Windows Virtual Desktop. Ces vidéos très informatives vous expliqueront comment acquérir, déployer et configurer Azure Virtual Desktops.
FAQ
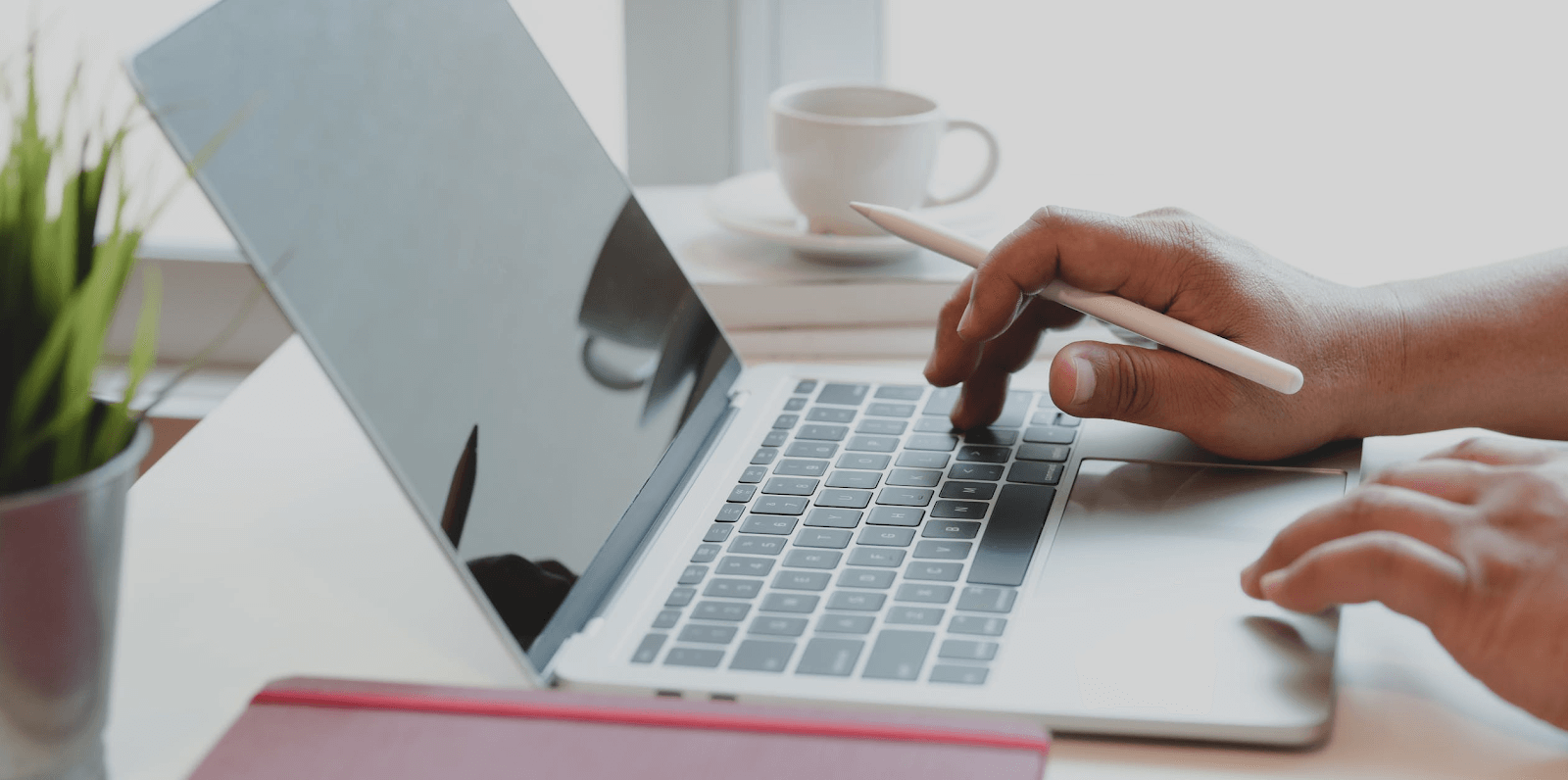
1.Puis-je basculer entre plusieurs bureaux sous Windows 10 ?
Absolument ! Pour basculer entre vos bureaux, il vous suffit d'ouvrir la Vue des tâches et de cliquer sur le bureau vers lequel vous souhaitez passer. Vous pouvez passer d'un bureau à l'autre à tout moment.
2.Puis-je travailler avec des applications Windows 10 sur des bureaux virtuels ?
Cela dépend de la solution de bureau virtuel que vous utilisez.
Lorsque vous travaillez avec les multiples bureaux intégrés de Windows 10, vous pouvez exécuter toutes les applications installées localement sur votre appareil. Vous pouvez également accéder à toutes les données stockées sur votre appareil même si vous êtes sur un bureau séparé.
Avec l'expérience Microsoft Azure Windows Virtual Desktop, les choses sont plus limitées mais plus pratiques. La plupart des applications, y compris l'intégralité de la suite Office, fonctionneront sur des bureaux virtuels et offriront une expérience fluide. Selon Jeremy Chapman (directeur, Microsoft 365), vous ne pourriez même pas dire que ces applications sont virtuelles.
3.Puis-je personnaliser les bureaux virtuels dans Windows 10 ?
Au moment de la rédaction, vous ne pouvez pas personnaliser les bureaux configurés avec la fonctionnalité de bureaux multiples dans Windows 10. Tous les nouveaux bureaux que vous créez partageront le même arrière-plan et les mêmes couleurs que votre bureau principal.
4.Comment supprimer un bureau que j'ai créé sous Windows 10 ?
Encore une fois, vous devrez utiliser la Vue des tâches. Après avoir créé plusieurs bureaux, vous les verrez affichés sur cet écran. Vous pouvez supprimer n'importe quel bureau que vous avez créé autre que votre bureau d'origine en cliquant sur l'icône X comme vous quitteriez une application.
Nous espérons que cet article vous a aidé à en savoir plus sur l'utilisation de plusieurs bureaux virtuels sous Windows 10. Si vous avez des questions ou avez besoin d'aide concernant la configuration de bureaux virtuels, notre service client est toujours ouvert.