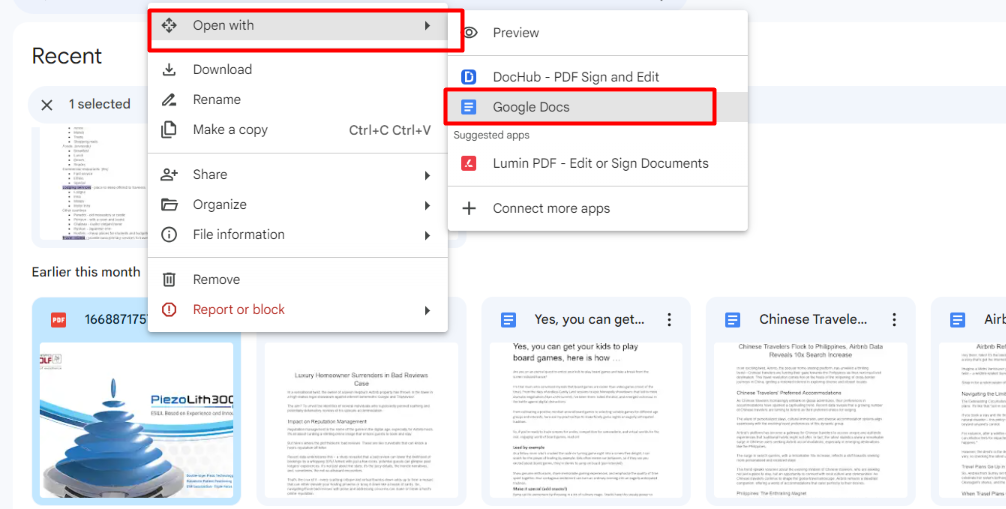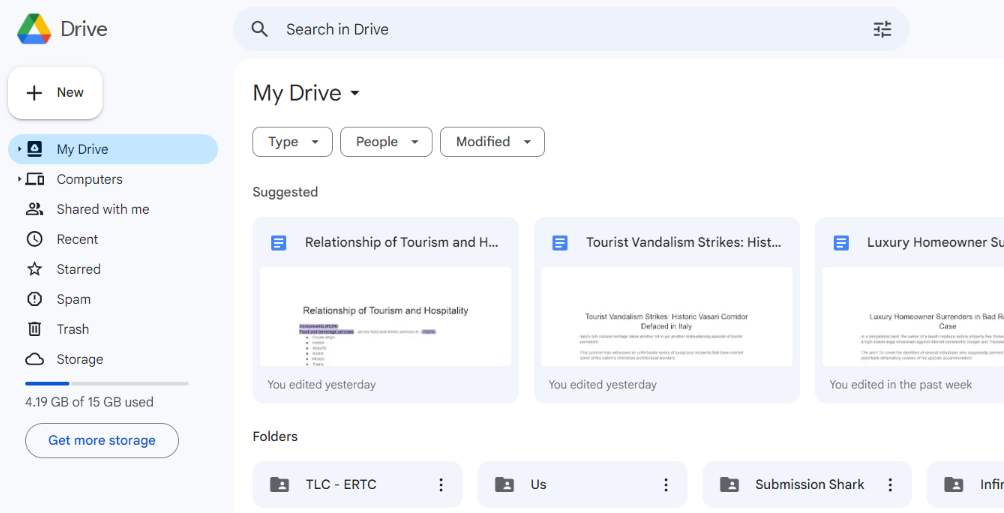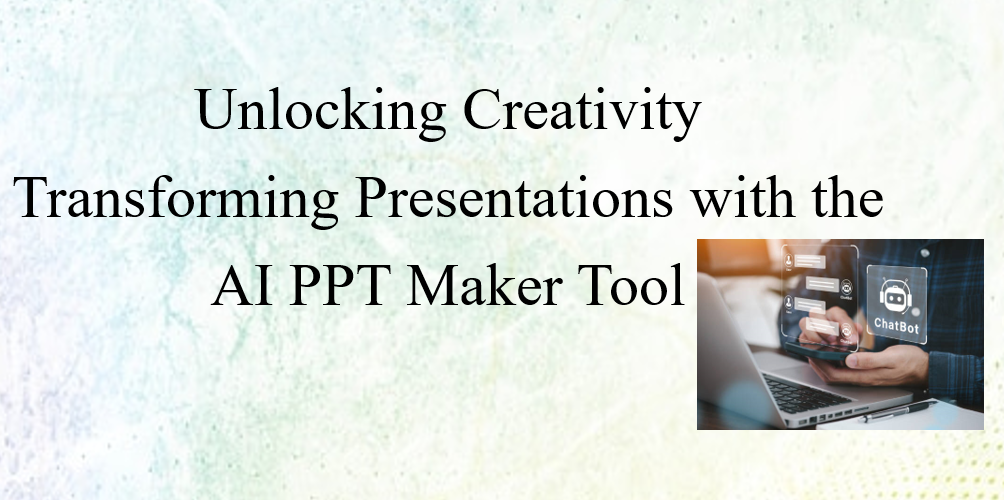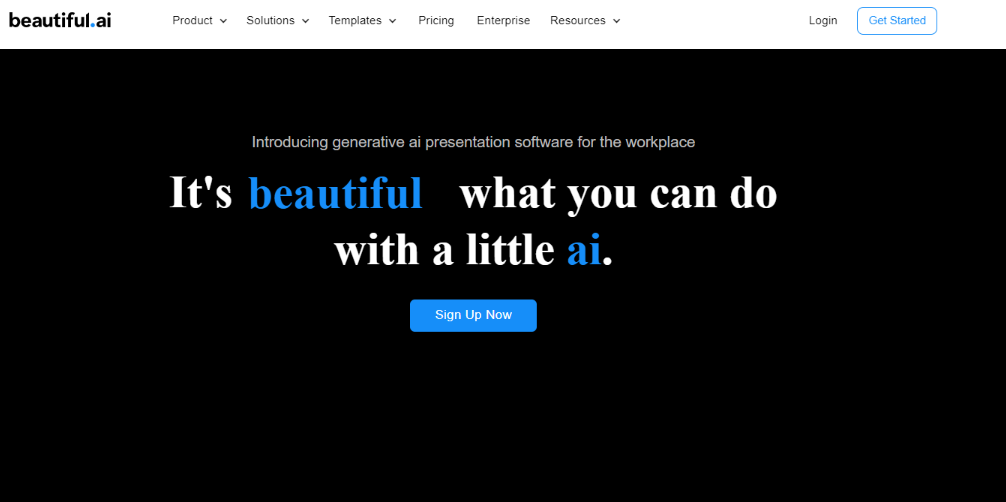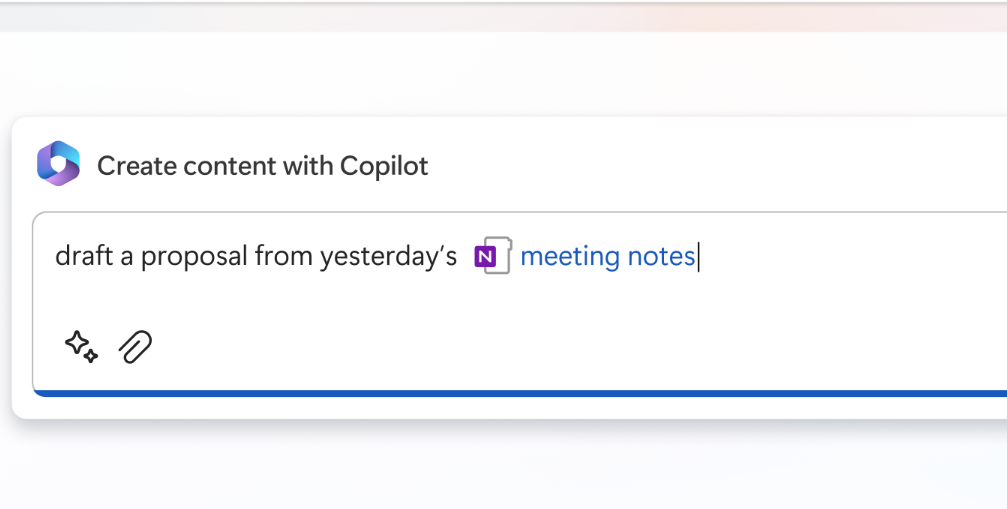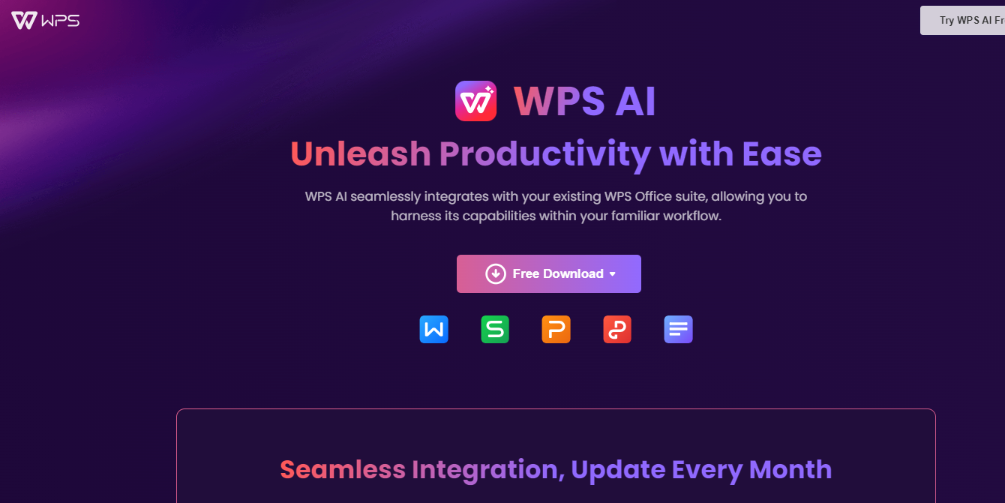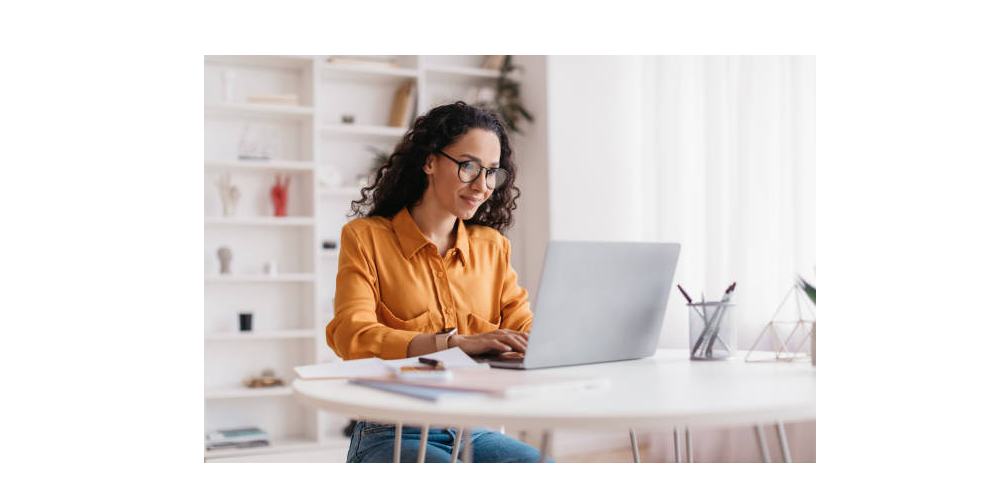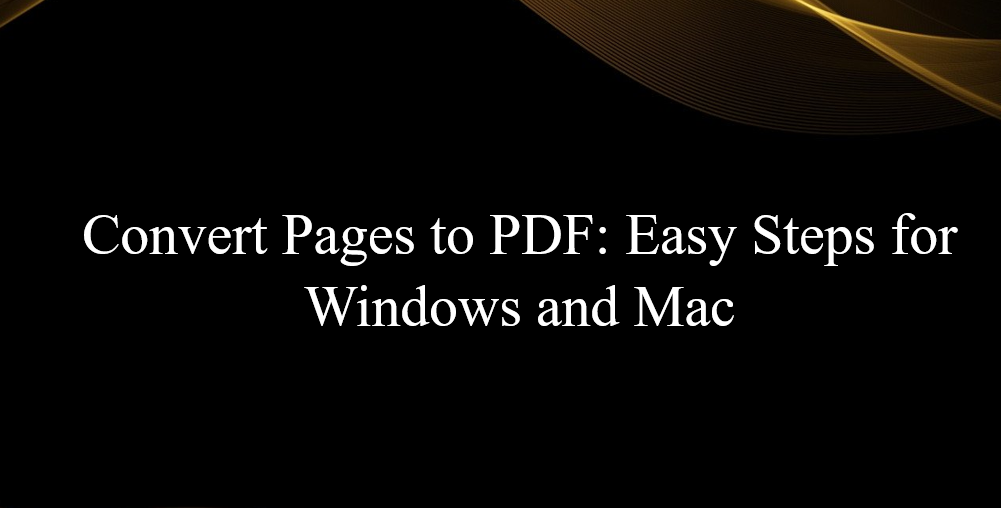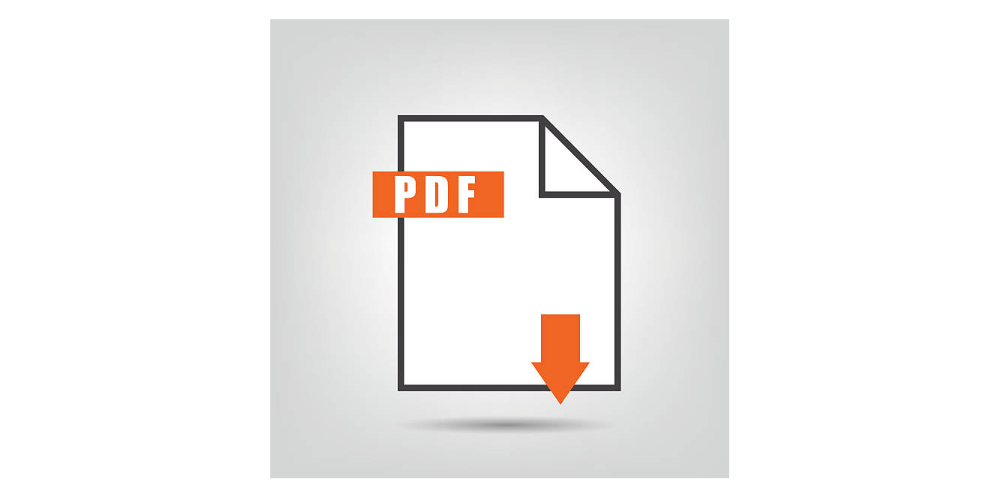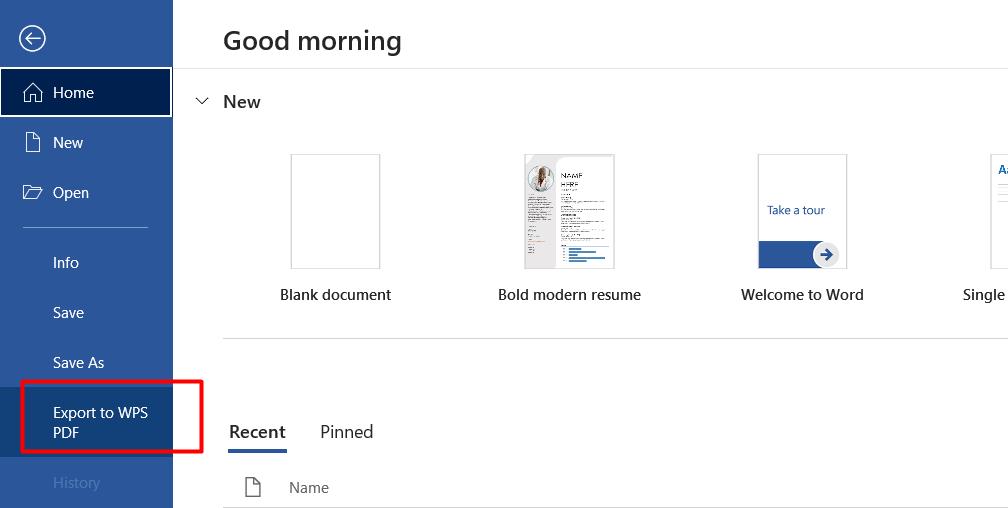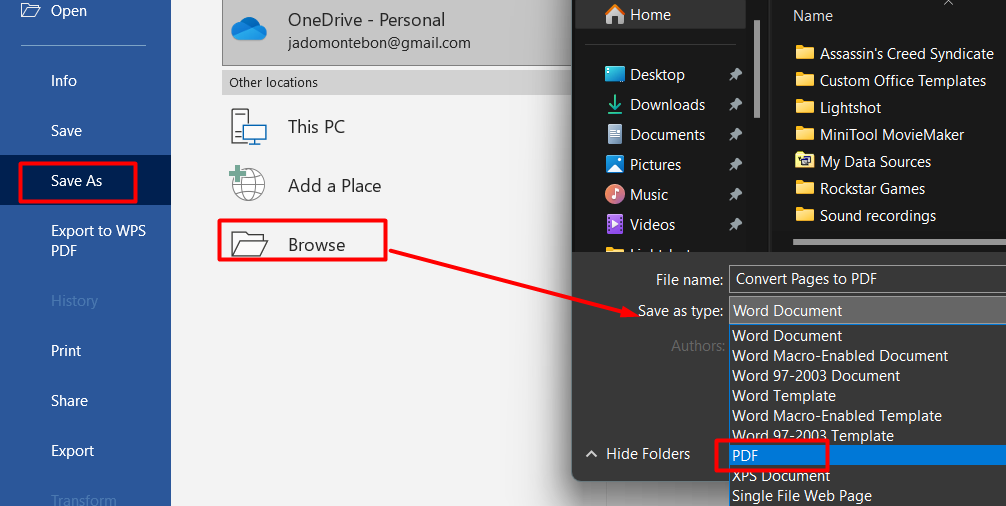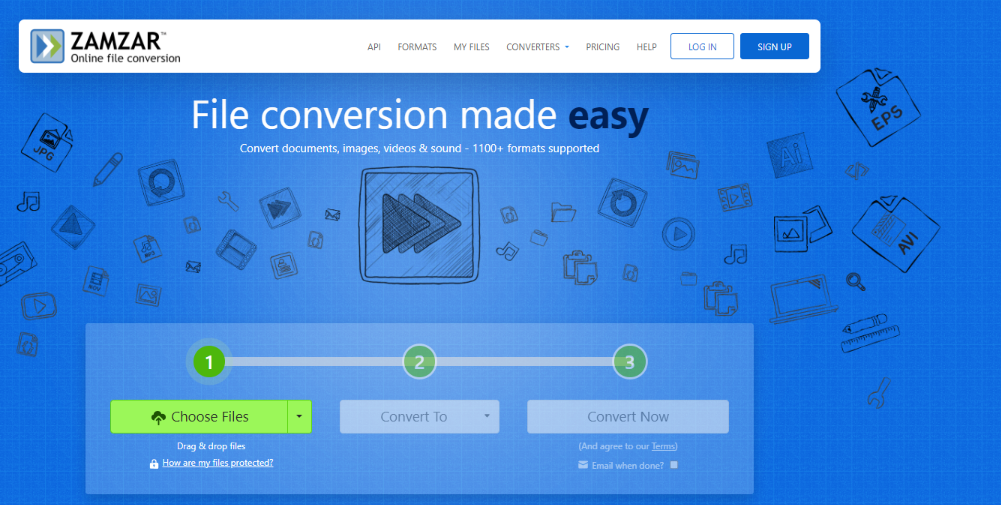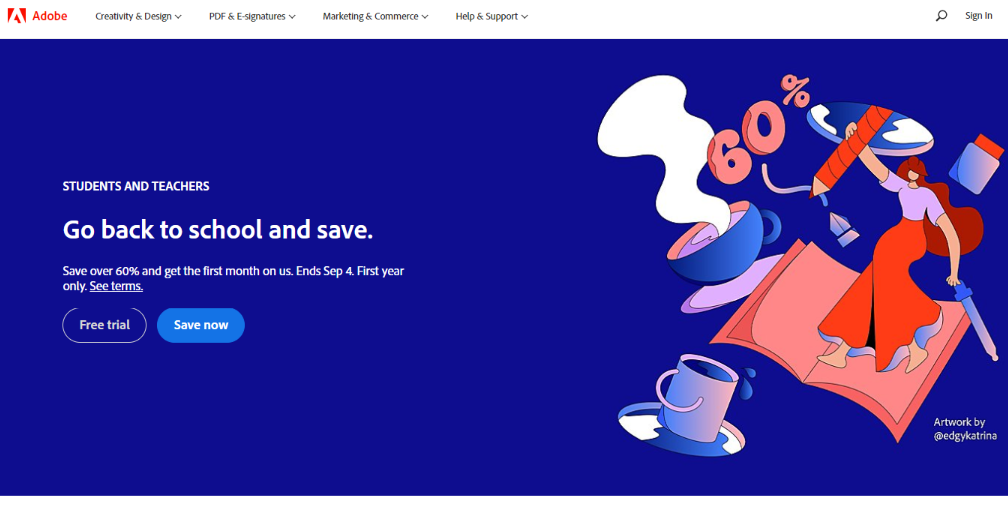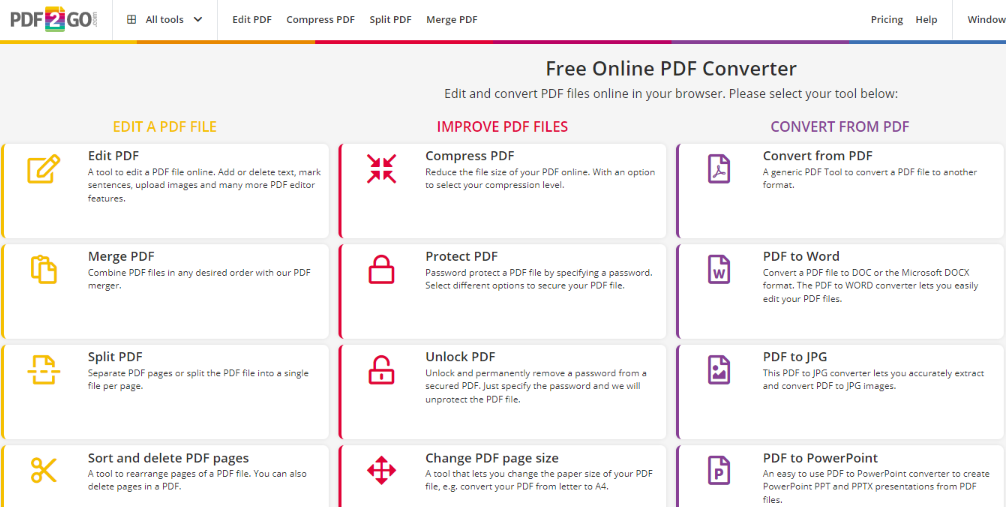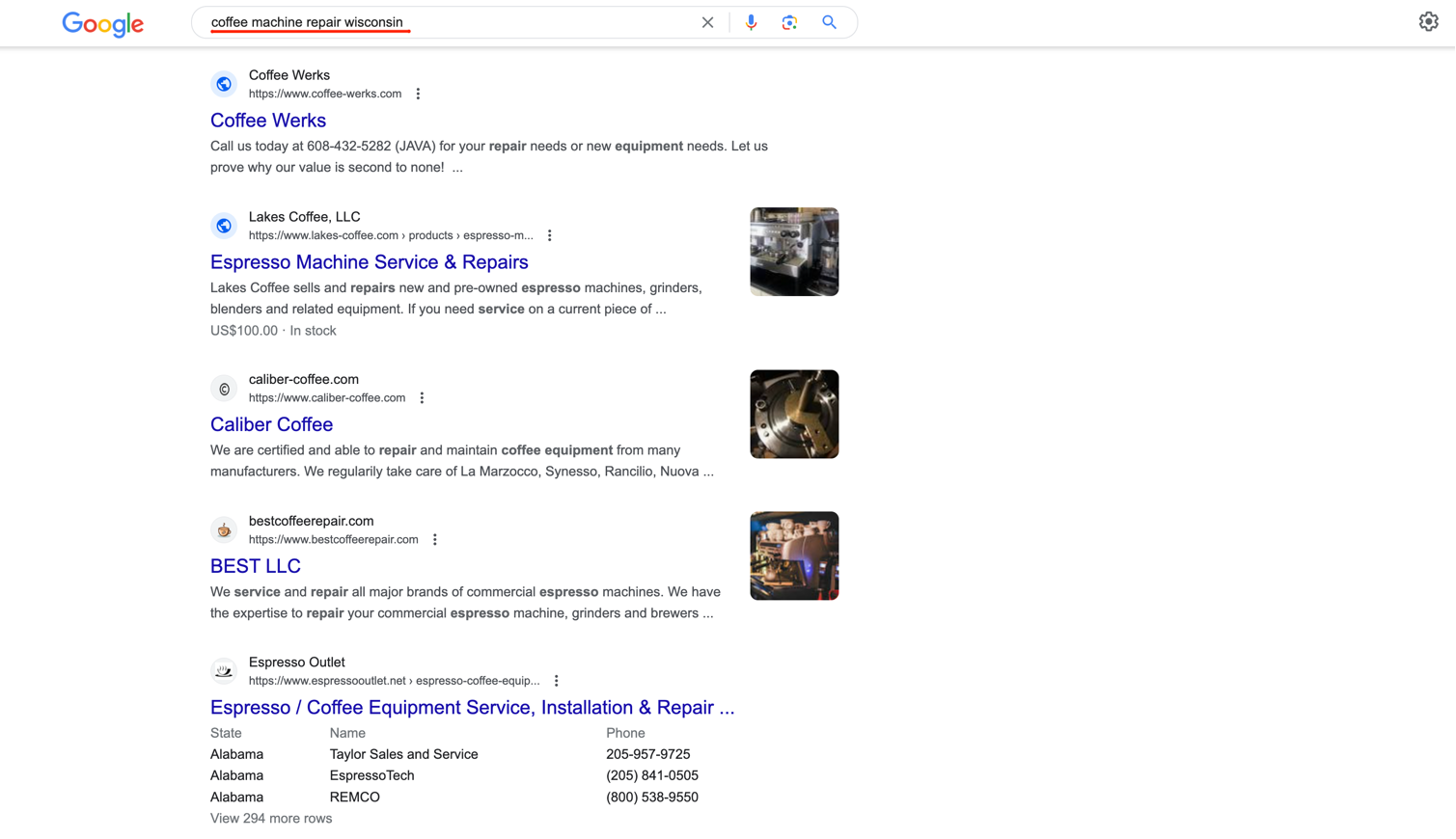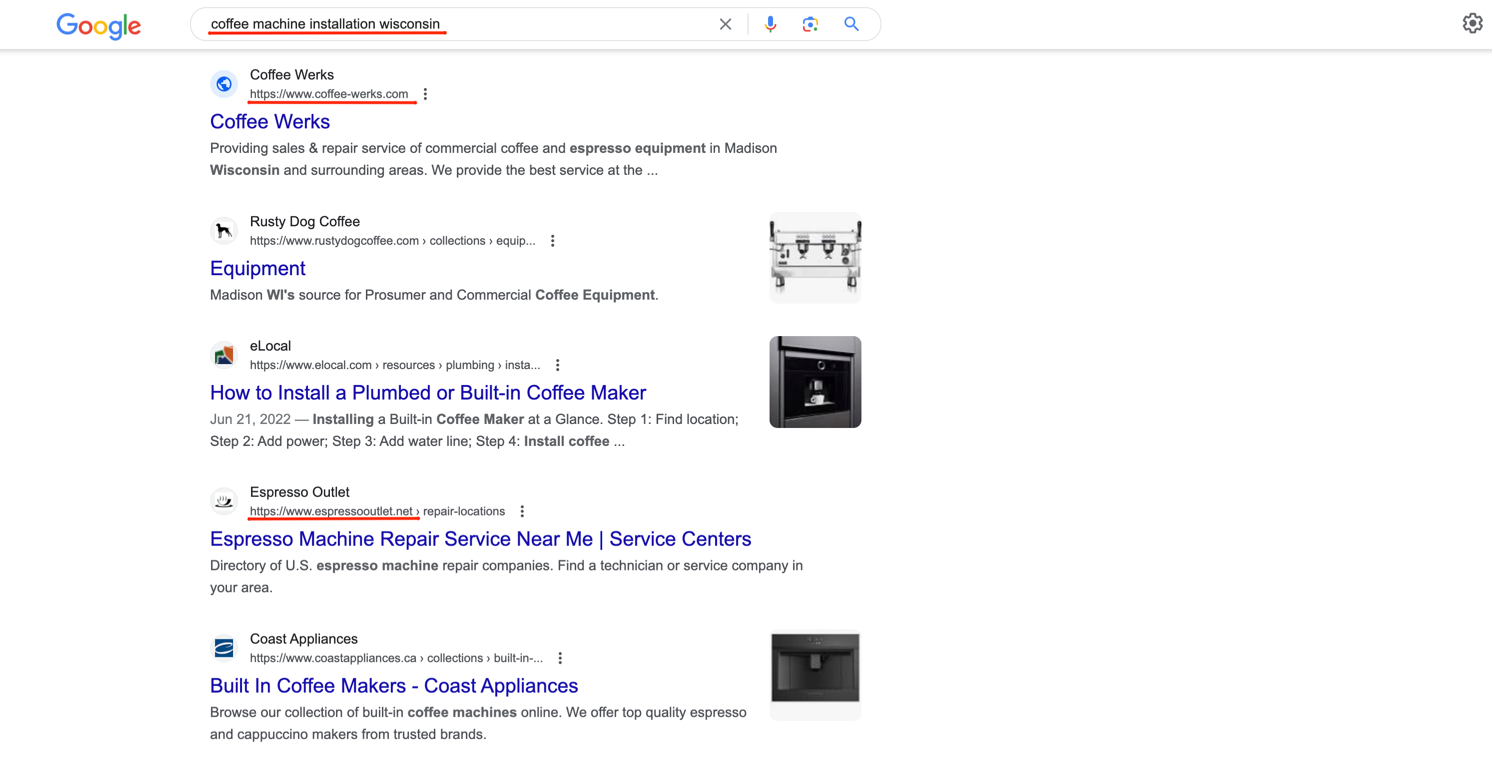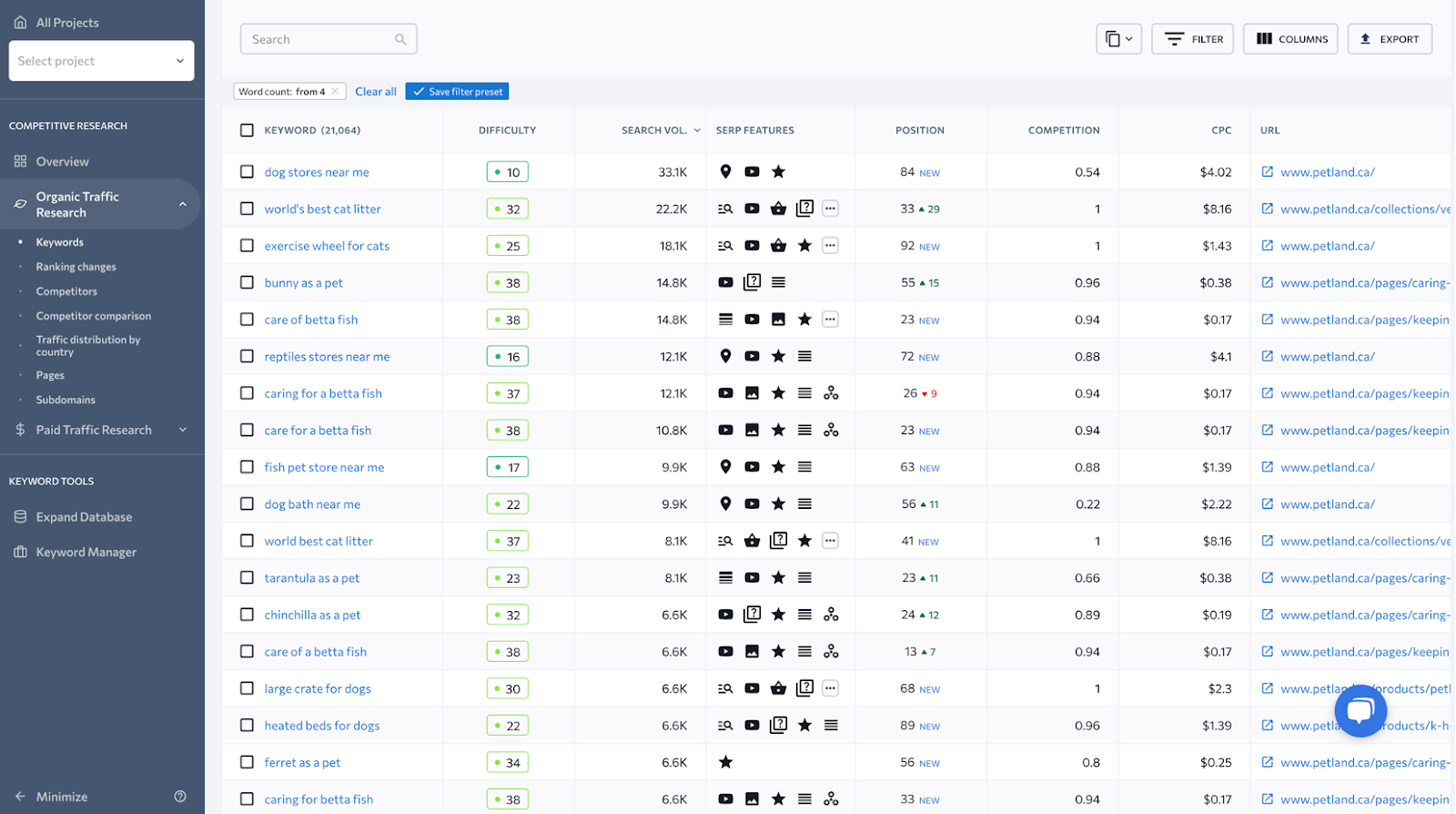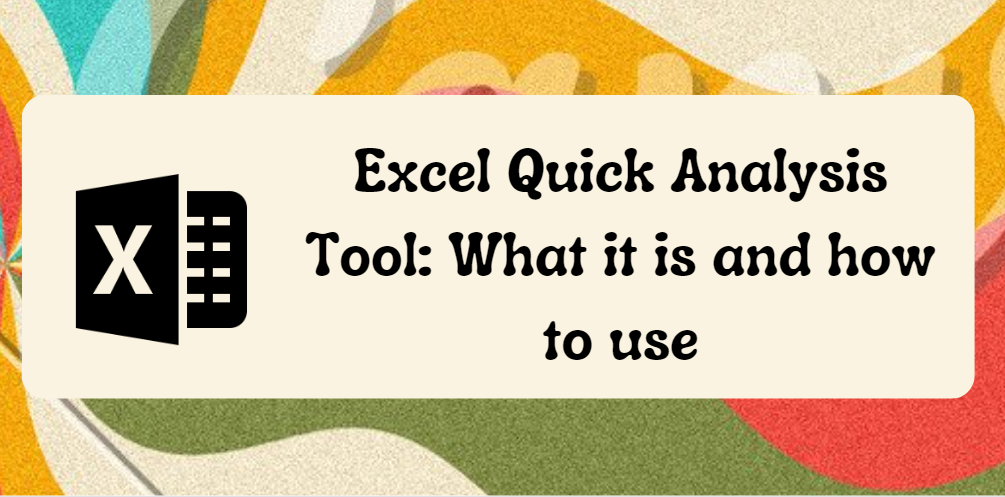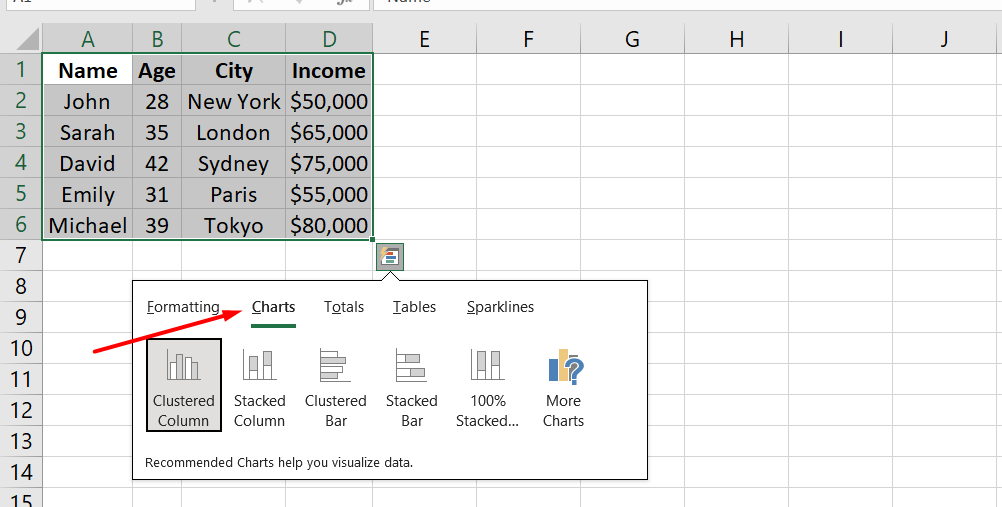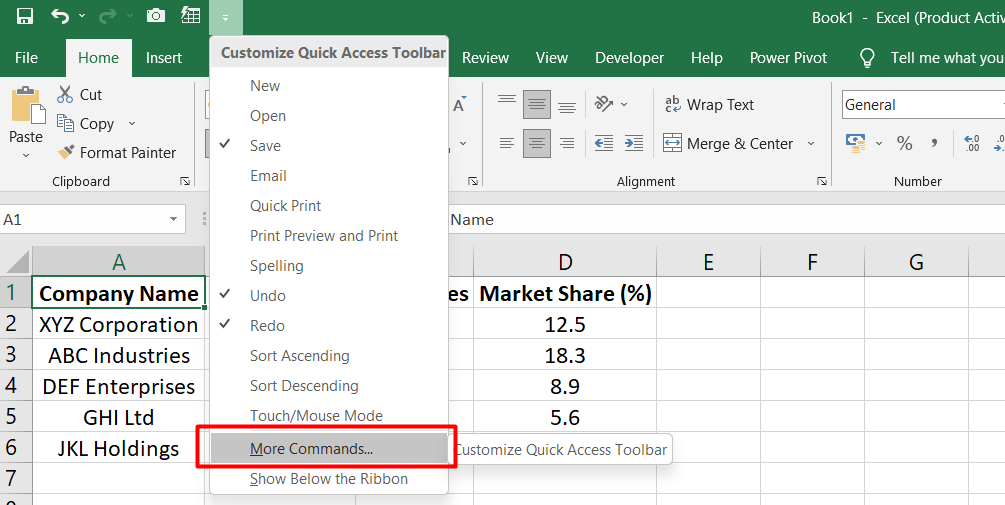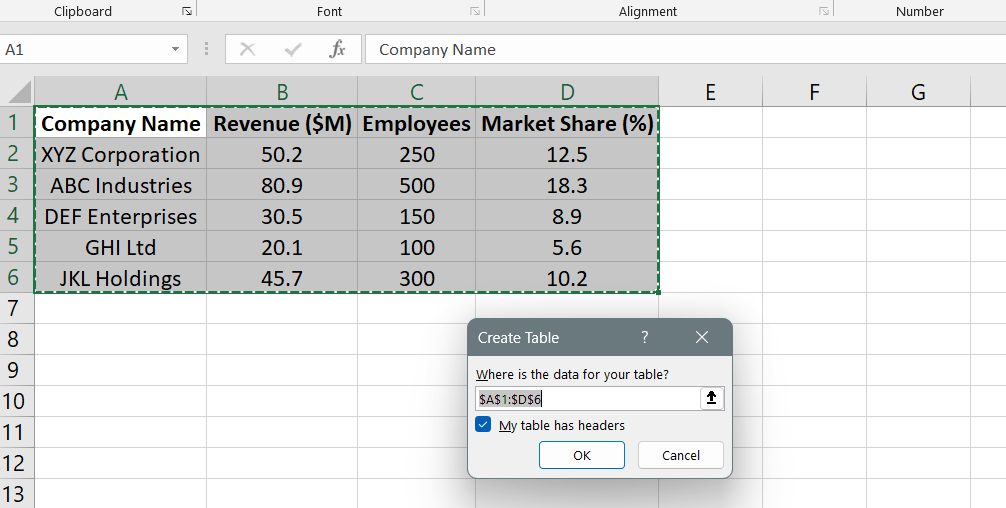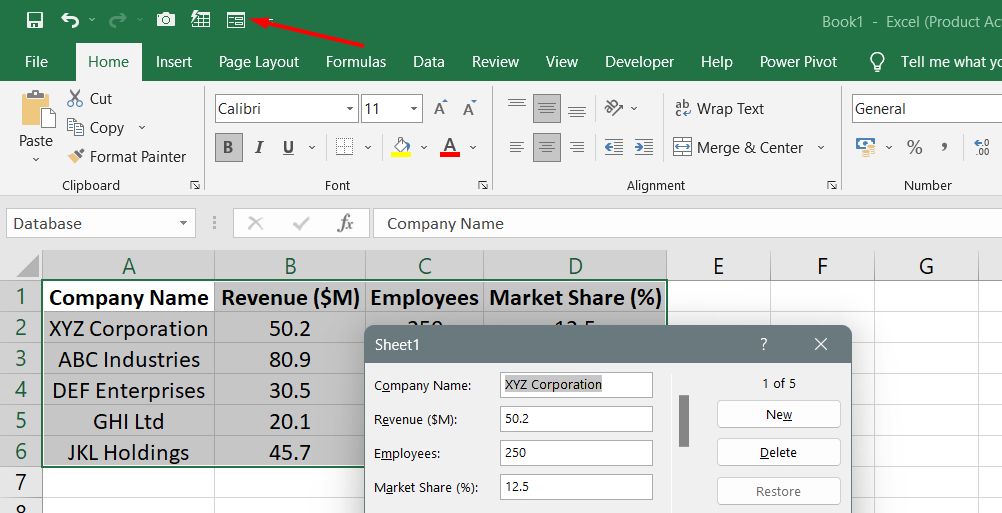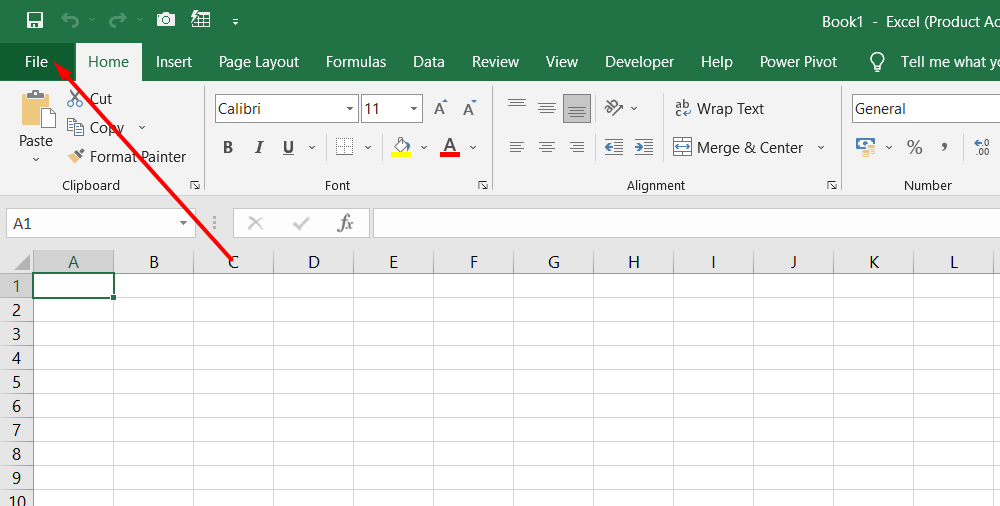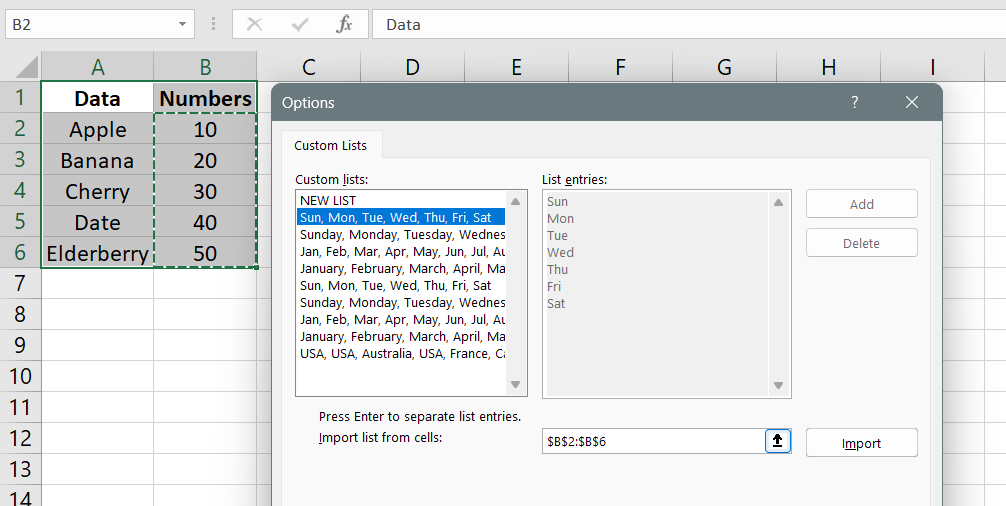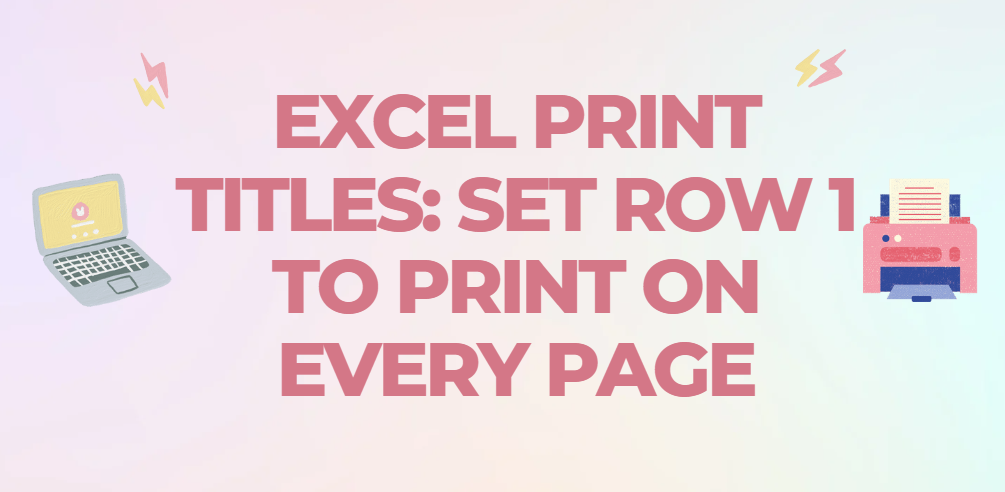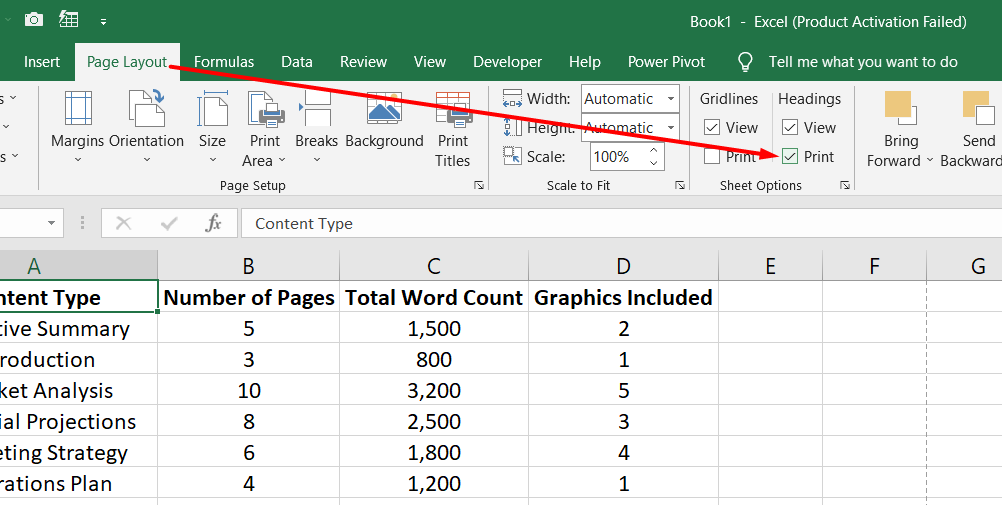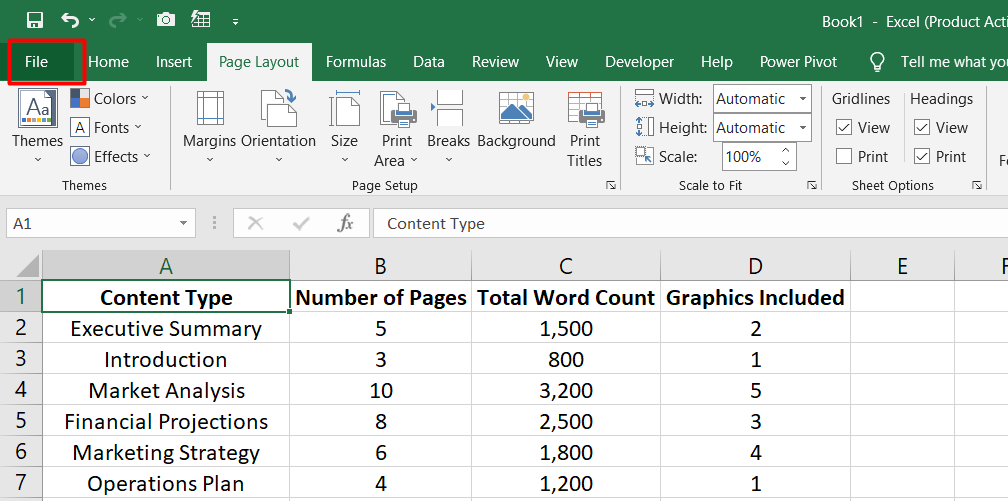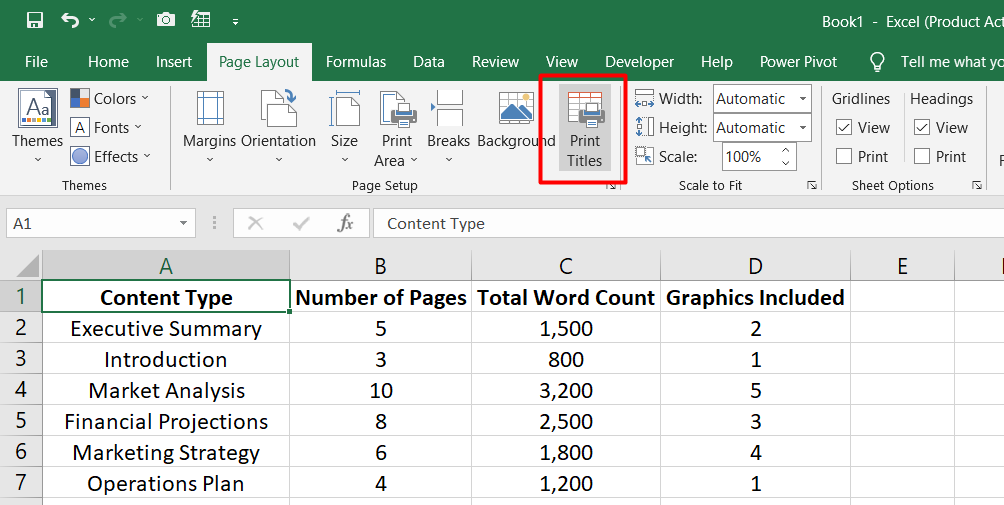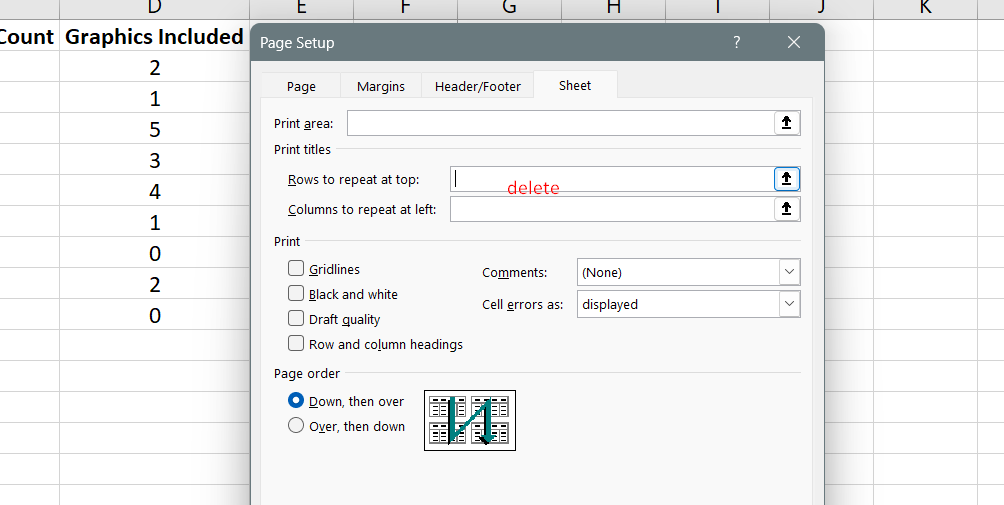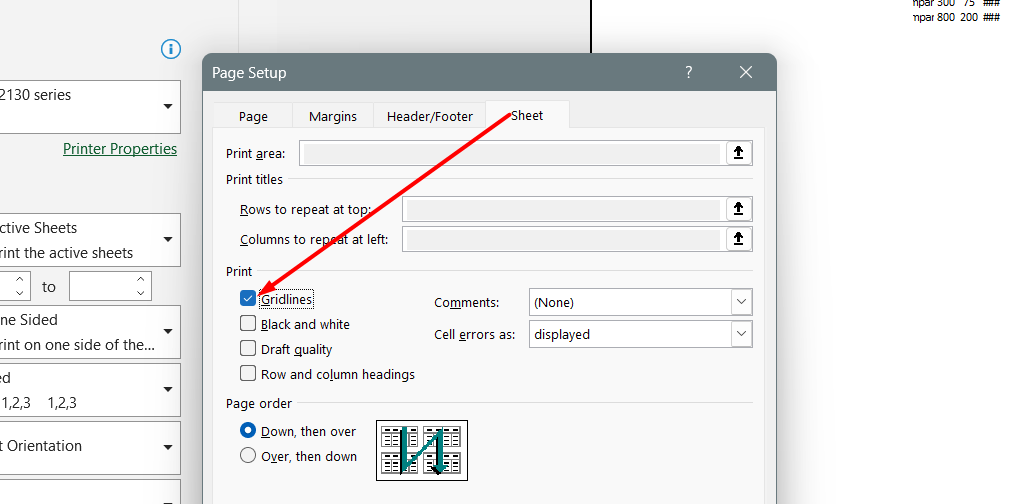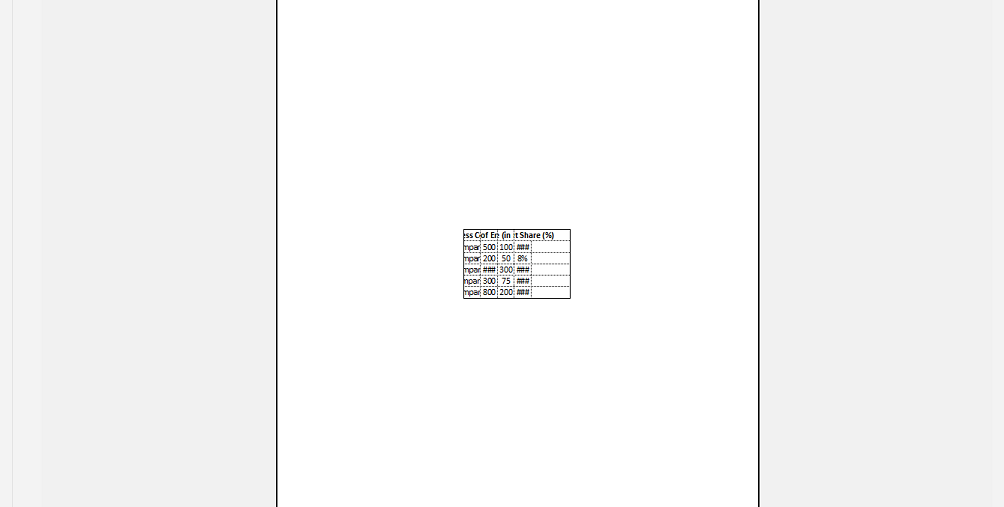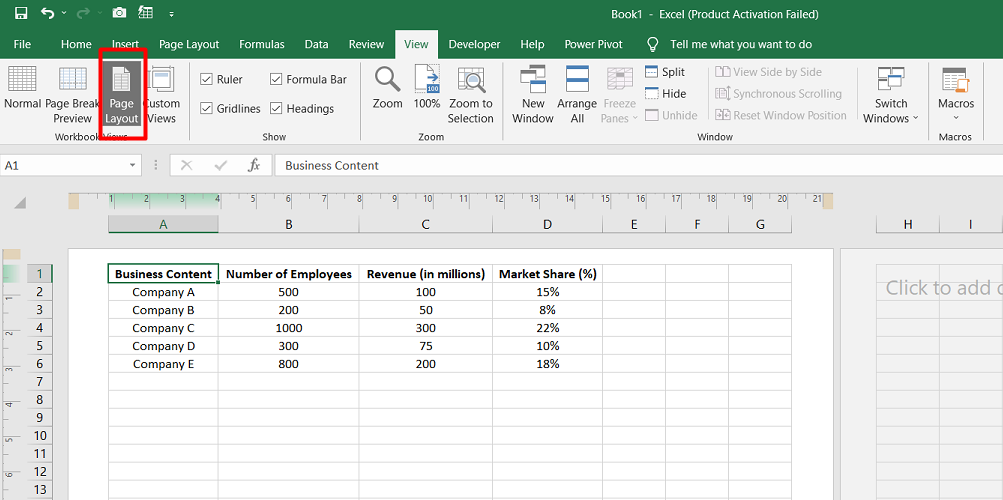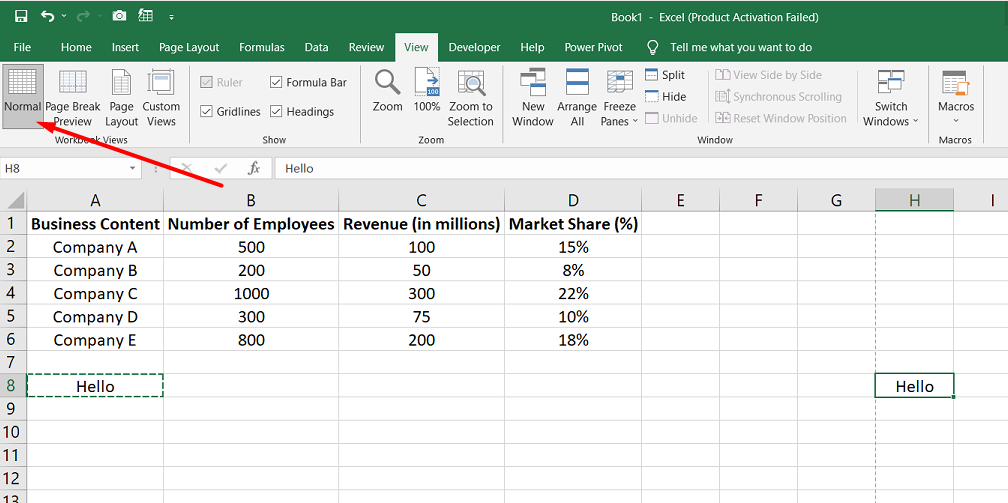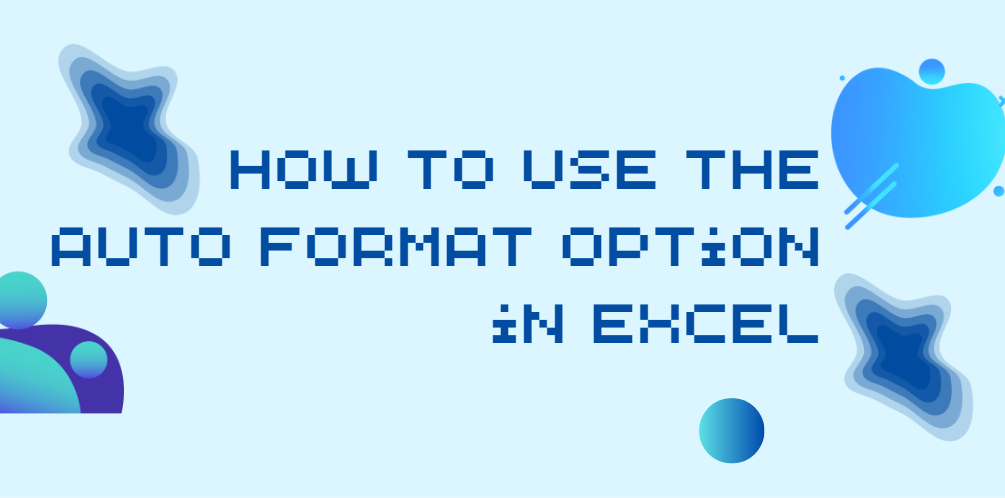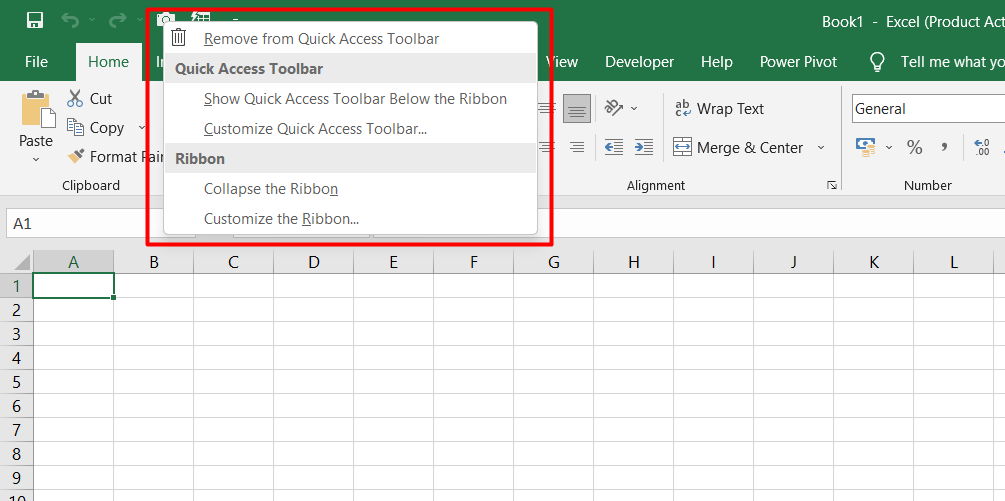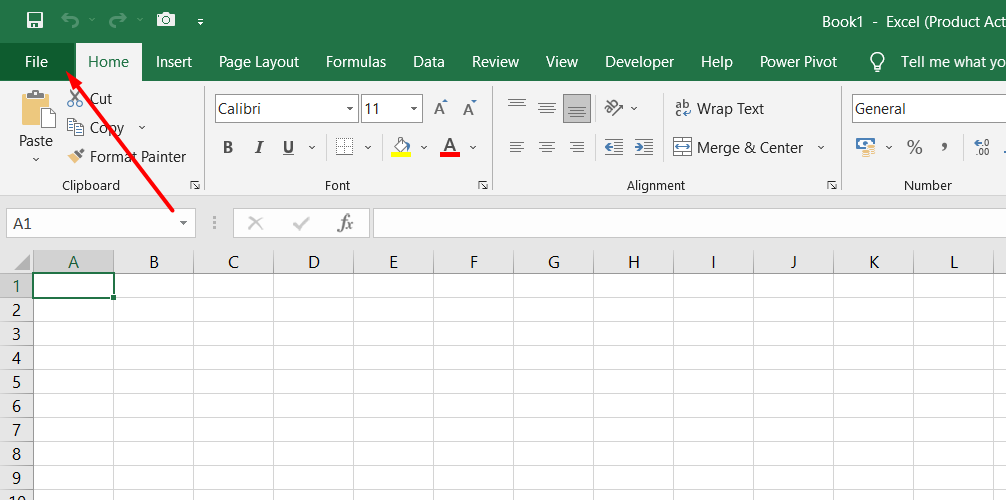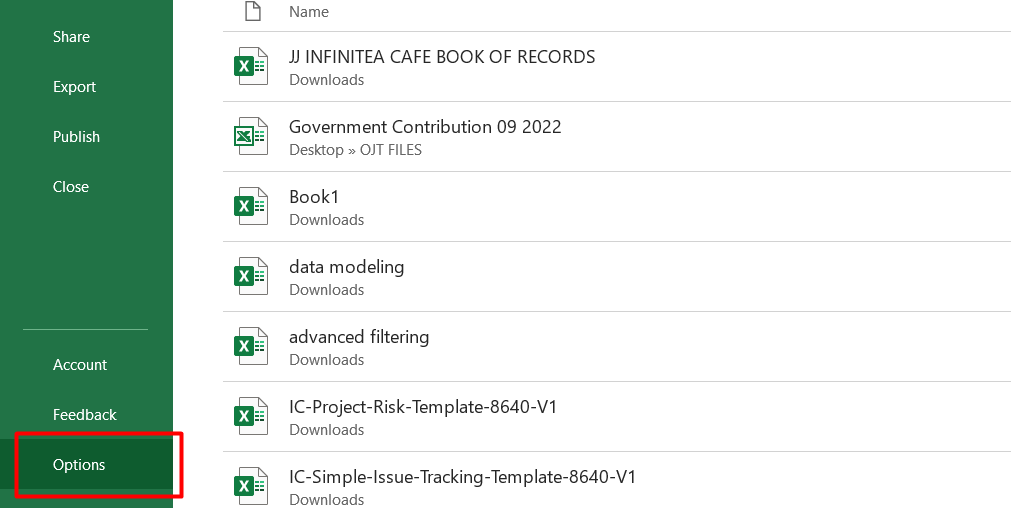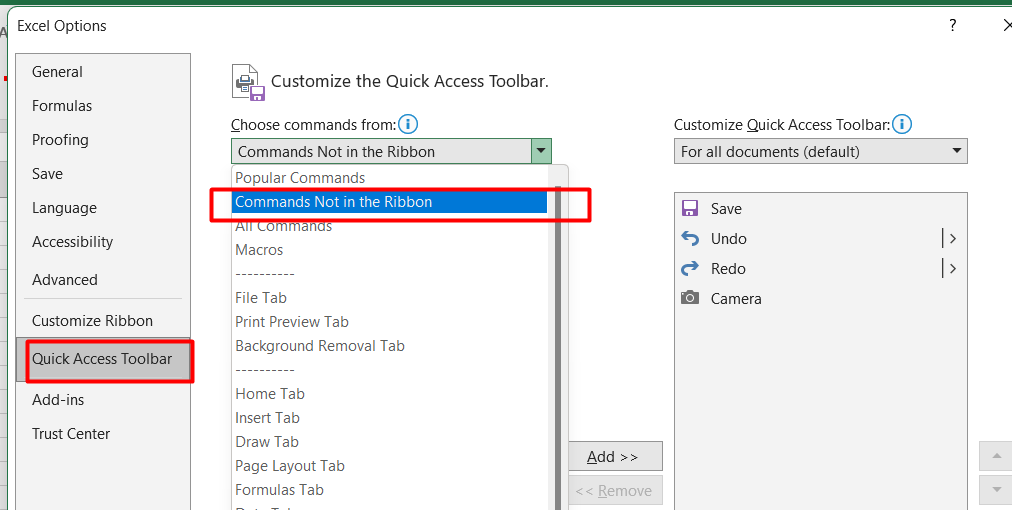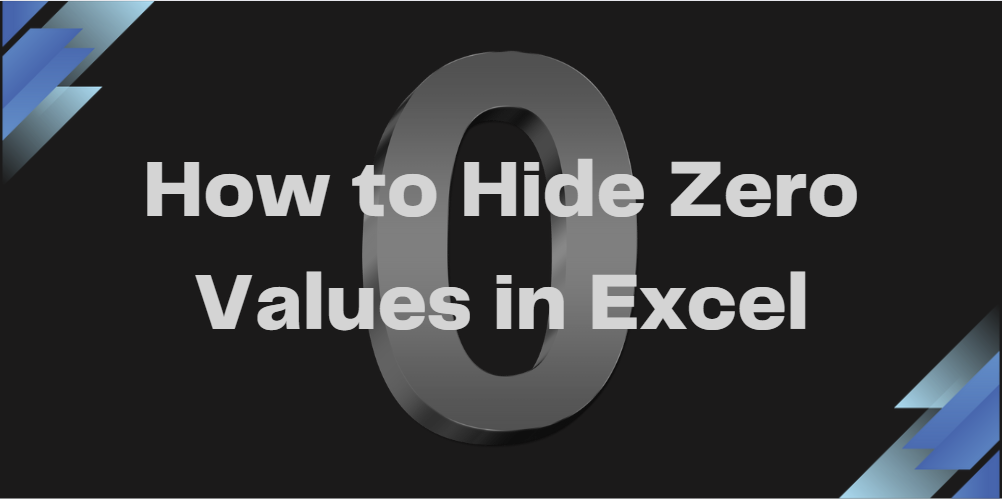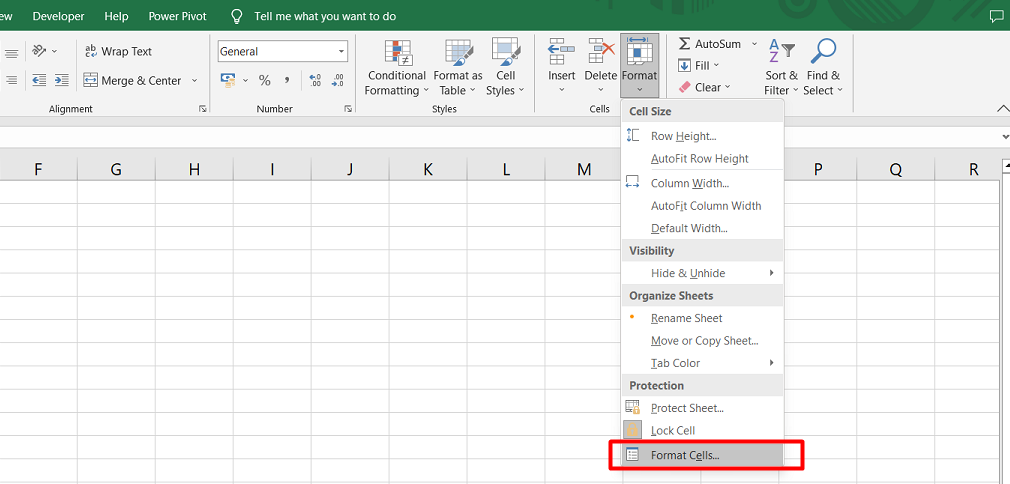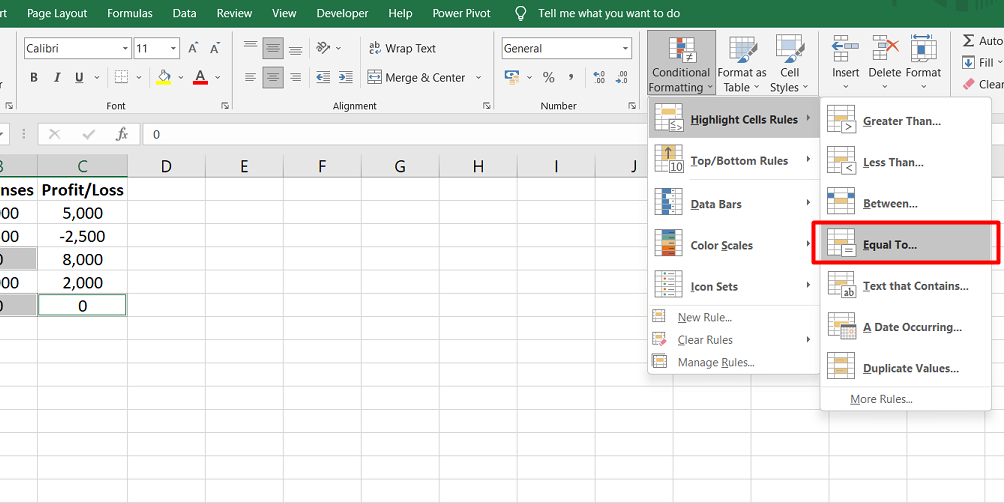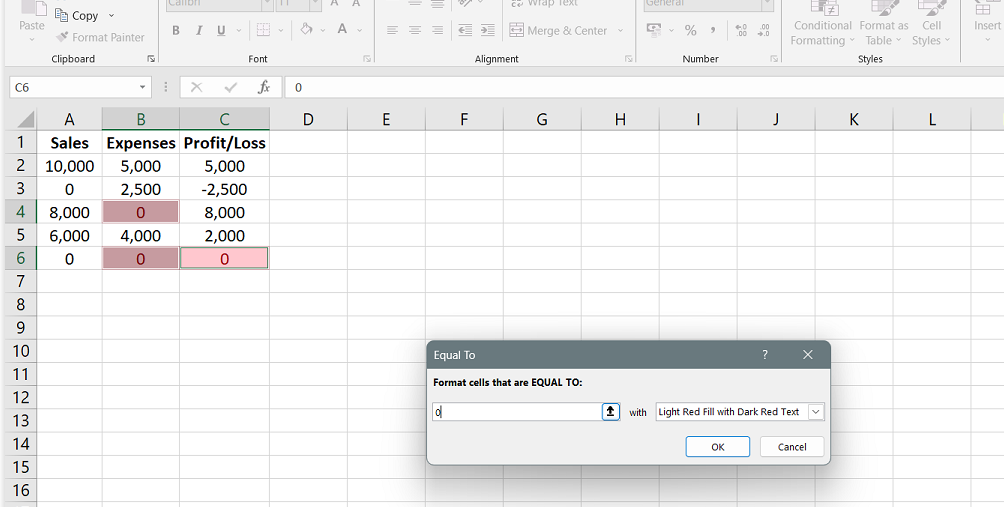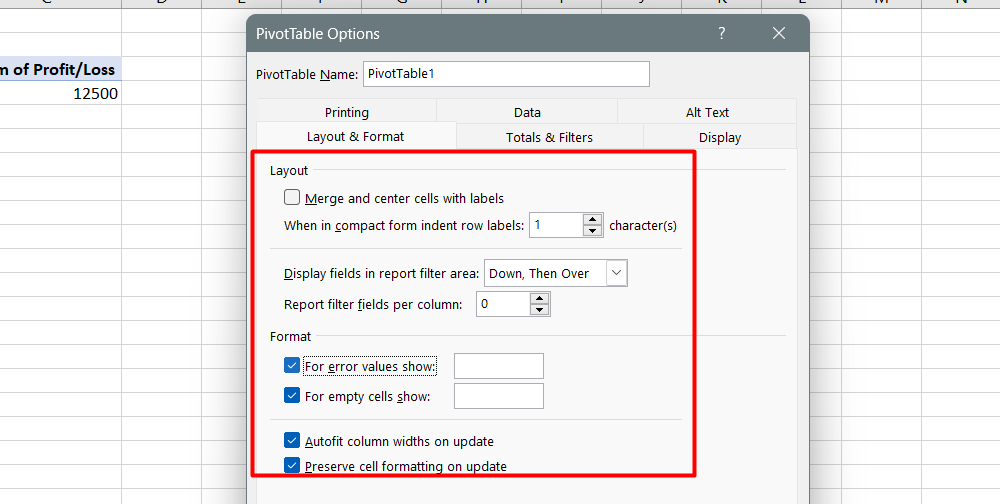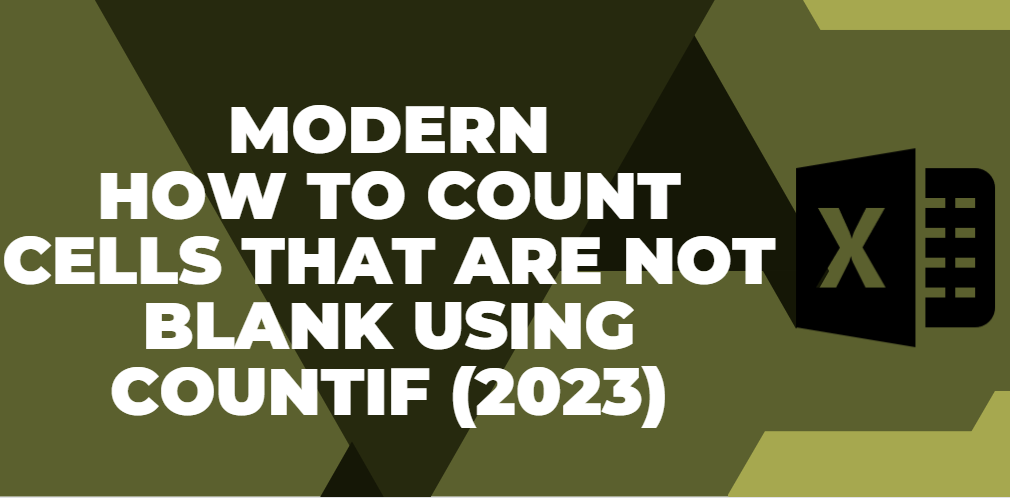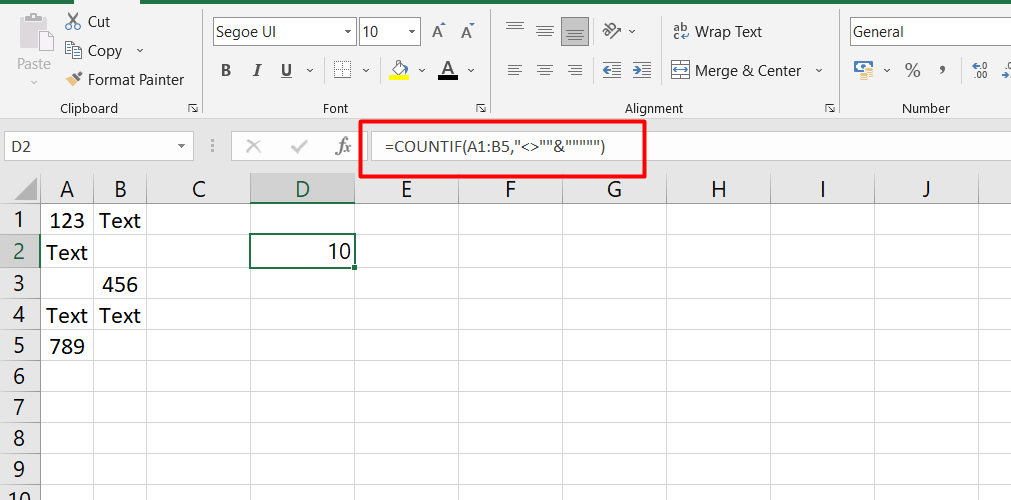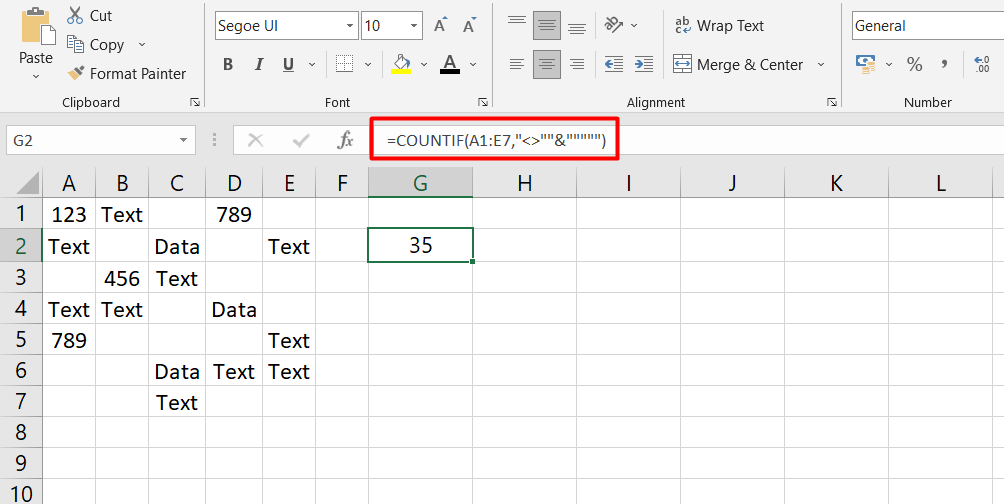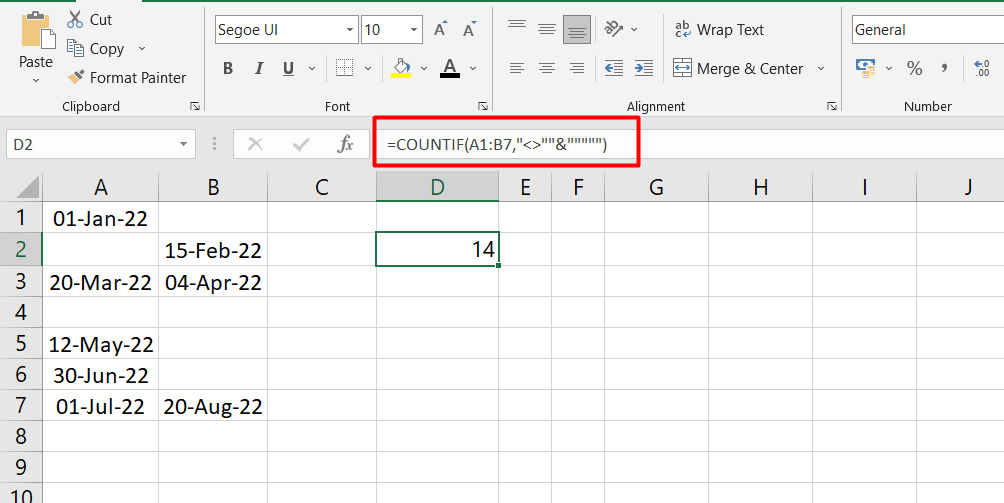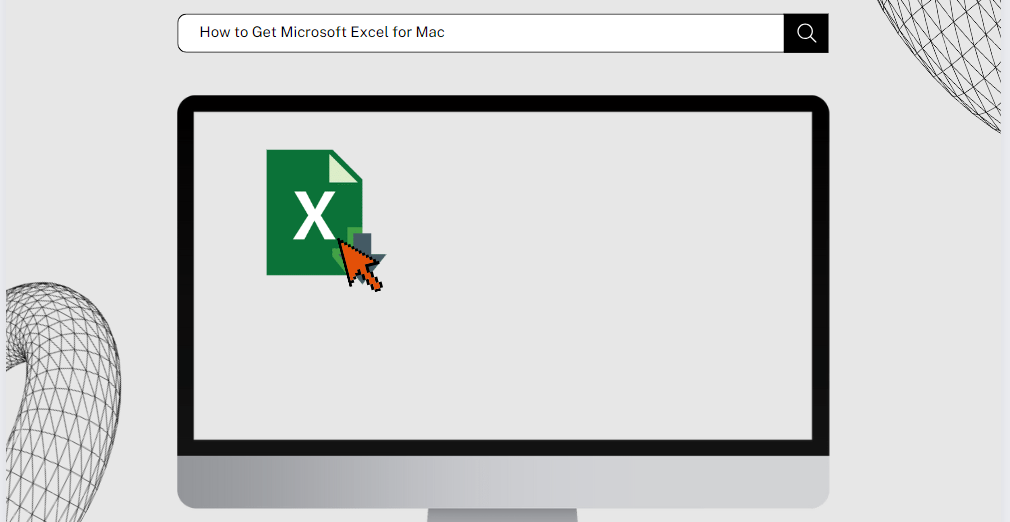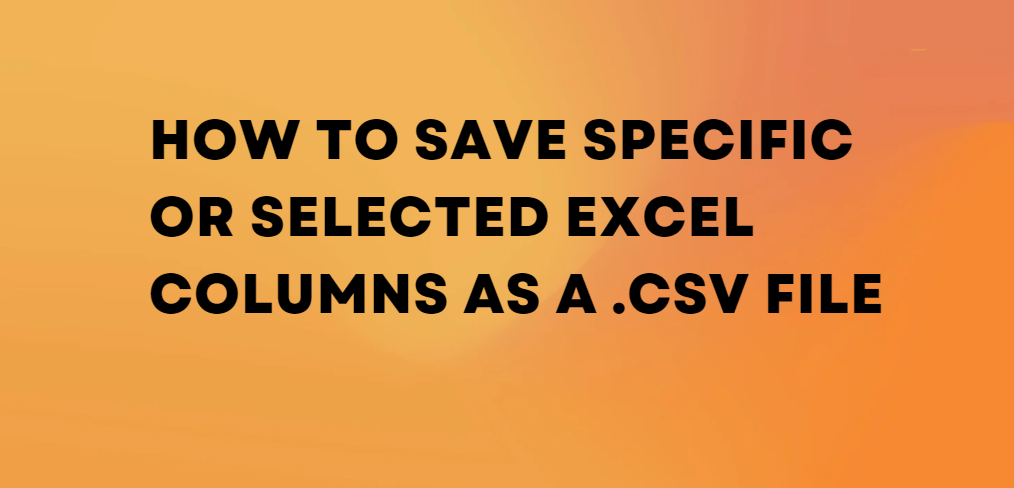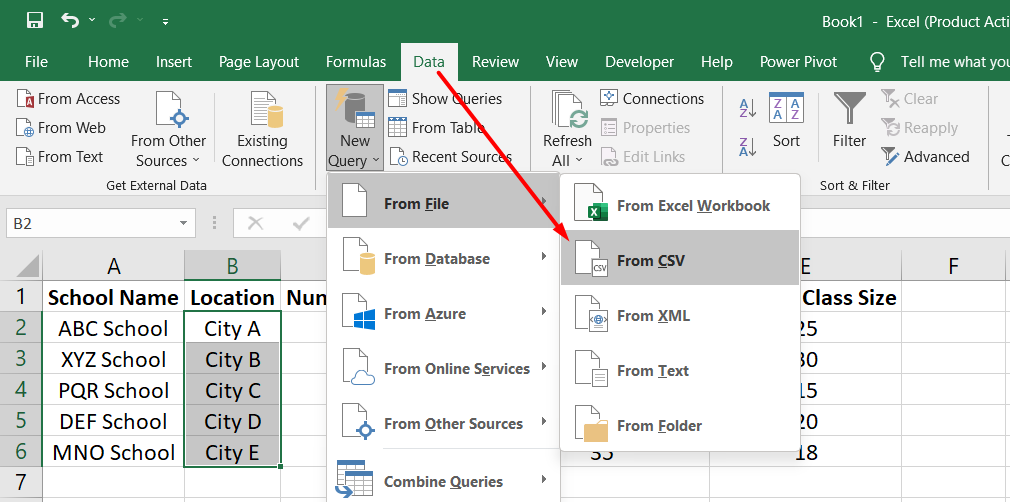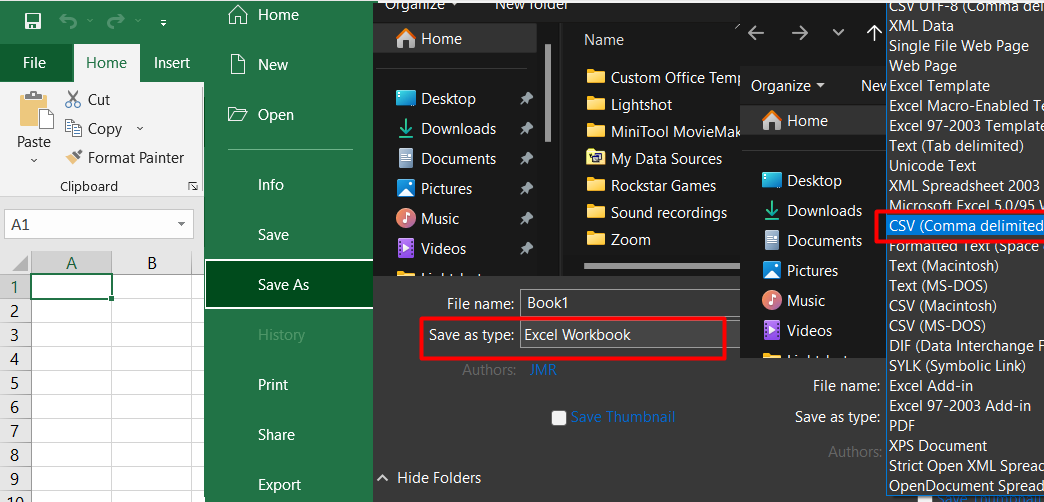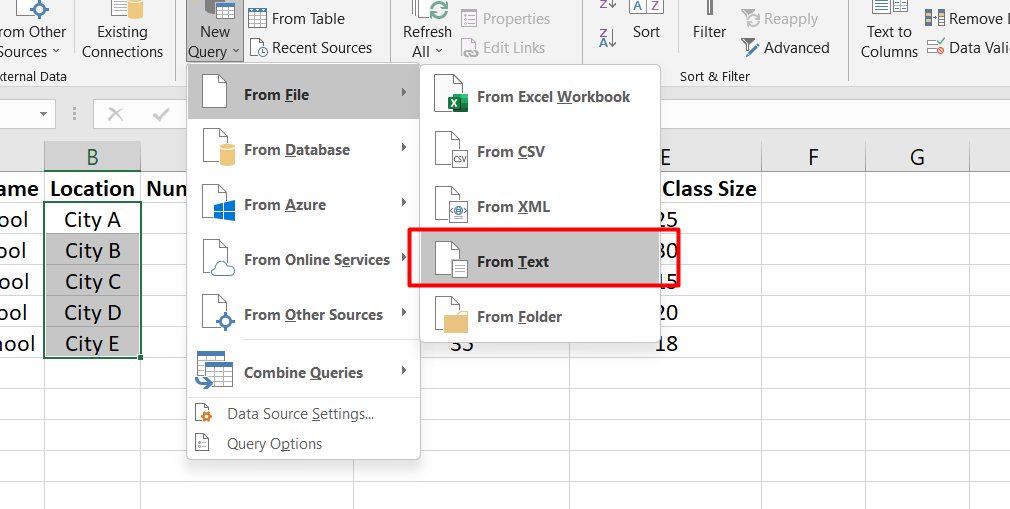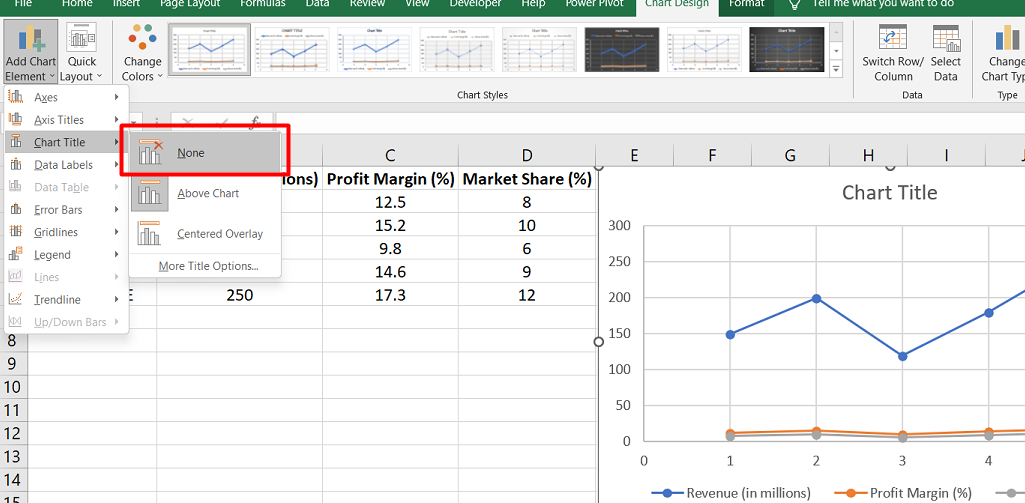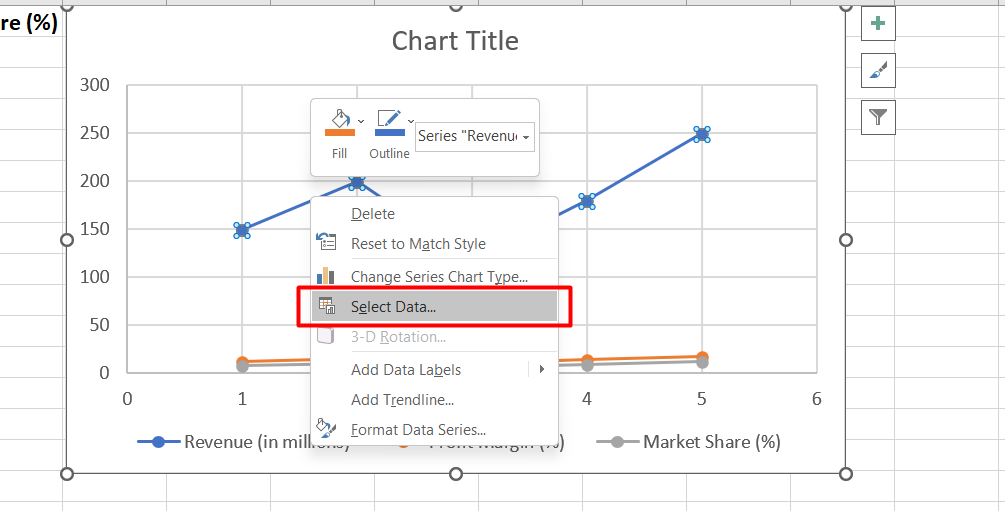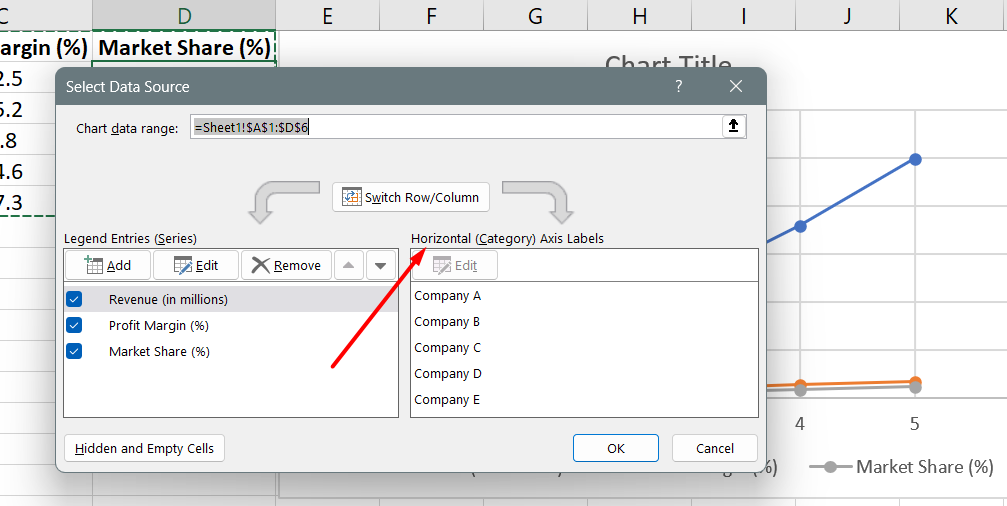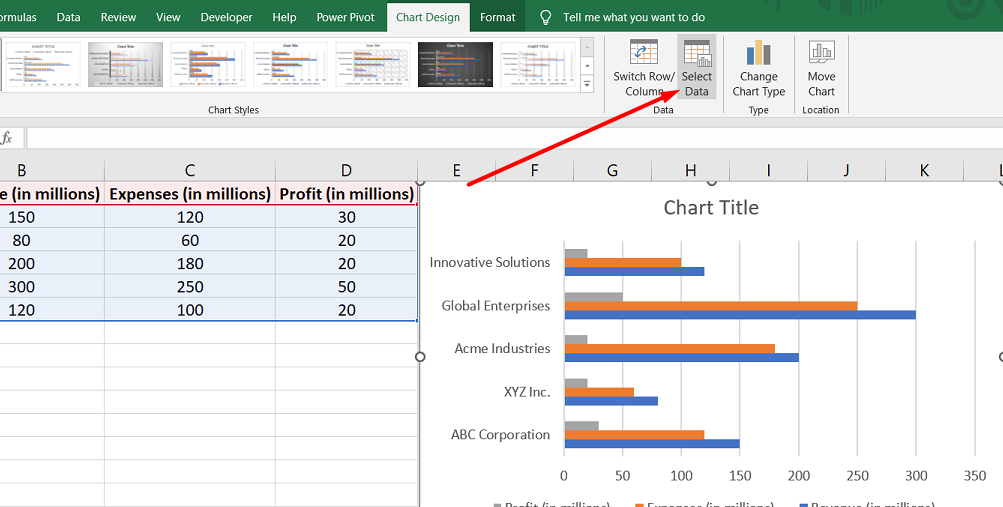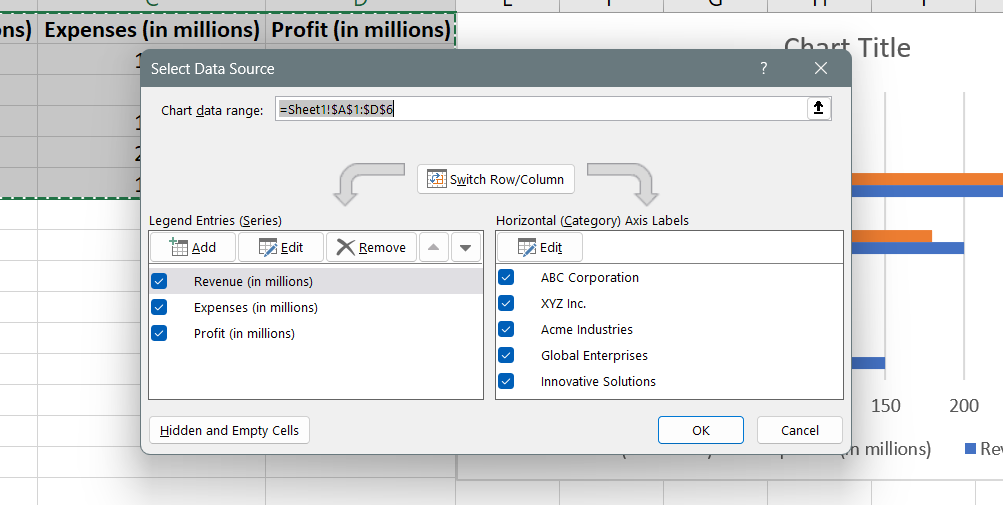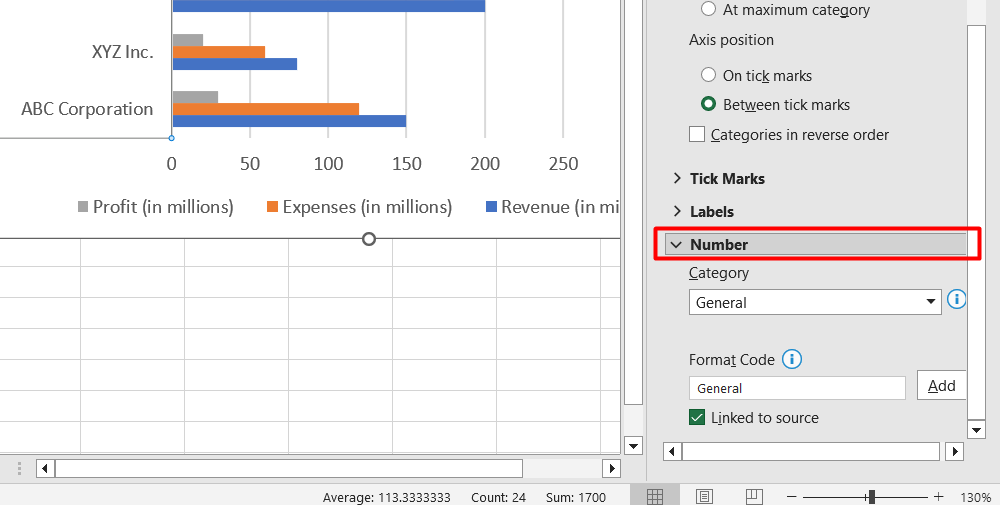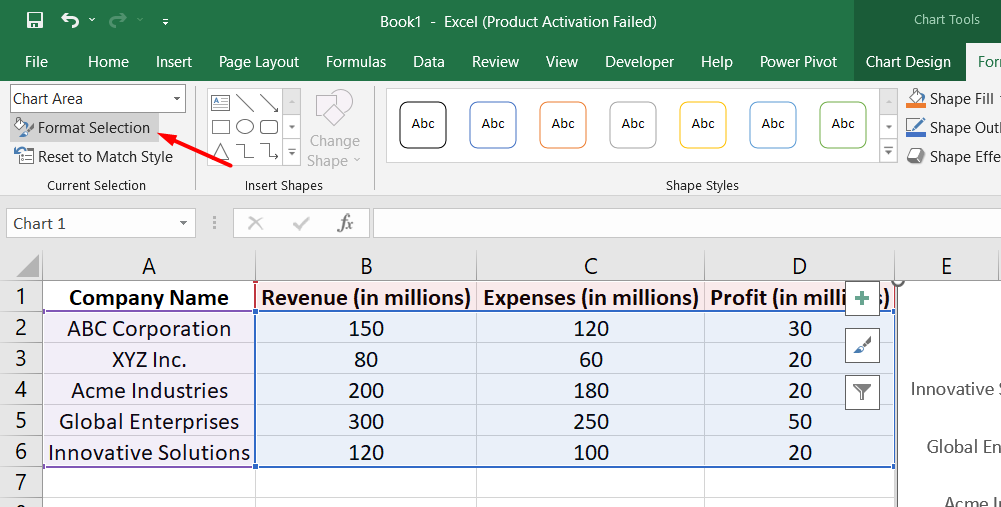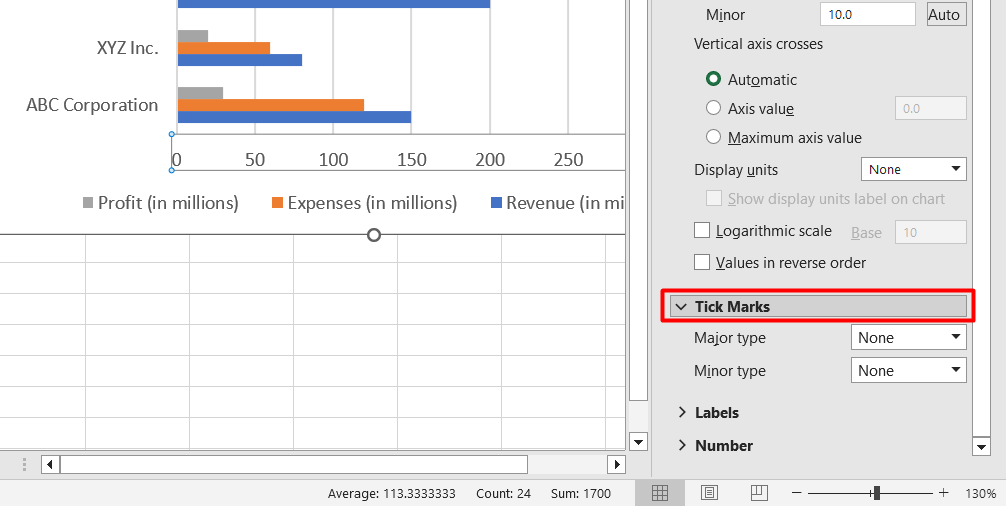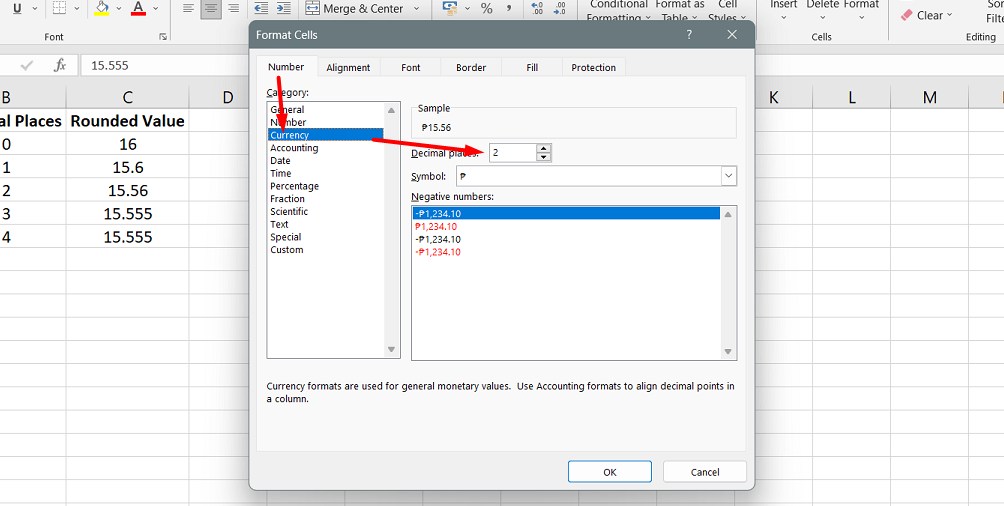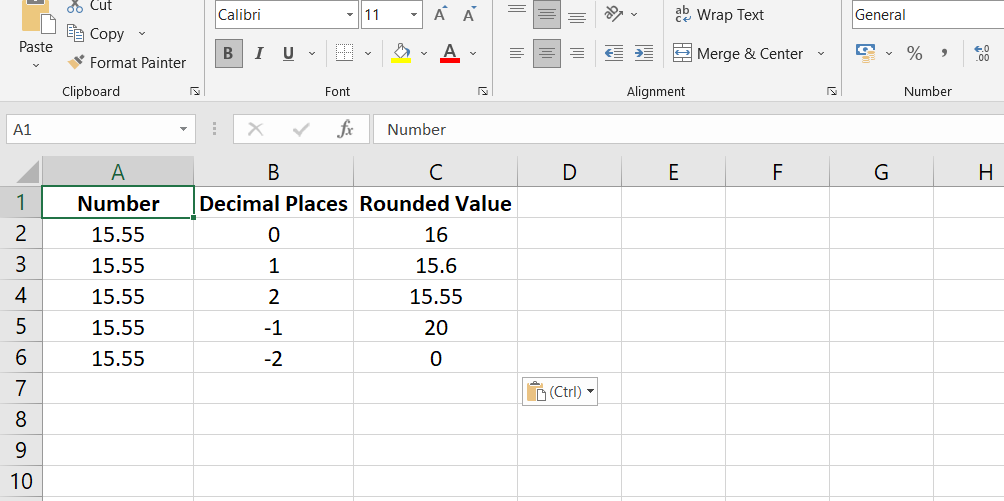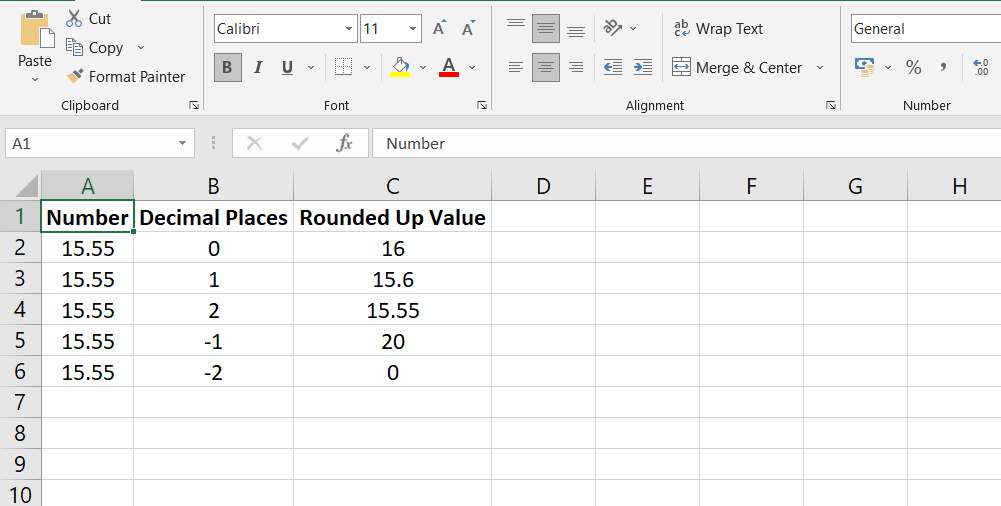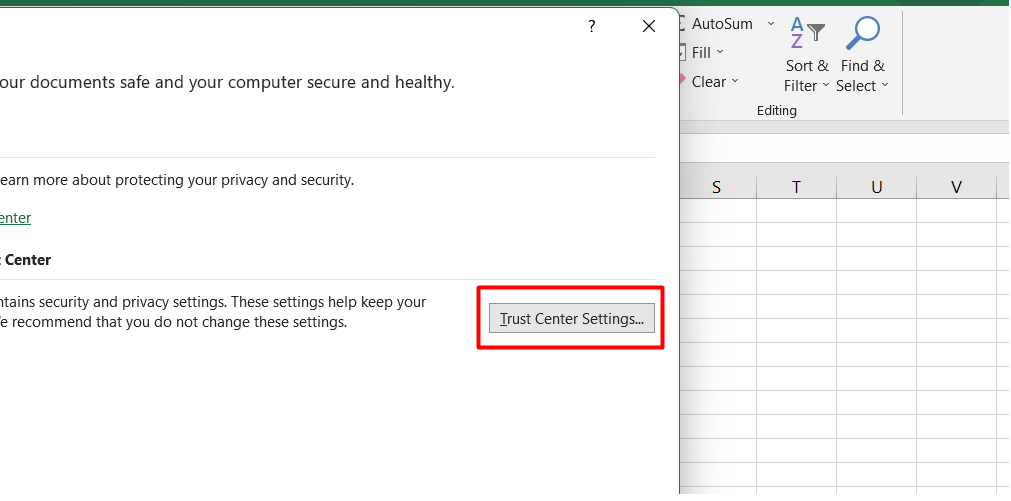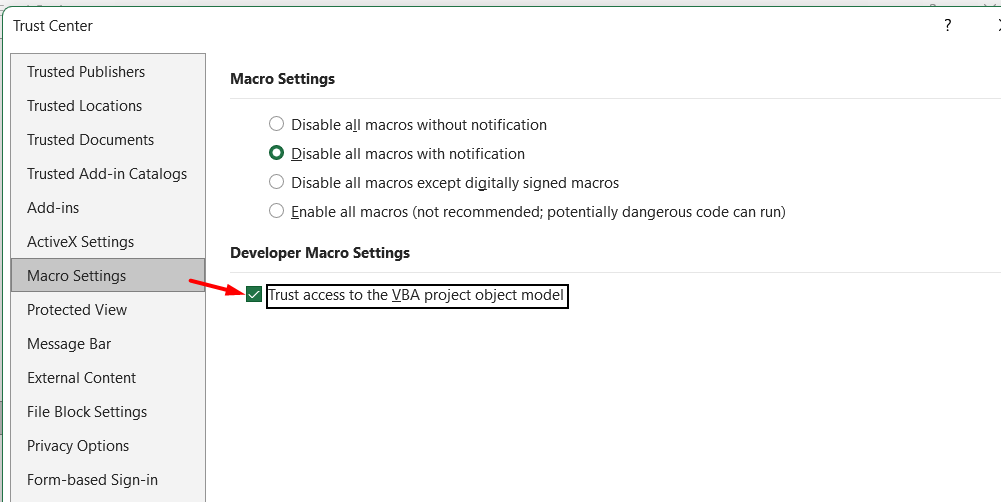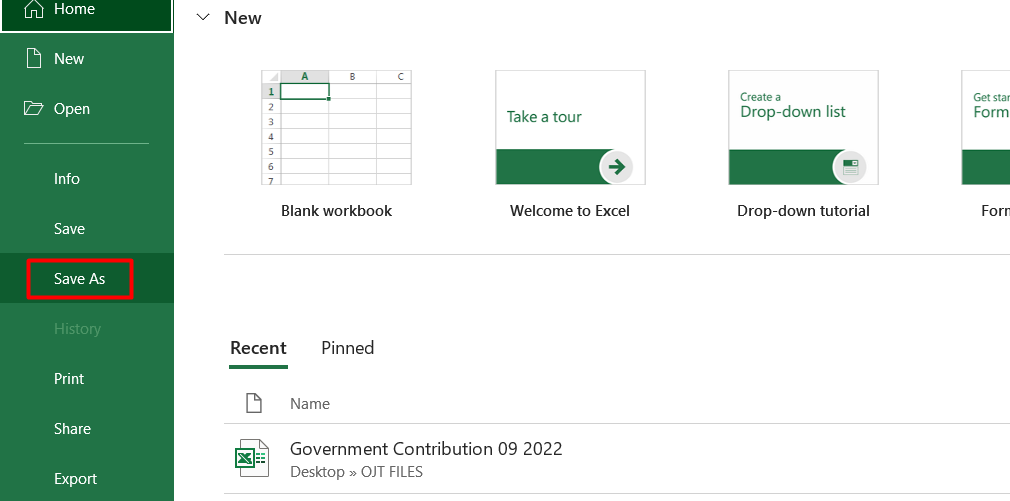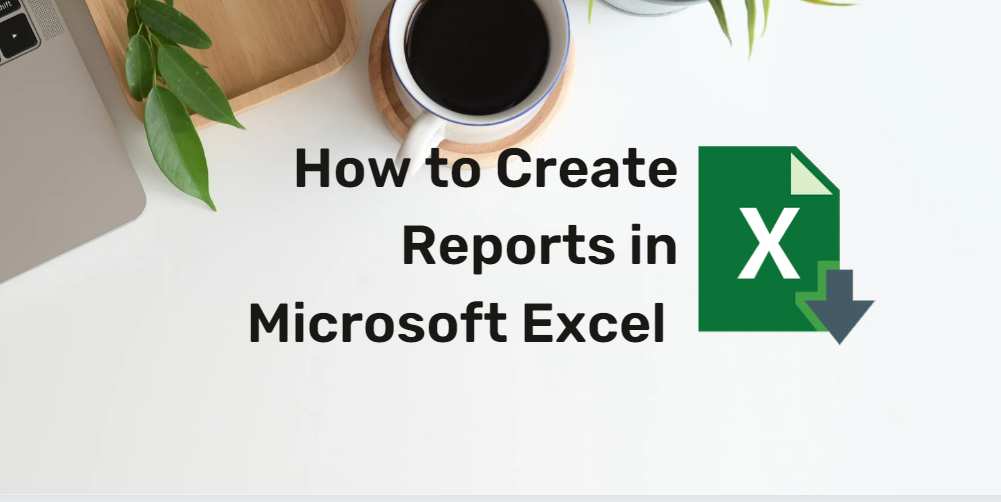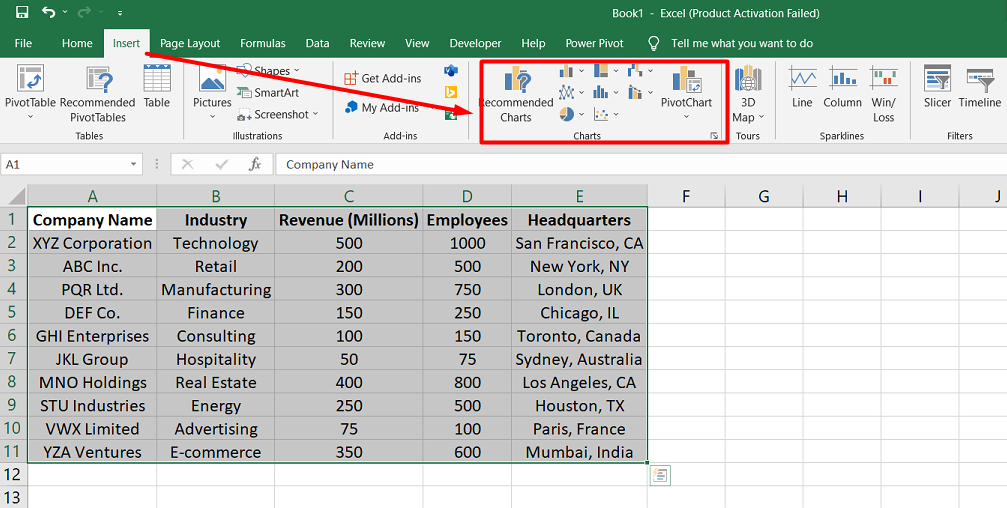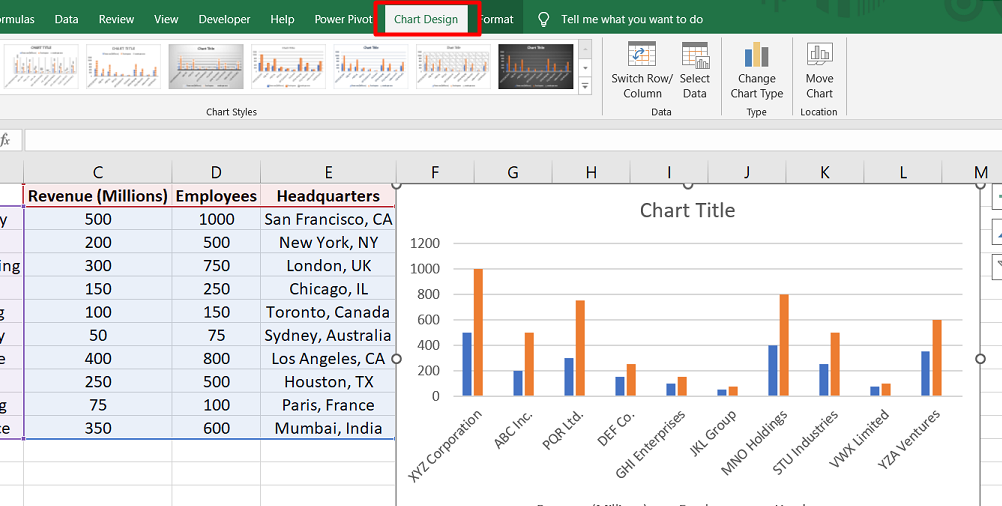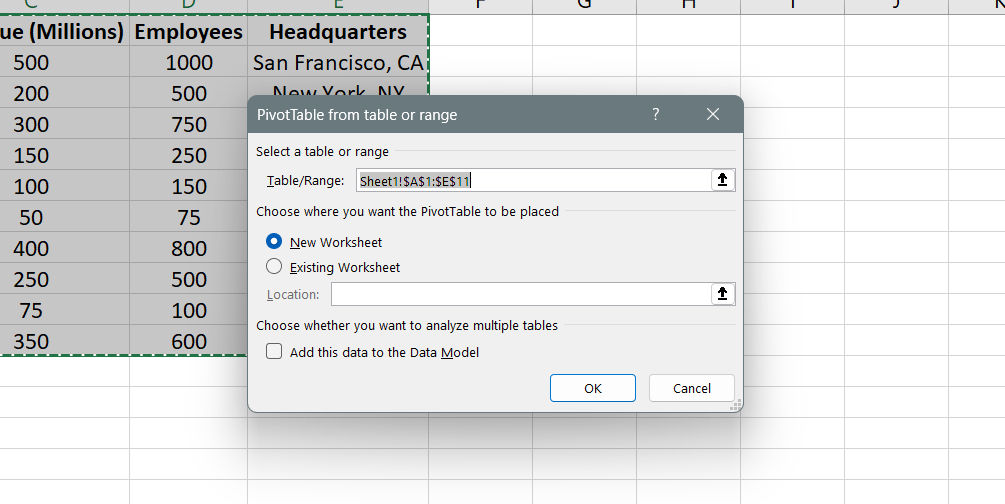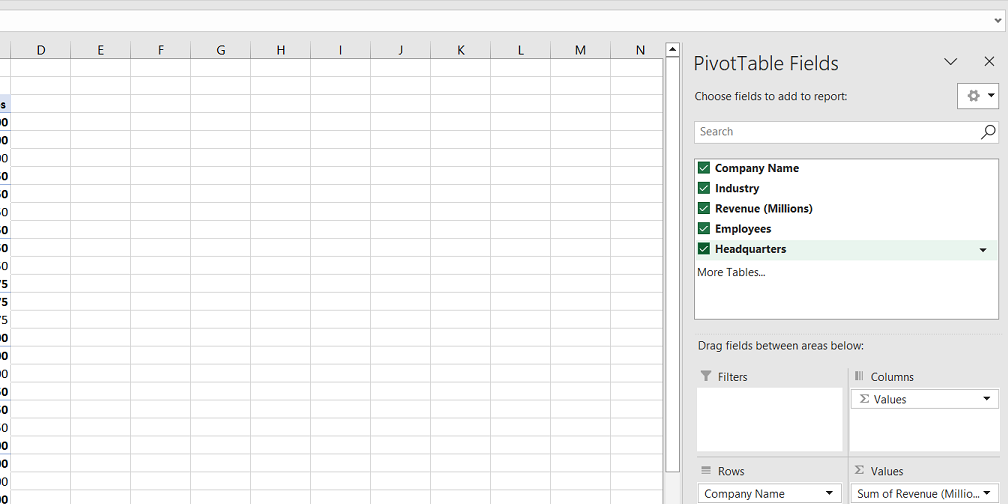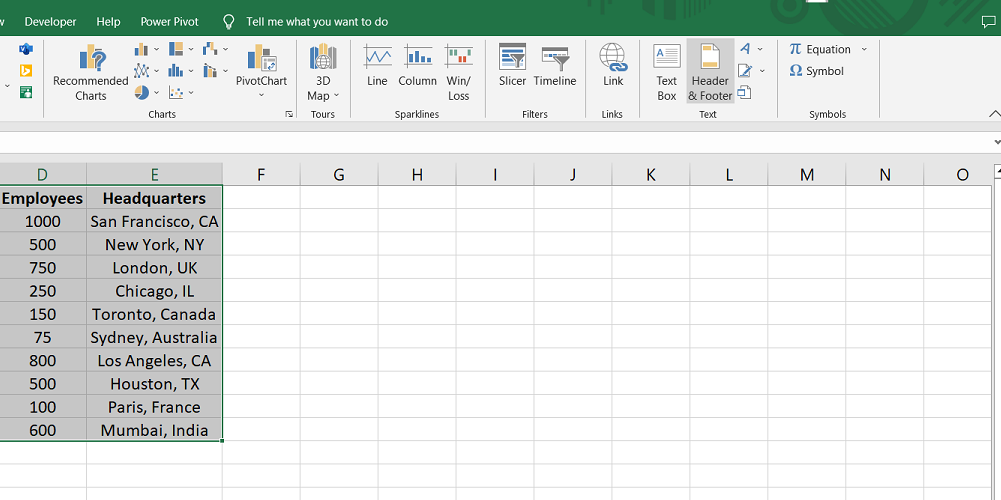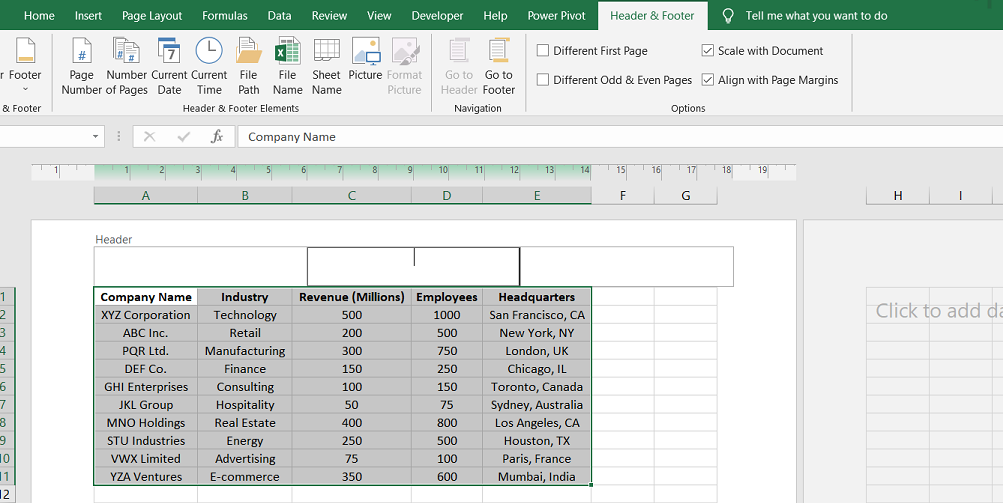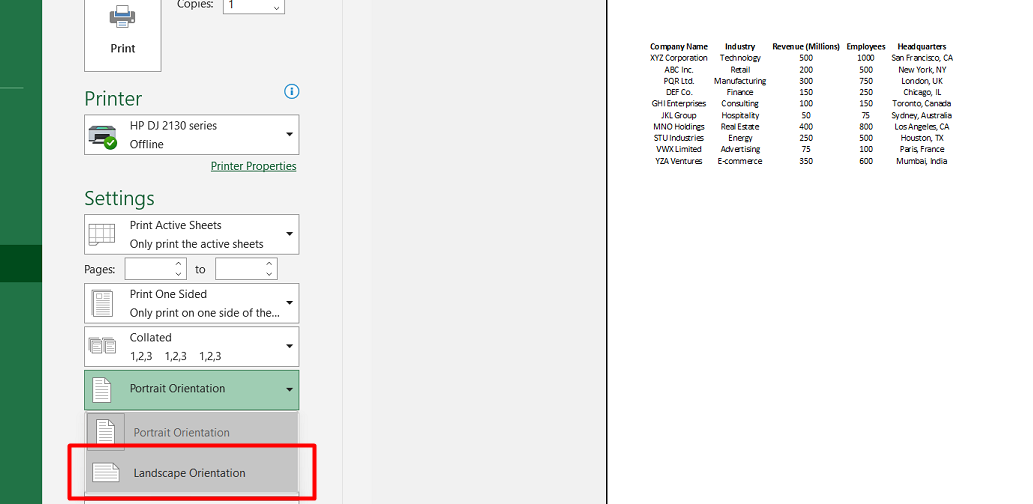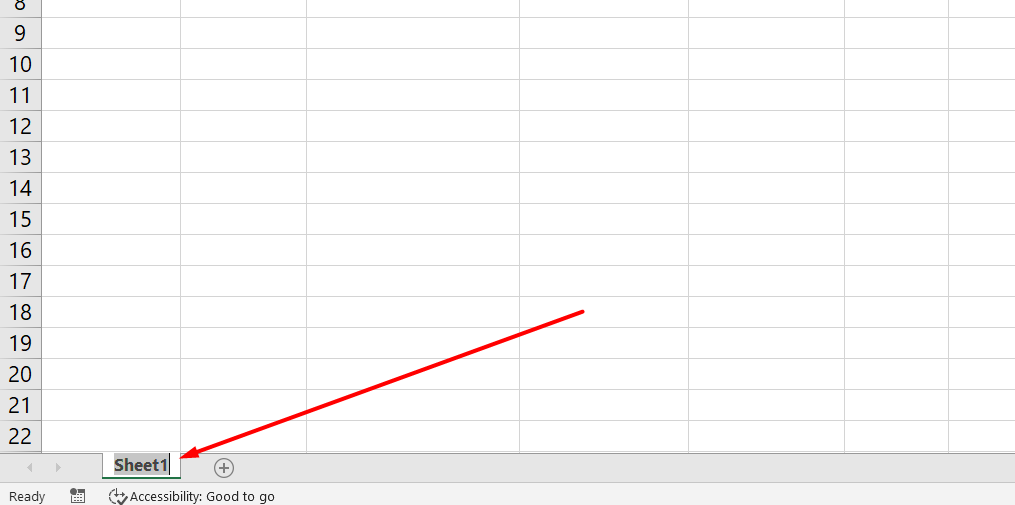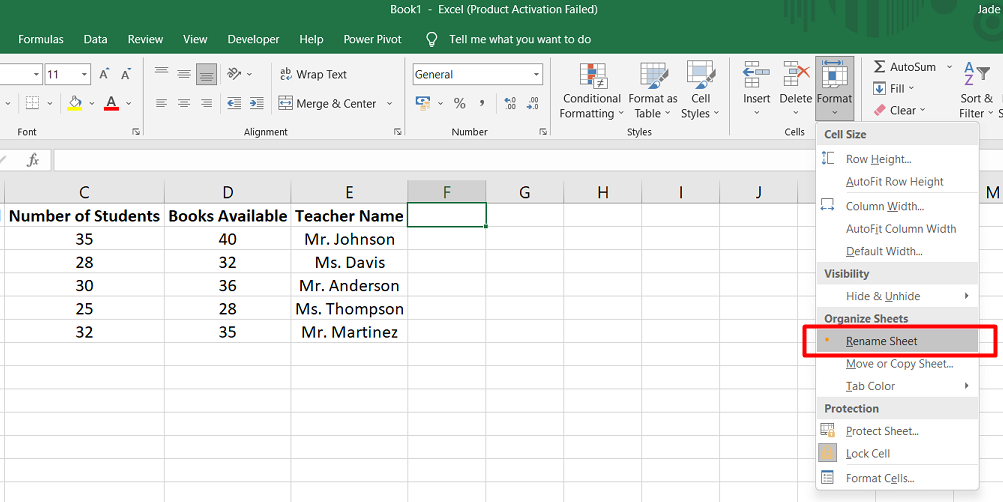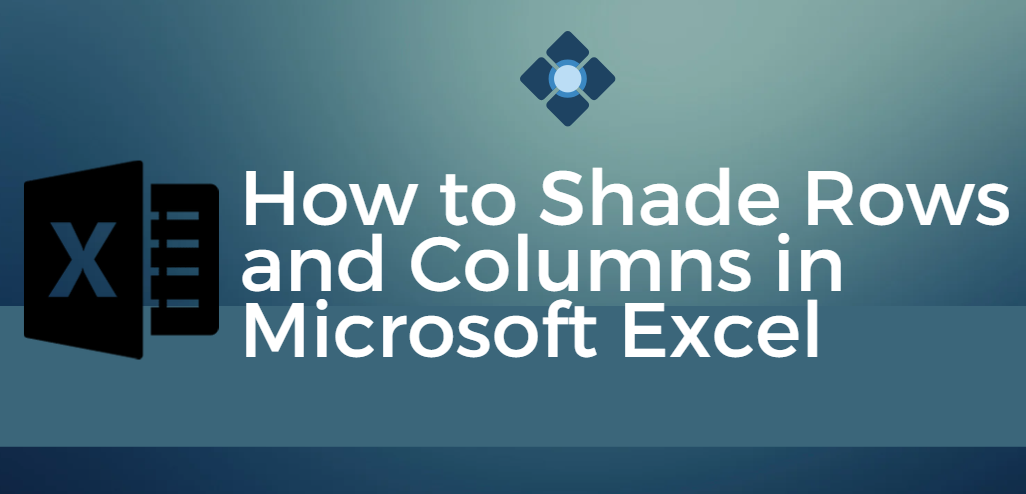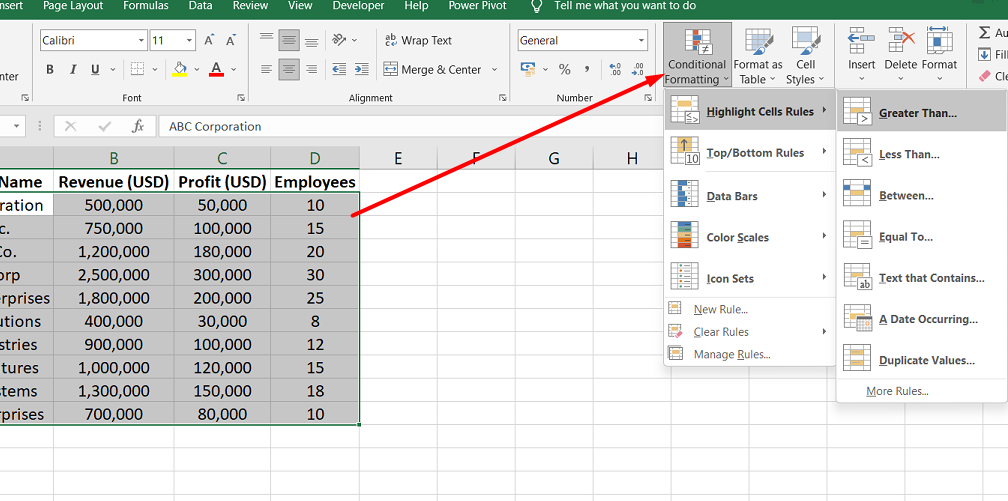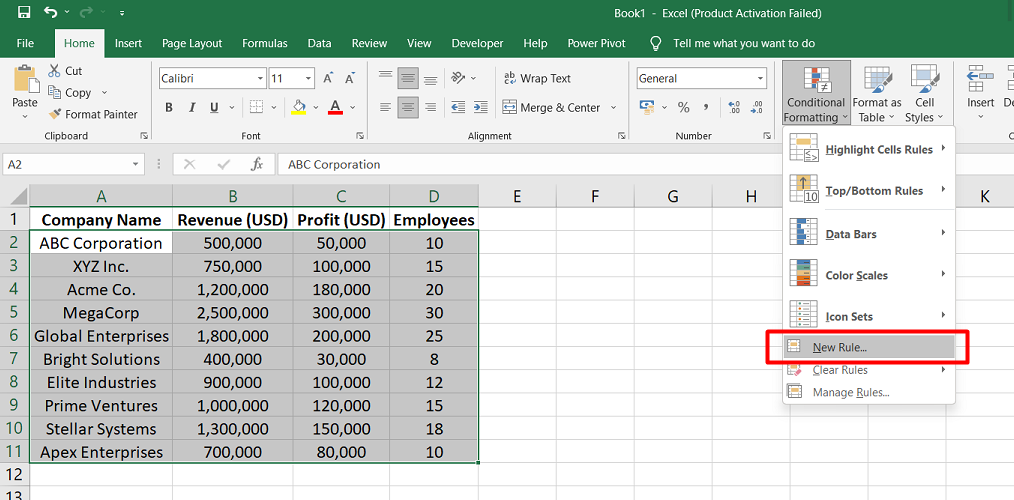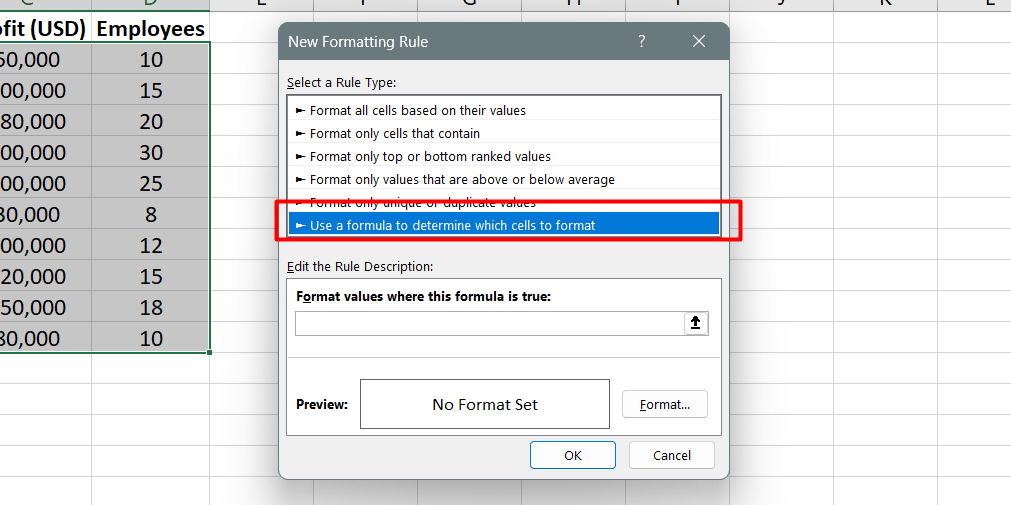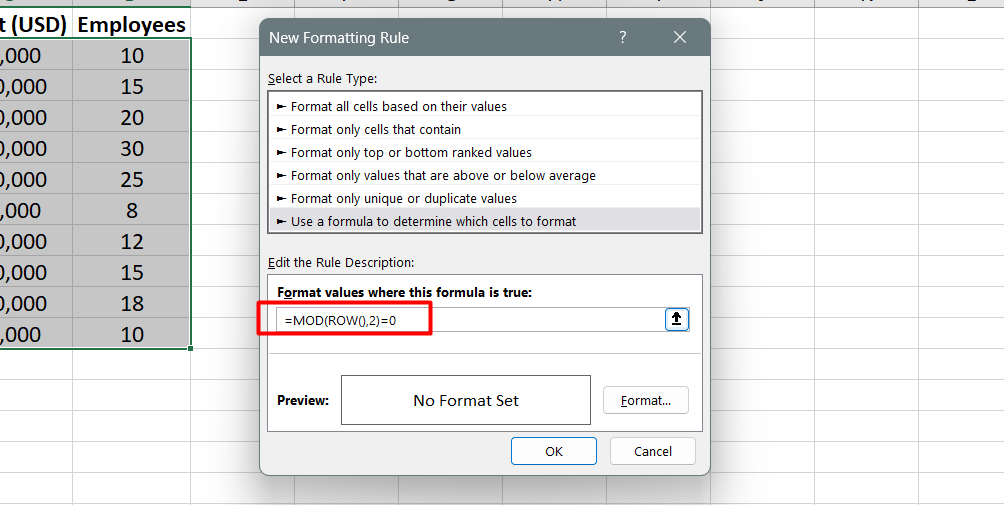Monopoly Live transforme les soirées de jeu en famille en vous permettant de jouer à un jeu de Monopoly rapide en ligne avec des joueurs du monde entier. Les lancers de dés et les déplacements sur le plateau sont automatisés tandis qu'un croupier vidéo en direct interagit avec les joueurs. Découvrez Evolution Gaming Monopoly Live pour découvrir les règles de jeu, le logiciel derrière, les stratégies pour déjouer les adversaires et comment y jouer avec des amis pour un maximum de plaisir. Que vous soyez un magnat de l'immobilier chevronné ou un nouveau venu dans le jeu, ce guide vous aidera à démarrer avec Monopoly Live.

Comment Monopoly Live transforme l'expérience du jeu de société classique
Monopoly Live prend le jeu de société Monopoly bien-aimé et lui donne vie en ligne avec un véritable croupier humain. Les joueurs rejoignent un flux vidéo en direct et jouent au Monopoly avec d'autres joueurs du monde entier, en lançant de vrais dés et en déplaçant des jetons virtuels sur un plateau de jeu animé.
Contrairement au jeu de société hors ligne, Monopoly Live vous permet de jouer à un jeu rapide à tout moment sans avoir besoin de configurer le plateau et les pièces physiques. Le flux vidéo et la configuration multijoueur permettent de jouer facilement avec des amis ou de s'en faire de nouveaux. Le croupier en direct permet également de faire avancer le jeu à un rythme soutenu.
Les fonctionnalités clés qui améliorent le gameplay classique du Monopoly incluent :
- Flux vidéo HD en direct avec un véritable dealer humain
- Jouez en ligne multijoueur avec des joueurs du monde entier
- Plateau de jeu 3D animé, jetons et cartes
- Fonction de chat pour parler avec d'autres joueurs
- Gameplay rapide avec lancer de dés automatisé
- Possibilité de jouer à des jeux courts ou longs selon vos envies
Dans l'ensemble, Monopoly Live offre la dynamique sociale amusante du jeu de société traditionnel dans un format en ligne nouveau et pratique. C'est une excellente option pour tous ceux qui souhaitent découvrir le Monopoly d'une nouvelle manière ou jouer à une partie rapide avec des amis.
Les règles du monopole en direct
Le jeu de casino Monopoly Live suit la plupart des règles officielles standard du Monopoly, avec quelques adaptations pour traduire le gameplay en ligne. Voici les règles clés :
Démarrer un jeu :
Pour commencer une partie, les joueurs sélectionnent leur jeton virtuel et saisissent le montant en dollars pour lequel ils souhaitent jouer. La mise minimale est généralement d'environ 1 $. Le croupier mélange le jeu et distribue les propriétés sur le plateau.
Prendre le relais
Lors d'un tour, un joueur lance deux dés en cliquant sur un bouton et déplace son jeton dans le sens des aiguilles d'une montre sur le plateau d'autant d'espaces. Différentes actions se produisent selon la case sur laquelle un joueur atterrit :
- Propriété : S'il ne le possède pas, le joueur peut choisir de l'acheter au prix indiqué. S'il appartient à un autre joueur, il doit payer un loyer.
- Coffre Chance/Community : piochez une carte et suivez ses instructions.
- Impôt sur le revenu : payez un pourcentage de la valeur totale.
- Prison : une simple visite renvoie le joueur à l'endroit précédent. Atterrir ici entraîne l’envoi en prison.
- Parking gratuit : Aucune action.
- Aller en prison : le joueur est envoyé directement en prison.
Gagner le jeu
L’objectif est de pousser les opposants à la faillite en achetant des propriétés et en percevant des loyers. Si un joueur n’a plus d’argent, il est éliminé. Le dernier joueur restant gagne.
Logiciel derrière Monopoly Live
Monopoly Live est alimenté par un logiciel de jeu innovant en temps réel pour permettre l'expérience multijoueur en ligne. Les éléments techniques clés comprennent :
- Streaming vidéo - Le croupier et le plateau de jeu sont capturés et diffusés dans un flux vidéo HD en direct. Cela permet aux joueurs de suivre le gameplay au fur et à mesure.
- Moteur de jeu animé : le plateau, les jetons, les cartes et d'autres éléments sont rendus dans une animation 3D en temps réel pour une expérience immersive. Les actions telles que les lancers de dés et les déplacements de jetons sont automatisées.
- Connectivité multijoueur - Les joueurs rejoignent depuis un ordinateur ou un mobile dans un lobby partagé. Le logiciel permet un chat en temps réel et un jeu fluide dans toutes les zones géographiques.
- Randomisation – Des actions telles que le tirage de cartes et les lancers de dés tirent parti de la randomisation côté serveur pour garantir des résultats équitables.
- Évolutivité – Les jeux sont hébergés sur une infrastructure cloud qui peut évoluer pour prendre en charge des milliers de joueurs simultanés sur plusieurs tables.
Ce mélange de streaming vidéo, d'animation, de connectivité et de caractère aléatoire se réunit pour donner à Monopoly Live l'impression de jouer au jeu de société sur votre écran.
Démarrer une partie de Monopoly en direct
Démarrer avec Monopoly Live est simple et rapide :
Configurer l'espace de jeu
Le flux vidéo du jeu sera votre plateau, alors assurez-vous d'avoir une vue claire de votre écran sans trop de distractions en arrière-plan. Avoir une connexion Internet stable est également recommandé.
Choisissez votre jeton
Lorsque vous rejoignez une table, vous serez invité à sélectionner un jeton virtuel : le haut-de-forme, la voiture, le chien et bien plus encore. Ce jeton vous représentera au tableau.
Financez votre banque
Ajoutez de l'argent à votre portefeuille virtuel pour l'utiliser pour les paris, les achats de propriété et le paiement du loyer pendant le jeu. La mise minimale est généralement de 1 $.
Attendez les autres joueurs
Une fois que vous avez rejoint une table, cela peut prendre une minute ou deux aux autres joueurs pour occuper les places restantes. Le croupier accueillera les nouveaux joueurs dès leur arrivée.
Laissez le croupier mélanger et négocier
Lorsque tous les emplacements de joueurs sont remplis, le croupier mélange le jeu et place les cartes face cachée autour du plateau. Alors le plaisir commence !
À tour de rôle dans Monopoly Live
Le gameplay de Monopoly Live progresse avec les joueurs à tour de rôle :
- Lancer les dés
Cliquez sur le bouton du lancer de dés pour lancer instantanément et obtenir votre numéro de mouvement pour le tour. Le croupier lancera également des dés physiques sur la caméra pour plus de réalisme.
- Déplacez votre jeton
Votre jeton se déplacera automatiquement sur le plateau avec le nombre de cases correspondant. Faites attention à l'espace sur lequel vous atterrissez.
- Effectuer des actions
Suivez les règles de l'espace sur lequel vous atterrissez : payez un loyer, piochez une carte, achetez une propriété, etc. Le croupier vous guidera dans toutes les actions.
- Passer Aller
Si vous réussissez Go, collectez 200 $ ! Cet argent supplémentaire vous aidera à acheter plus de propriétés.
- C'est le tour du joueur suivant
Une fois vos actions terminées, le joueur suivant prend son tour et lance les dés. Le jeu continue jusqu'à ce qu'un joueur fasse faillite.

Stratégies pour gagner au Monopoly Live
Utilisez ces conseils et tactiques éprouvés pour améliorer vos chances de dominer un jeu Monopoly Live :
Acheter des propriétés de manière stratégique
Le chemin clé vers la victoire consiste à acheter des propriétés et à percevoir le loyer des adversaires. Concentrez-vous dès le début sur l’achat d’ensembles de propriétés sur lesquelles il est plus probable que vous atterrissiez et construisez rapidement des maisons pour augmenter le loyer. Les ensembles bleu clair et orange sont des investissements rentables.
Faites des transactions intelligentes
Si un autre joueur possède un monopole dont vous avez besoin pour compléter le vôtre, essayez de négocier avec lui. Adoucissez l’affaire en proposant des espèces ou des cartes de séjour sans loyer en plus de la propriété.
Ne dépensez pas trop tôt
Évitez d’épuiser vos réserves de liquidités trop tôt grâce à des enchères ou des achats imprudents. Économisez de l'argent pour avoir plus tard de la flexibilité pour les guerres d'enchères et le développement.
Savoir quand développer
Ne vous précipitez pas pour construire des maisons sur chaque propriété que vous possédez. Attendez d’avoir le potentiel de génération de rente pour récupérer rapidement votre investissement.
Prenez des risques intelligents
Un investissement risqué occasionnel comme une offre aux enchères peut s'avérer payant, mais n'en prenez pas l'habitude. Calculez les chances de succès avant de prendre des risques.
Utilisez les cartes Sortir de prison
Conservez les cartes Get Out of Jail Free le plus longtemps possible. Ils s'avèrent très utiles plus tard, lorsque vous accumulez des monopoles générateurs de rentes.
Avec le bon équilibre de chance et ces stratégies Monopoly Live, vous serez sur la bonne voie pour surpasser vos adversaires et dominer les classements en ligne !
Jouer au Monopoly en direct avec des amis
L'un des meilleurs aspects de Monopoly Live est de pouvoir jouer avec des amis et discuter pendant que vous êtes en compétition. Voici comment configurer et profiter de jeux multijoueurs :
Configurer une partie privée
Pour plus de contrôle, vous pouvez réserver une table privée puis inviter des amis à vous rejoindre. Cela garantit que vous jouez ensemble.
Partager un lien de jeu
Une fois que vous êtes configuré dans un jeu, copiez l'URL unique de la table et partagez-la avec vos amis. Ils peuvent utiliser le lien pour vous rejoindre directement.
Discutez pendant le jeu
La fonction de chat en direct vous permet de discuter, de négocier des échanges ou simplement de retrouver des amis tout en jouant. Cela ajoute au plaisir social.
Former des alliances
Vous pouvez collaborer en formant des alliances immobilières avec un ou deux autres joueurs. Cela peut augmenter votre influence de négociation collective contre les autres joueurs.
Voir qui domine
Jouez à une série de jeux en une seule fois et voyez qui peut gagner le plus ou gagner la bankroll globale la plus élevée. Les décomptes vous aident à déterminer le véritable maître du Monopoly parmi votre groupe d'amis.
Pendant que vous jouez pour gagner, avoir des amis dans le jeu rend le voyage plus agréable !
Conclusion
Monopoly Live réussit à intégrer toute l'excitation stratégique du jeu de société classique dans un nouveau format en ligne parfait pour les modes de vie numériques d'aujourd'hui. Avec un véritable croupier humain, des animations fluides, un support multijoueur et un chat animé, il offre un environnement engageant et compétitif.
La possibilité de jouer à la demande et le rythme accéléré rendent Monopoly Live idéal pour des sessions rapides entre amis ou pour établir de nouvelles connexions de jeu. Pour réussir, il faut à parts égales de la chance, des compétences en négociation et une stratégie d’investissement – un mélange convaincant. Même si passer Go et collecter 200 $ sera toujours passionnant, Monopoly Live fait monter la barre pour l'ère numérique.
]]>