Dans ce didacticiel, nous vous expliquerons comment enregistrer des colonnes Excel spécifiques ou sélectionnées sous forme de fichier CSV (Comma Separated Values). Que vous souhaitiez exporter des données pour les analyser dans un autre programme ou les partager avec des collègues, ce guide étape par étape vous aidera à y parvenir de manière efficace et précise.
Que vous soyez un analyste de données, un chercheur ou un professionnel, la possibilité d'exporter des colonnes Excel spécifiques au format CSV vous fera gagner du temps et des efforts. Dites adieu aux tâches manuelles d’extraction et de formatage et adoptez un flux de travail rationalisé qui vous permet de vous concentrer sur l’extraction d’informations et la prise de décisions éclairées.
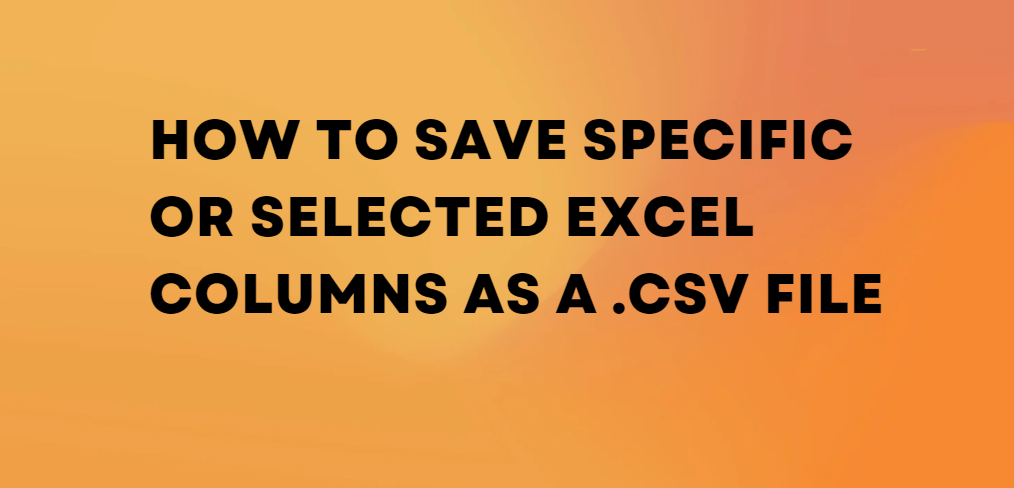
Commençons!
Table des matières
- Importer ou exporter des fichiers texte (.txt ou .csv)
- Importer un fichier texte en vous y connectant (Power Query)
- Exporter des données vers un fichier texte en l'enregistrant
- Modifier le délimiteur utilisé lors de l'importation d'un fichier texte
- FAQ
- Dernières pensées
Importer ou exporter des fichiers texte (.txt ou .csv)
Vous disposez de deux méthodes pour importer ou exporter des fichiers texte (.txt ou .csv) dans Excel : ouvrir le fichier directement dans Excel ou l'importer sous forme de plage de données externe. Lors de l'exportation de données d'Excel vers un fichier texte, vous pouvez utiliser la commande Enregistrer sous et sélectionner le type de fichier souhaité dans le menu déroulant.
Voici un guide étape par étape sur l'importation d'un fichier texte en l'ouvrant dans Excel :
- Ouvrez Excel et allez dans le menu "Fichier".
-
Cliquez sur "Ouvrir" et accédez à l'emplacement du fichier texte.

- Sélectionnez "Fichiers texte" dans la liste déroulante des types de fichiers dans la boîte de dialogue Ouvrir.
- Localisez et double-cliquez sur le fichier texte que vous souhaitez ouvrir.
- Si le fichier est un fichier texte (.txt), Excel lancera l'assistant d'importation de texte pour vous guider tout au long du processus d'importation. Suivez les étapes et cliquez sur "Terminer" pour terminer l'importation.
- Si le fichier est un fichier .csv, Excel l'ouvrira automatiquement et l'affichera dans un nouveau classeur.
Remarque : Lors de l'ouverture d'un fichier .csv, Excel utilise les paramètres de format de données par défaut pour interpréter les colonnes. Vous pouvez utiliser l'assistant d'importation de texte si vous avez besoin de plus de flexibilité pour convertir des colonnes en différents formats de données.
Importer un fichier texte en vous y connectant (Power Query)
Une autre méthode pour importer un fichier texte dans Excel consiste à s'y connecter à l'aide de Power Query. Voici comment procéder :
- Ouvrez Excel et accédez à l'onglet "Données".
-
Dans le groupe « Obtenir et transformer les données », cliquez sur « À partir de texte/CSV ». Cela ouvrira la boîte de dialogue "Importer des données".
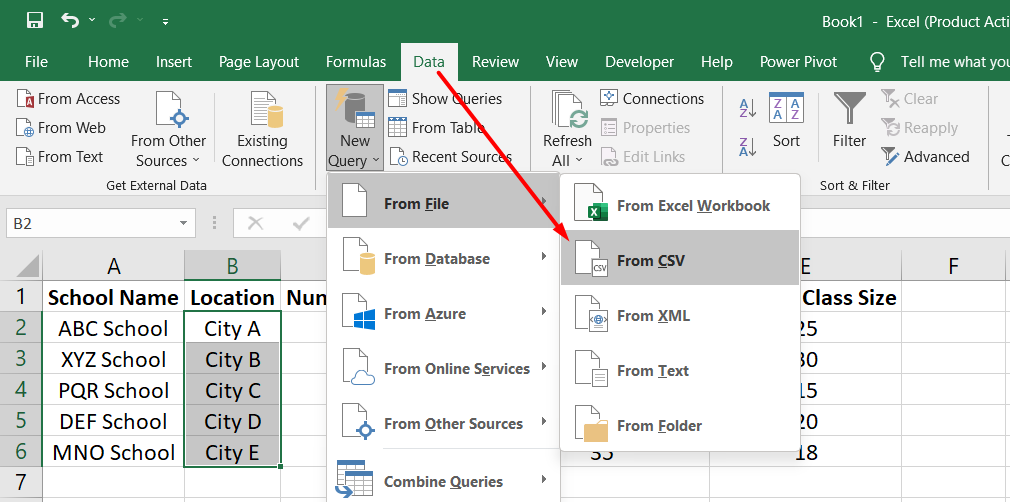
- Localisez et double-cliquez sur le fichier texte que vous souhaitez importer, puis cliquez sur "Importer".
- Dans la boîte de dialogue d'aperçu, vous disposez de plusieurs options :
- Sélectionnez "Charger" pour charger les données directement dans une nouvelle feuille de calcul.
- Vous pouvez également sélectionner « Charger vers » pour charger les données dans un tableau, un tableau croisé dynamique/un graphique croisé dynamique, une feuille de calcul Excel existante/nouvelle, ou créer une connexion. Vous pouvez également choisir d'ajouter vos données au modèle de données.
-
Sélectionnez « Transformer les données » pour charger les données dans Power Query et apporter des modifications avant de les importer dans Excel.
Si Excel ne convertit pas une colonne de données spécifique au format souhaité, vous pouvez la convertir après l'importation. Pour plus d'informations, reportez-vous aux articles « Convertir les nombres stockés sous forme de texte en nombres » et « Convertir les dates stockées sous forme de texte en dates ».
Exporter des données vers un fichier texte en l'enregistrant
Vous pouvez utiliser la commande Enregistrer sous pour exporter des données d'Excel vers un fichier texte. Voici comment procéder :
- Ouvrez la feuille de calcul Excel contenant les données que vous souhaitez exporter.
- Allez dans l'onglet "Fichier" et cliquez sur "Enregistrer sous".
- Cliquez sur "Parcourir" pour spécifier l'emplacement où vous souhaitez enregistrer le fichier texte.
-
Dans la boîte de dialogue "Enregistrer sous", choisissez le format de fichier texte souhaité dans le menu déroulant "Enregistrer sous". Par exemple, vous pouvez sélectionner « Texte (délimité par des tabulations) » ou « CSV (délimité par des virgules) ».
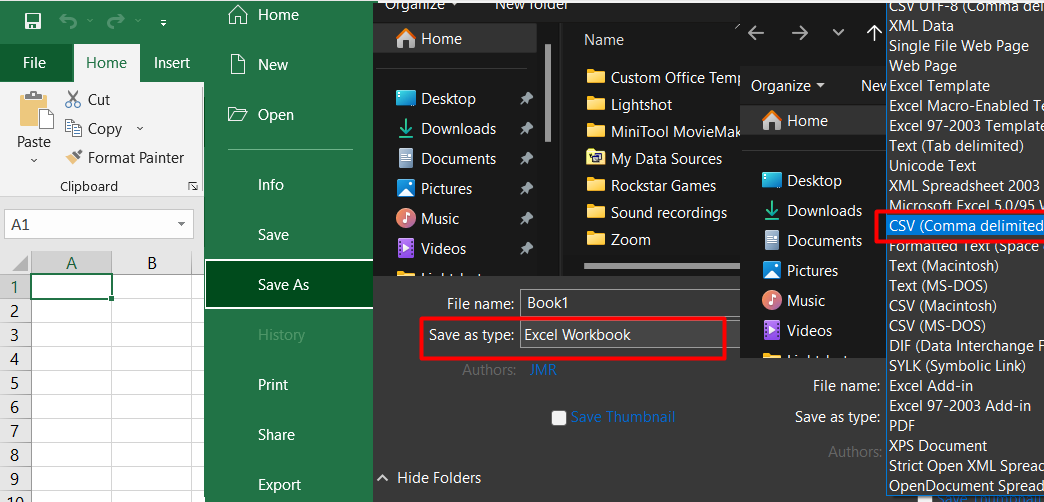
Remarque : Différents formats prennent en charge différents ensembles de fonctionnalités, choisissez donc le format qui correspond à vos besoins.
- Accédez à l'emplacement souhaité et cliquez sur "Enregistrer" pour enregistrer la feuille de calcul sous forme de fichier texte.
- Une boîte de dialogue peut apparaître, vous rappelant que seule la feuille de calcul actuelle sera enregistrée dans le nouveau fichier. Si vous êtes sûr que la feuille de calcul actuelle est celle que vous souhaitez enregistrer, cliquez sur « OK ». Répétez cette procédure pour chaque feuille de calcul si vous souhaitez enregistrer plusieurs feuilles sous forme de fichiers texte distincts.
Remarque : Une alerte peut apparaître sous le ruban, indiquant que certaines fonctionnalités pourraient être perdues lors de l'enregistrement du classeur au format CSV.
Une fois enregistrées, les données Excel seront exportées vers un fichier texte au format choisi à l'emplacement spécifié.
Modifier le délimiteur utilisé lors de l'importation d'un fichier texte
Pour modifier le délimiteur lors de l'importation d'un fichier texte dans Excel, la méthode varie en fonction de votre processus d'importation. Voici les étapes pour chaque méthode :
Utilisation de l'assistant d'importation de texte :
- Ouvrez Excel et allez dans l'onglet "Données".
-
Cliquez sur "À partir du texte" dans le groupe "Obtenir des données externes" pour ouvrir l'assistant d'importation de texte.
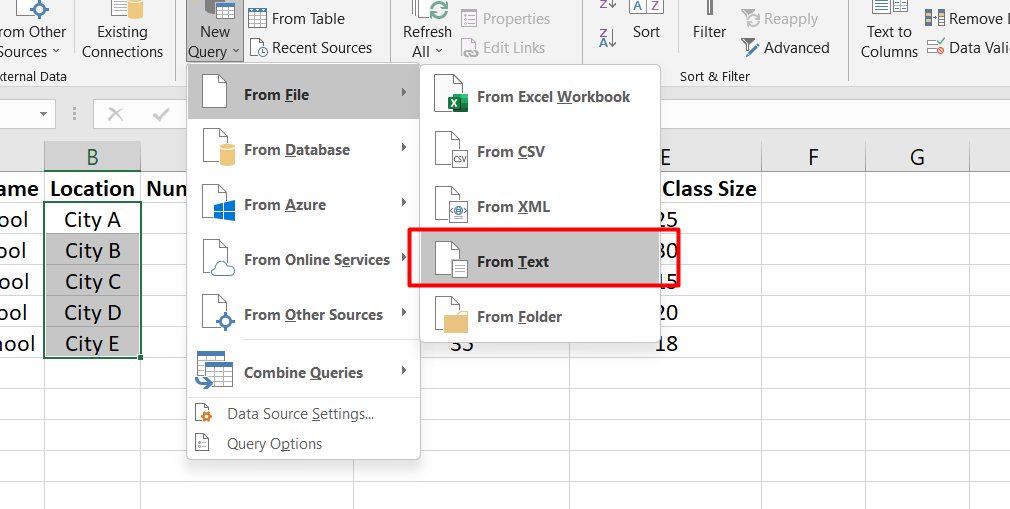
- À l'étape 1, choisissez le fichier texte que vous souhaitez importer et cliquez sur « Importer ».
- L'étape 2 affichera un aperçu des données avec différentes options de délimiteur. Sélectionnez le délimiteur souhaité dans la liste ou saisissez un délimiteur personnalisé dans le champ « Autre ».
- Vous pouvez également choisir comment gérer les délimiteurs consécutifs, tels que les guillemets consécutifs, dans la section « Qualificateur de texte ».
- Prévisualisez les modifications apportées à la fenêtre d'aperçu des données et ajustez le délimiteur si nécessaire.
- Continuez avec les étapes restantes de l'assistant d'importation de texte pour terminer l'opération d'importation.
FAQ
Comment exporter une colonne spécifique d’Excel vers CSV ?
Pour exporter une colonne spécifique d'Excel vers CSV, vous pouvez copier la colonne souhaitée, ouvrir un fichier CSV vierge et coller les données de la colonne dans la première colonne du fichier CSV.
Comment enregistrer uniquement les colonnes sélectionnées dans Excel ?
Pour enregistrer uniquement les colonnes sélectionnées dans Excel, sélectionnez les colonnes souhaitées en cliquant et en faisant glisser les en-têtes de colonnes, faites un clic droit sur la sélection, choisissez "Copier", ouvrez un fichier CSV vierge et collez les colonnes sélectionnées dans les premières colonnes du CSV. déposer.
Comment exporter les lignes et colonnes sélectionnées dans Excel ?
Pour exporter les lignes et les colonnes sélectionnées dans Excel, sélectionnez les lignes et les colonnes souhaitées en cliquant et en faisant glisser les en-têtes de ligne et de colonne, cliquez avec le bouton droit sur la sélection, choisissez "Copier", ouvrez un fichier CSV vierge et collez les données sélectionnées dans le fichier. Fichier CSV.
Comment convertir les cellules sélectionnées en CSV ?
Pour convertir les cellules sélectionnées en CSV, sélectionnez les cellules souhaitées, cliquez avec le bouton droit sur la sélection, choisissez « Copier », ouvrez un fichier CSV vierge et collez les cellules sélectionnées dans le fichier CSV.
Comment importer les colonnes sélectionnées dans Excel ?
Pour importer les colonnes sélectionnées dans Excel, ouvrez un fichier Excel nouveau ou existant, allez dans l'onglet « Données », cliquez sur « Depuis Texte/CSV », sélectionnez le fichier CSV contenant les colonnes souhaitées et suivez l'assistant d'importation pour spécifier les paramètres. et choisissez les colonnes à importer.
Dernières pensées
L'enregistrement de colonnes Excel spécifiques ou sélectionnées sous forme de fichier .csv peut être un moyen utile d'extraire et de partager des données spécifiques sans inclure d'informations inutiles. En suivant quelques étapes simples, vous pouvez accomplir cette tâche efficacement. Cette méthode vous permet de créer un ensemble de données ciblé et concis qui peut être facilement partagé ou utilisé pour une analyse plus approfondie. Vérifiez à nouveau le fichier .csv exporté pour vous assurer que les colonnes souhaitées sont correctement enregistrées avant de partager ou d'utiliser les données.
Encore une chose
Si vous avez une seconde, partagez cet article sur vos réseaux sociaux ; quelqu'un d'autre pourrait également en bénéficier.
Abonnez-vous à notre newsletter et soyez le premier à lire nos futurs articles, critiques et articles de blog directement dans votre boîte de réception e-mail. Nous proposons également des offres, des promotions et des mises à jour sur nos produits et les partageons par e-mail. Vous n'en manquerez pas un.
Articles Liés
» Comment récupérer un fichier Excel non enregistré : guide étape par étape
» Comment afficher vos mots de passe enregistrés dans Microsoft Edge
» Les formules Excel ne fonctionnent pas ? Voici comment les réparer

