Dans ce guide étape par étape, nous explorerons la puissante fonction Excel COUNTIF pour vous aider à compter efficacement le nombre de cellules non vides dans vos données.
Cette technique vous permet de dire adieu au comptage manuel fastidieux et d'adopter une analyse de données précise et efficace.
Préparez-vous à révolutionner la façon dont vous travaillez avec les données et à faire passer vos compétences Excel au niveau supérieur. Plongeons-nous et libérons le potentiel de la fonction COUNTIF.
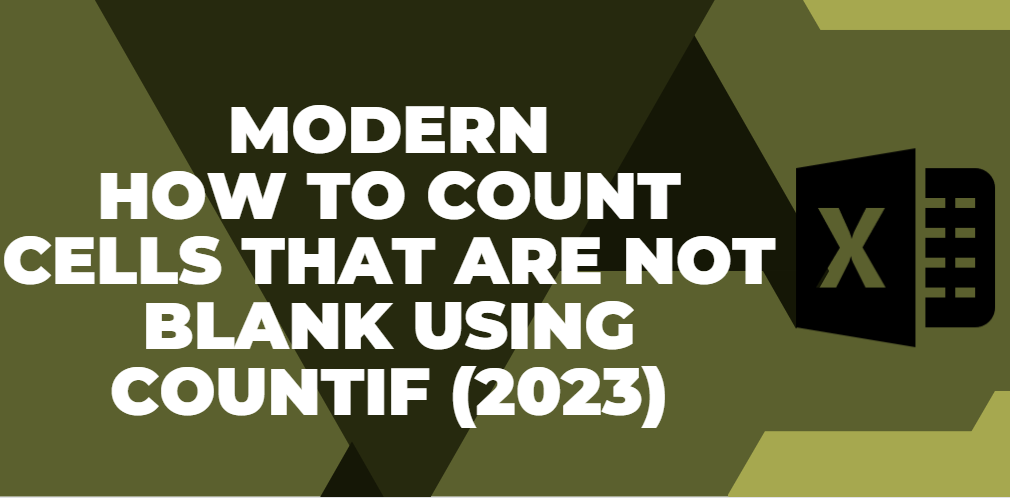
Table des matières
- Comment utiliser la fonction non vide COUNTIF
- Par valeur numérique
- Par valeurs de texte
- Par valeurs de date
- Les caractéristiques de la fonction COUNTIF Not Blank
- Gestion des erreurs et des cas extrêmes
- FAQ
- Dernières pensées
Fonction Excel COUNTIF
La fonction Excel COUNTIF compte le nombre de cellules d'une plage qui remplissent une seule condition. Par exemple, vous pouvez utiliser COUNTIF pour compter le nombre de cellules contenant un nombre supérieur ou inférieur à un nombre spécifié.
- Sélectionnez une cellule.
- Tapez =COUNTIF.
- Double-cliquez sur la commande COUNTIF.
- Sélectionnez une plage.
- Tapez une virgule.
- Sélectionnez une cellule (le critère, la valeur que vous souhaitez compter).
- Appuyez sur Entrée.
COUNTIF prend en charge les opérateurs logiques (>,<,<>,=) et les caractères génériques (*,?) pour la correspondance partielle. Si vous souhaitez compter en fonction de plusieurs critères, vous pouvez utiliser la fonction COUNTIFS.
Comment utiliser la fonction non vide COUNTIF
Lorsque vous travaillez avec Excel, vous pouvez utiliser la fonction COUNTIF pour compter facilement le nombre de cellules non vides dans une plage. Voici comment utiliser cette fonction pour rationaliser votre processus d'analyse de données.
Par valeur numérique
Pour compter les cellules non vides à l'aide de la fonction COUNTIF dans Excel, procédez comme suit :
- Ouvrez Excel et entrez vos données dans une plage contenant à la fois des données et des cellules vides.
- Dans une cellule où vous souhaitez afficher le résultat du décompte, saisissez la formule suivante : "=COUNTIF(range, "<>""&"""")".
- Remplacez « plage » par la plage réelle de cellules que vous souhaitez compter. Par exemple, si vos données sont comprises entre A1 et B5, la formule serait "=COUNTIF(A1:B5,"<>""&""""")".
-
Appuyez sur la touche Entrée pour calculer le nombre. Le résultat apparaîtra dans la cellule où vous avez saisi la formule.
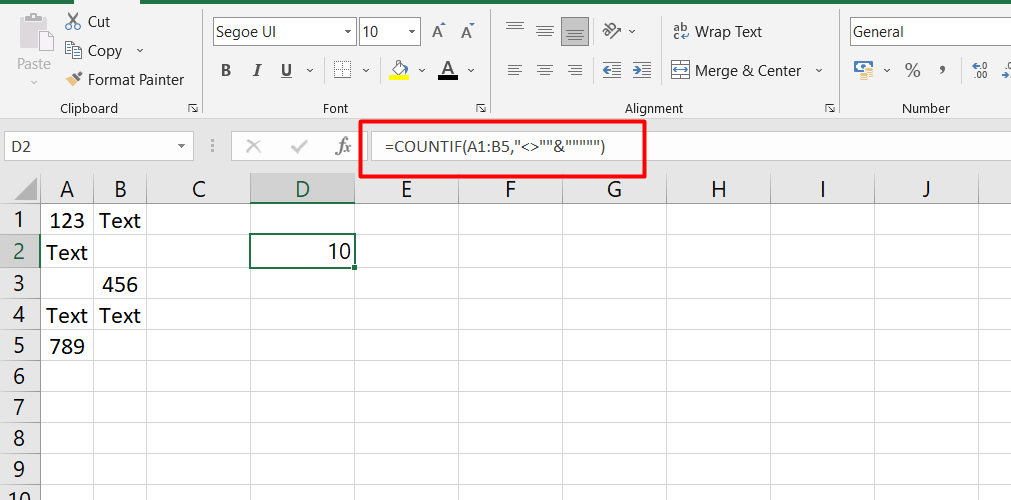
En utilisant la syntaxe "<>""&"""" dans la fonction COUNTIF, vous demandez à Excel de compter toutes les cellules qui ne sont pas vides. Cela inclut les cellules contenant des nombres, du texte ou toute autre valeur.
Le résultat de la formule représente le nombre de cellules non vides dans la plage spécifiée. Dans l'exemple donné, le résultat est 10, ce qui indique que 10 cellules comprises dans la plage A1 à B5 contiennent des données.
Par valeurs de texte
Pour compter les cellules non vides dans les valeurs de texte dans Excel à l'aide de la fonction COUNTIF, procédez comme suit :
- Entrez vos données contenant à la fois les cellules de texte et les cellules vides dans Excel.
- Sélectionnez la plage de cellules dans laquelle vous souhaitez vérifier les valeurs non vides.
- Dans une cellule où vous souhaitez afficher le résultat du décompte, saisissez la formule "=COUNTIF(range, "<>""&"""")".
- Remplacez « plage » par la plage réelle de cellules que vous avez sélectionnée à l'étape 2. Par exemple, si vos données sont comprises entre B2 et E8, la formule serait « =COUNTIF(B2:E8, « <> » « & » » "")".
-
Appuyez sur la touche Entrée pour calculer le nombre. Le résultat apparaîtra dans la cellule où vous avez saisi la formule.
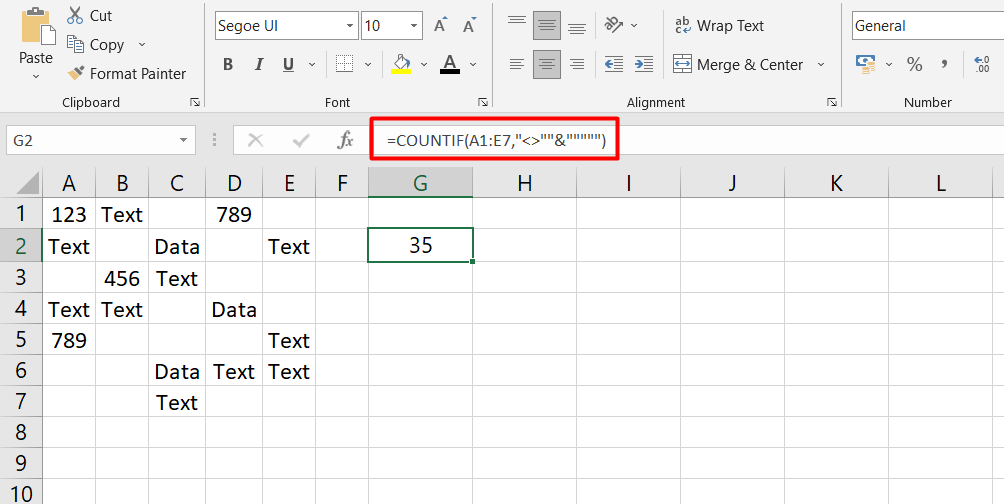
En utilisant la syntaxe "<>""&"""" dans la fonction COUNTIF, vous demandez à Excel de compter toutes les cellules qui ne sont pas vides, même dans les valeurs de texte.
Le résultat de la formule représente le nombre de cellules non vides dans la plage spécifiée. Dans l'exemple donné, le résultat est 35, indiquant que 35 cellules dans la plage B2 à E8 contiennent des données dans des valeurs de texte.
Par valeurs de date
Pour compter les cellules non vides lorsque les données sont constituées de dates dans Excel à l'aide de la fonction COUNTIF, procédez comme suit :
- Entrez vos données de date dans Excel, comme dans l'exemple de l'image.
- Sélectionnez la plage de cellules dans laquelle vous souhaitez vérifier les valeurs non vides.
- Dans une cellule où vous souhaitez afficher le résultat du décompte, saisissez la formule "=COUNTIF(range, "<>""&"""")".
- Remplacez "plage" par la plage réelle de cellules que vous avez sélectionnée à l'étape 2. Par exemple, si vos données sont comprises entre A1 et B7, la formule serait "=COUNTIF(A1:B7, "<>""&"" "")".
-
Appuyez sur la touche Entrée pour calculer le nombre. Le résultat apparaîtra dans la cellule où vous avez saisi la formule.
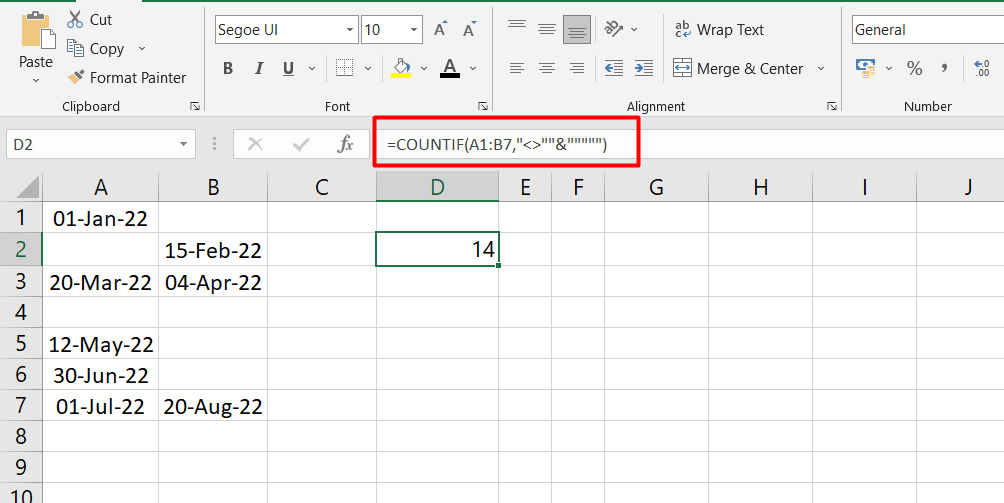
En utilisant la syntaxe "<>""&"""" dans la fonction COUNTIF, Excel compte toutes les cellules qui ne sont pas vides, y compris les cellules contenant des valeurs de date.
Le résultat de la formule représente le nombre de cellules non vides dans la plage spécifiée. Dans cet exemple, le résultat est 14, ce qui indique que 14 cellules de A1 à B7 contiennent des valeurs de date.
Les caractéristiques de la fonction COUNTIF Not Blank
La fonction COUNTIF non vide dans Excel présente les caractéristiques suivantes :
- Insensibilité à la casse : la fonction est insensible à la casse, ce qui signifie que le résultat reste le même, que la formule soit saisie en majuscules ou en minuscules. Cela garantit la cohérence et la facilité d’utilisation.
- Polyvalence : la fonction fonctionne avec différents types de données, notamment des nombres, du texte et des valeurs de date. Il vous permet de compter les cellules non vides dans un large éventail de scénarios, ce qui en fait un outil polyvalent pour l'analyse des données.
- Opérateurs supérieur à et inférieur à : la fonction peut également fonctionner avec des opérateurs supérieur à (>) et inférieur à (<). Cela vous permet de compter les cellules qui répondent à des critères spécifiques, tels que le comptage des cellules dont les valeurs sont supérieures à un certain nombre ou inférieures à une certaine date.
- Limitations avec les chaînes longues : Il peut être difficile d'utiliser la formule COUNTIF non vide, avec des chaînes longues. Excel limite la longueur de la formule et les chaînes longues peuvent dépasser cette limite, entraînant des erreurs ou des résultats inexacts. Dans de tels cas, d’autres approches ou fonctions peuvent être nécessaires.
- Critères en virgules inversées : Pour éviter les erreurs, il est essentiel de préciser le critère (condition) entre deux virgules inversées dans la formule. Cela garantit qu'Excel reconnaît correctement les critères et effectue avec précision l'opération de comptage souhaitée.
Gestion des erreurs et des cas extrêmes
Lorsque vous utilisez la fonction COUNTIF not blank dans Excel, vous pouvez rencontrer certains défis et erreurs courants, en particulier lors de la gestion de formats de données non standard ou de grands ensembles de données qui dépassent les limites d'Excel. Voici comment résoudre ces problèmes :
-
Formats de données non standard : la fonction COUNTIF traite les cellules comme non vides en fonction de leur contenu. Cependant, des formats de données non standard ou des irrégularités dans vos données peuvent conduire à des résultats incorrects.
Pour atténuer ce problème, assurez-vous d'un formatage cohérent des données ou envisagez d'utiliser des techniques de nettoyage pour normaliser les données avant d'appliquer la fonction COUNTIF. -
Gestion de grands ensembles de données : Excel a des limites sur le nombre de cellules qu'il peut gérer. Si votre ensemble de données dépasse ces limites, vous risquez de rencontrer des problèmes de performances, voire des erreurs.
Pour gérer de grands ensembles de données, vous pouvez envisager d'utiliser des approches alternatives telles que la division des données en morceaux plus petits ou l'utilisation de formules plus efficaces telles que SUMPRODUCT au lieu de COUNTIF. -
Gestion des erreurs : Parfois, vous pouvez rencontrer des erreurs telles que #VALUE ! ou #REF ! lors de l'utilisation de la fonction COUNTIF. Ces erreurs peuvent se produire si la plage ou les critères spécifiés dans la formule ne sont pas valides.
Pour gérer ces erreurs, vous pouvez utiliser des fonctions de gestion des erreurs telles que les instructions IFERROR ou IF pour afficher des messages personnalisés ou des calculs alternatifs lorsque des erreurs se produisent. - Validation des données : Pour garantir un comptage précis, il est crucial de valider vos données et de vous assurer qu'elles sont conformes au format attendu. Utilisez des techniques de validation des données, telles que la définition de formats de cellule ou l'application de règles de mise en forme conditionnelle, pour identifier et corriger toute incohérence des données avant d'utiliser la fonction COUNTIF.
FAQ
Comment calculer uniquement si une cellule n’est pas vide dans Excel ?
Pour calculer une cellule uniquement si elle n'est pas vide dans Excel, vous pouvez utiliser la fonction IF avec d'autres formules ou fonctions dans l'instruction IF.
Comment compter uniquement les cellules remplies dans Excel ?
Pour compter uniquement les cellules remplies dans Excel, vous pouvez utiliser la fonction COUNTA, qui compte toutes les cellules non vides dans une plage donnée.
Comment utiliser Countif pour trouver des cellules vides ?
Pour utiliser COUNTIF pour rechercher des cellules vides, vous pouvez utiliser la formule "=COUNTIF(range,"")", où "range" représente la plage de cellules dont vous souhaitez vérifier les blancs.
Comment comptez-vous si ce n’est pas zéro ou si c’est vide ?
Pour compter les cellules qui ne sont pas nulles ou vides, vous pouvez utiliser la fonction COUNTIFS avec plusieurs critères, tels que "=COUNTIFS(range, "<>0", range, "<>"")", où "range" représente le plage de cellules que vous souhaitez évaluer.
Pouvez-vous utiliser Countif et Counta ensemble ?
Oui, vous pouvez utiliser COUNTIF et COUNTA ensemble en combinant leurs formules, telles que "=COUNTIF(range,"<>""")", où "range" représente la plage de cellules dans laquelle vous souhaitez compter les cellules non vides. .
Dernières pensées
Compter les cellules qui ne sont pas vides à l'aide de la fonction COUNTIF dans Excel est un outil puissant pour l'analyse des données. Il vous permet de calculer efficacement le nombre de cellules non vides dans une plage, quel que soit le type de données.
En comprenant la syntaxe et l'utilisation de la fonction COUNTIF, vous pouvez facilement implémenter cette fonctionnalité dans vos feuilles de calcul. N'oubliez pas de gérer les défis potentiels, tels que les formats de données non standard ou les grands ensembles de données, en garantissant la cohérence des données et en employant des techniques de gestion des erreurs appropriées.
Encore une chose
Si vous avez une seconde, partagez cet article sur vos réseaux sociaux ; quelqu'un d'autre pourrait également en bénéficier.
Abonnez-vous à notre newsletter et soyez le premier à lire nos futurs articles, critiques et articles de blog directement dans votre boîte de réception e-mail. Nous proposons également des offres, des promotions et des mises à jour sur nos produits et les partageons par e-mail. Vous n'en manquerez pas un.
Articles Liés
» Guide d'utilisation de la fonction COUNTIF avec des exemples pour la formule Excel de correspondance d'index
» Comment compter les cellules dans Excel : un guide étape par étape
» Comptage avec plusieurs critères dans Excel à l'aide de la fonction COUNTIFS

