L'ajout d'étiquettes d'axe Excel à vos graphiques dans Microsoft Excel peut grandement améliorer leur clarté et leur compréhensibilité.
Dans cet article, nous vous guiderons dans l’ajout d’étiquettes d’axe dans Excel. Nous avons ce qu'il vous faut si vous devez ajouter des étiquettes de données, modifier les étiquettes des axes verticaux ou définir des titres d'axes pour une meilleure compréhension des graphiques.
Table des matières
- Que sont les étiquettes des axes dans les graphiques Excel ?
- Ajouter un titre de graphique
- Supprimer le titre d'un graphique
- Modifier le texte des étiquettes
- Modifier le format du texte et des chiffres dans les étiquettes
- FAQ
- Réflexions finales
Que sont les étiquettes des axes dans les graphiques Excel ?
Les étiquettes des axes dans les graphiques Excel fournissent des informations supplémentaires sur les axes du graphique, aidant ainsi à clarifier les données représentées. Par défaut, Excel n'affiche pas les étiquettes des axes, elles doivent donc être ajoutées manuellement.
Les étiquettes des axes servent de titres ou de descriptions pour les axes horizontal (axe X) et vertical (axe Y) du graphique. Ils fournissent un contexte et aident le spectateur à comprendre ce que représentent les axes. Par exemple, dans un graphique affichant les données de revenus de différents départements, l’étiquette de l’axe horizontal peut indiquer les départements, tandis que l’étiquette de l’axe vertical peut indiquer les montants des revenus.
L'inclusion d'étiquettes d'axe améliore la lisibilité et l'interprétabilité du graphique, garantissant ainsi que les spectateurs peuvent comprendre et analyser avec précision les données présentées. Les étiquettes des axes peuvent être personnalisées avec des titres ou des descriptions spécifiques en rapport avec les données et l'objectif du graphique.
L'ajout d'étiquettes d'axe claires et descriptives dans les graphiques Excel est cruciale pour une visualisation et une communication efficaces des données, car elles fournissent des informations essentielles sur les axes de données et aident à transmettre le message prévu du graphique.
Ajouter un titre de graphique
Pour ajouter un titre de graphique dans Excel, procédez comme suit :
- Dans le graphique, localisez la zone « Titre du graphique », généralement positionnée au-dessus de la zone du graphique.
- Cliquez dans la zone « Titre du graphique » et saisissez le titre souhaité pour votre graphique.
- Sélectionnez le signe « + » dans le coin supérieur droit du graphique pour personnaliser davantage le titre du graphique. Cela ouvrira un menu déroulant.
- Dans le menu déroulant, cliquez sur la flèche à côté de « Titre du graphique." Cela affichera des options supplémentaires pour le placement du titre du graphique.
-
Choisissez "Superposition centrée" pour positionner le titre sur le graphique et le rendre visuellement visible. Vous pouvez également sélectionner « Plus d'options » pour des choix de formatage supplémentaires.

- Si vous souhaitez formater le titre du graphique, faites un clic droit dessus et sélectionnez l'option "Formater le titre du graphique". Cela fournira diverses options de formatage telles que l'ajustement de la couleur de remplissage, du contour, du style de police, etc.
Supprimer un titre de graphique
Pour supprimer le titre d'un graphique dans Excel, procédez comme suit :
- Cliquez sur le graphique dont vous souhaitez supprimer le titre.
- Localisez le signe « + » dans le coin supérieur droit du graphique. Cliquez dessus pour accéder à des options de graphique supplémentaires.
-
Dans le menu déroulant, recherchez la case à cocher à côté de « Titre du graphique." Par défaut, cette case est cochée, indiquant la présence d'un titre de graphique.
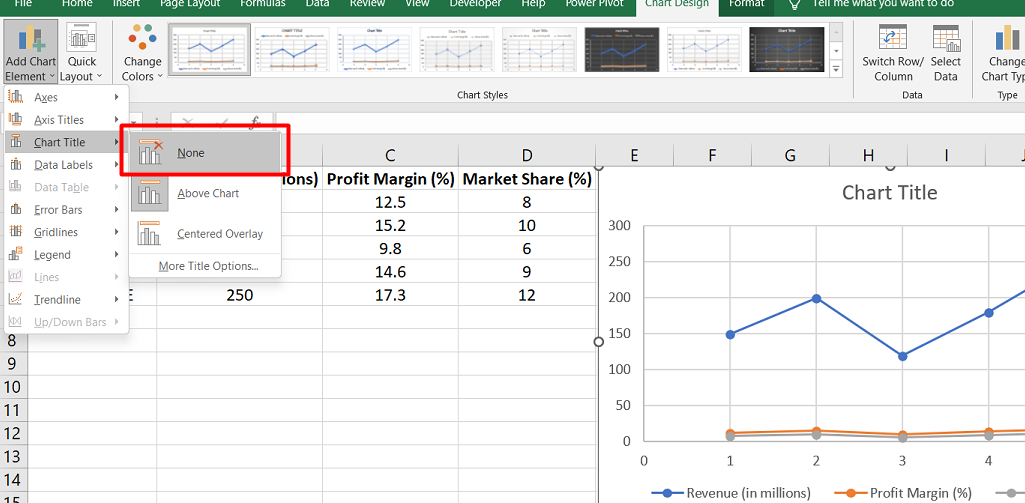
- Décochez la case à côté de "Titre du graphique." Cette action supprimera le titre du graphique du graphique sélectionné.
En suivant ces étapes simples, vous pouvez facilement supprimer le titre d’un graphique dans Excel. Cela peut être utile si vous décidez que le titre du graphique n'est pas nécessaire ou si vous souhaitez modifier l'apparence du graphique en supprimant le titre.
Modifier le texte des étiquettes
Pour modifier le texte des étiquettes dans Excel, vous pouvez suivre ces étapes :
Pour modifier le texte d'une étiquette existante :
- Cliquez sur chaque cellule de la feuille de calcul contenant le texte de l'étiquette que vous souhaitez modifier.
- Tapez le texte souhaité directement dans chaque cellule et appuyez sur Entrée. Les étiquettes du graphique seront automatiquement mises à jour pour refléter les modifications apportées aux cellules.
Cette méthode vous permet de mettre à jour le texte de l'étiquette en modifiant les cellules correspondantes dans la feuille de calcul.
Pour créer des étiquettes personnalisées indépendantes des données de la feuille de calcul :
-
Cliquez avec le bouton droit sur les étiquettes de catégorie que vous souhaitez modifier dans le graphique et sélectionnez « Sélectionner les données »."
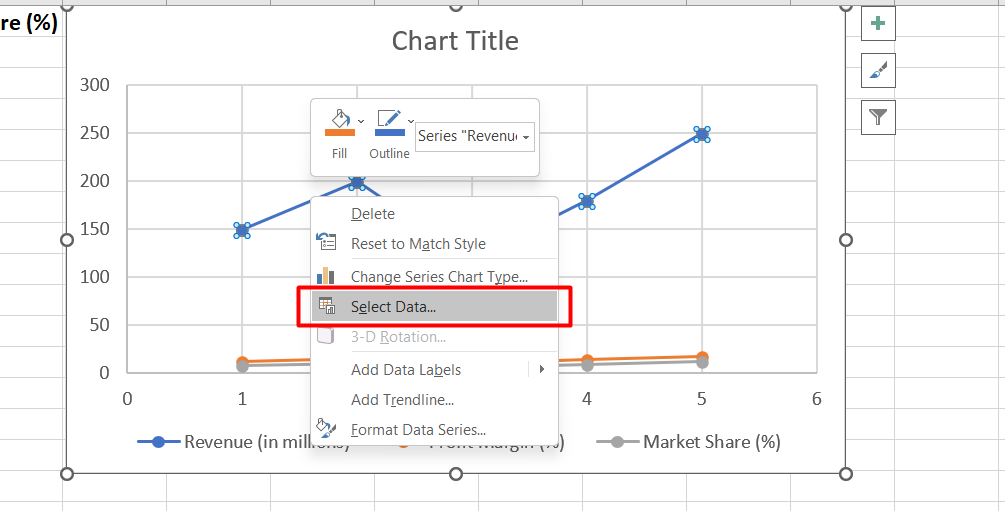
-
Dans la boîte de dialogue "Sélectionner la source de données", localisez la case "Étiquettes des axes horizontaux (catégorie)" et cliquez sur le bouton "Modifier".
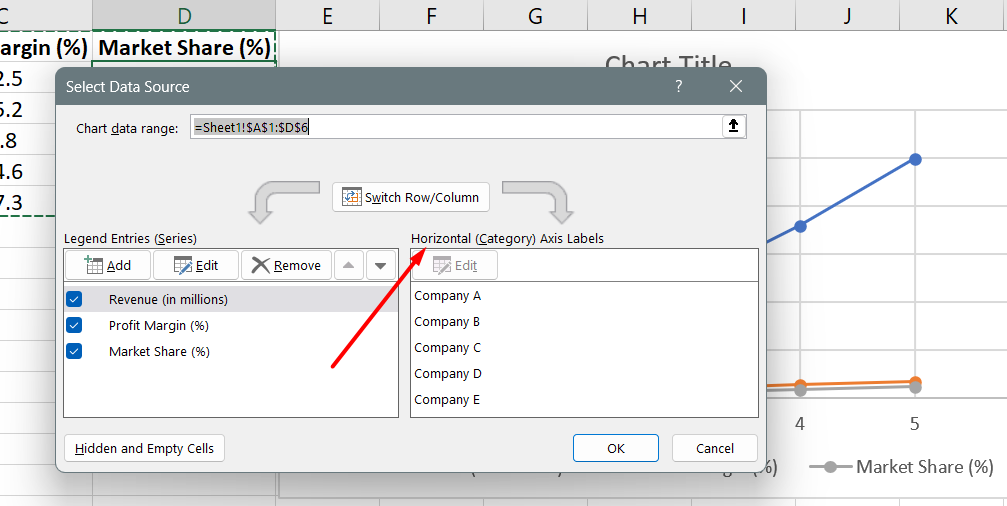
- Dans la zone "Plage d'étiquettes d'axe", saisissez les étiquettes personnalisées que vous souhaitez utiliser, séparées par des virgules. Par exemple, si vous souhaitez définir les étiquettes comme « Trimestre 1 », « Trimestre 2 », « Trimestre 3 » et « Trimestre 4 », vous devez saisir : Trimestre 1, Trimestre 2, Trimestre 3, Trimestre 4.
Cette méthode vous permet de spécifier des étiquettes personnalisées directement dans le graphique, indépendamment des données réelles de la feuille de calcul.
Modifier le format du texte et des nombres dans les étiquettes
Pour modifier le format du texte et des nombres dans les étiquettes dans Excel, procédez comme suit :
Pour formater le texte dans les étiquettes de l'axe des catégories :
- Cliquez avec le bouton droit sur les étiquettes de l'axe des catégories que vous souhaitez mettre en forme dans le graphique.
-
Cliquez sur "Police" pour ouvrir les paramètres de police.

- Dans l'onglet Police, choisissez les options de formatage souhaitées pour le texte, telles que le style de police, la taille, la couleur, etc.
Vous pouvez également ajuster les options d'espacement du texte dans l'onglet Espacement des caractères si nécessaire.
Ces étapes vous permettent de personnaliser l'apparence du texte dans les étiquettes de l'axe des catégories.
Pour formater les nombres sur l'axe des valeurs :
- Cliquez avec le bouton droit sur les étiquettes de l'axe des valeurs que vous souhaitez formater.
-
Cliquez sur "Formater l'axe" pour ouvrir le volet Format de l'axe.

- Dans le volet Format de l'axe, cliquez sur "Numéro"."
- Choisissez les options de format numérique souhaitées pour les valeurs, telles que la devise, le pourcentage, la date ou les formats personnalisés.
- Spécifiez le nombre de décimales dans la zone Décimales.
- Cochez la case "Lié à la source" pour vous assurer que les nombres restent liés aux cellules de la feuille de calcul source.
FAQ
Comment ajouter des étiquettes de données dans Excel ?
Pour ajouter des étiquettes de données dans Excel, sélectionnez la série de données, cliquez avec le bouton droit, choisissez « Ajouter des étiquettes de données », puis personnalisez les étiquettes selon vos besoins.
Comment modifier les étiquettes de l'axe vertical dans Excel ?
Pour modifier les étiquettes de l'axe vertical dans Excel, sélectionnez le graphique, cliquez avec le bouton droit sur l'axe vertical, choisissez « Formater l'axe », puis modifiez les étiquettes des axes dans le volet Format de l'axe.
Comment ajouter des étiquettes d'axe vertical et horizontal dans Excel ?
Pour ajouter des étiquettes d'axe vertical et horizontal dans Excel, sélectionnez le graphique, cliquez sur le bouton « Éléments du graphique », cochez la case « Titres d'axe » et saisissez les étiquettes souhaitées pour les axes vertical et horizontal.
Comment définir les axes dans Excel ?
Pour définir l'axe dans Excel, sélectionnez le graphique, cliquez avec le bouton droit sur l'axe que vous souhaitez modifier, choisissez « Formater l'axe », puis ajustez les options de l'axe telles que les valeurs minimales et maximales, les graduations, et d'autres paramètres dans le volet Format de l'axe.
Comment ajouter des étiquettes d'axe vertical et horizontal ?
Pour ajouter des étiquettes d'axe vertical et horizontal dans Excel, sélectionnez le graphique, cliquez sur le bouton « Éléments du graphique », cochez la case « Titres d'axe » et saisissez les étiquettes souhaitées pour les axes vertical et horizontal.
Réflexions finales
L'ajout d'étiquettes d'axe dans Microsoft Excel constitue un moyen simple mais puissant d'améliorer la clarté et la compréhension de vos graphiques. En fournissant des titres descriptifs pour les axes horizontal et vertical, vous pouvez fournir un contexte crucial à votre visualisation de données.
Pour ajouter des étiquettes d'axe, sélectionnez le graphique et utilisez le bouton "Éléments du graphique" pour activer les titres des axes. À partir de là, vous pouvez personnaliser les étiquettes en saisissant le texte souhaité.
De plus, vous pouvez modifier le format des étiquettes, comme le style et la taille de la police, pour améliorer encore la lisibilité. Les étiquettes d'axe jouent un rôle important dans l'amélioration de l'efficacité de vos graphiques en guidant les visualiseurs et en facilitant une interprétation précise des données.
Encore une chose
Si vous avez une seconde, partagez cet article sur vos réseaux sociaux ; quelqu'un d'autre pourrait également en bénéficier.
Abonnez-vous à notre newsletter et soyez le premier à lire nos futurs articles, critiques et articles de blog directement dans votre boîte de réception e-mail. Nous proposons également des offres, des promotions et des mises à jour sur nos produits et les partageons par e-mail. Vous n’en manquerez pas un.
Articles connexes
» Impossible d'ajouter ou de créer de nouvelles cellules dans Excel
» En-tête Excel et Pied de page – Comment ajouter des en-têtes et des pieds de page dans Excel
» Compléments Excel : améliorez les fonctionnalités et la productivité

