Excel Auto Format est une fonctionnalité puissante qui vous permet de formater rapidement vos données dans Microsoft Excel. En quelques clics, vous pouvez transformer votre ensemble de données en une feuille de calcul visuellement attrayante et d'aspect professionnel.
Poursuivez votre lecture pour découvrir comment Excel Auto Format peut révolutionner votre expérience de formatage de données et créer des feuilles de calcul impressionnantes qui ont un impact durable. Plongeons dans le monde du format automatique Excel et libérons son potentiel caché pour vos besoins de manipulation de données.
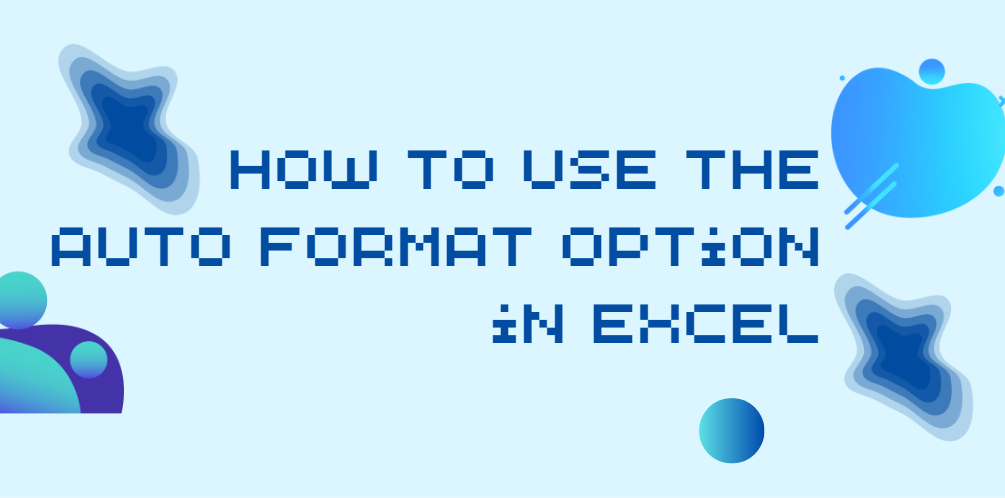
Table des matières
- Où est le format automatique dans Excel ?
- 7 étapes faciles pour afficher l'option de formatage automatique
- Suppression du formatage de l'ensemble de données
- Limites de l'option de formatage automatique dans Excel
- FAQ
- Dernières pensées
Où est le format automatique dans Excel ?
Si vous ne parvenez pas à localiser l'option de mise en forme automatique dans Excel, elle peut ne pas être visible dans le ruban ou dans la barre d'outils d'accès rapide (QAT) par défaut. Cependant, vous pouvez l'ajouter manuellement au QAT pour un accès facile. Voici les étapes pour ajouter l'option AutoFormat au QAT :
-
Faites un clic droit sur n'importe quelle icône existante dans le QAT : Recherchez n'importe quelle icône dans la barre d'outils d'accès rapide (QAT) et cliquez dessus avec le bouton droit. Cela ouvrira un menu contextuel.
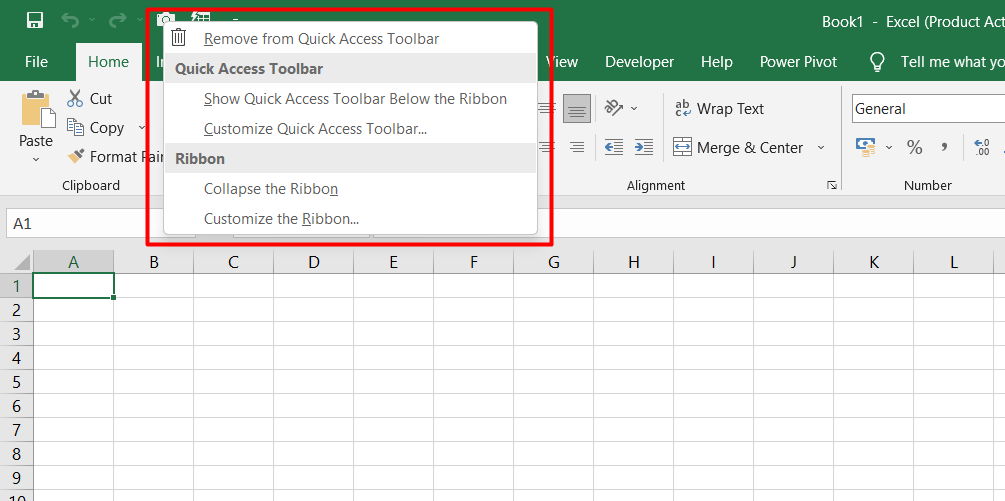
-
Sélectionnez l'option "Personnaliser la barre d'outils d'accès rapide" : Dans le menu contextuel, choisissez l'option "Personnaliser la barre d'outils d'accès rapide". Cela ouvrira la boîte de dialogue Options Excel.

-
Choisissez "Toutes les commandes" dans la liste déroulante : Dans la boîte de dialogue Options Excel, localisez le menu déroulant "Choisir les commandes dans" et sélectionnez "Toutes les commandes" dans la liste.

- Faites défiler vers le bas et sélectionnez « AutoFormat » : faites défiler la liste des commandes jusqu'à ce que vous trouviez « AutoFormat » et sélectionnez-le.
-
Cliquez sur le bouton "Ajouter" : Une fois que vous avez sélectionné "AutoFormat", cliquez sur le bouton "Ajouter". Cela ajoutera l'option AutoFormat à la liste des icônes dans le QAT.

- Cliquez sur « OK » : Après avoir ajouté l'option AutoFormat, cliquez sur « OK » pour enregistrer les modifications.
7 étapes faciles pour afficher l'option de formatage automatique
Voici 7 étapes simples pour afficher l’option AutoFormat dans Excel :
-
Cliquez sur l'onglet "Fichier" : Localisez et cliquez sur l'onglet "Fichier" dans le coin supérieur gauche de la fenêtre Excel. Cela ouvrira le menu Fichier.
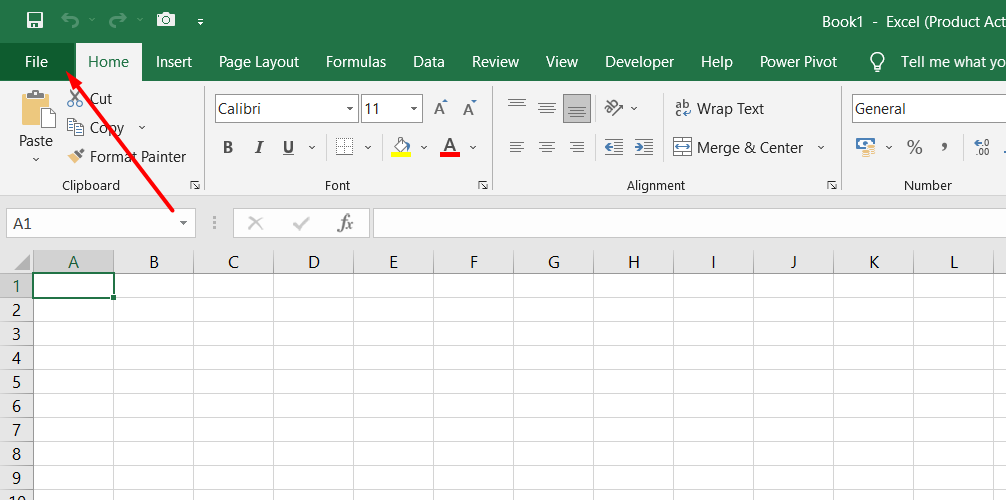
-
Accédez au menu Options : Dans le menu Fichier, recherchez et cliquez sur l'onglet "Options". Cela ouvrira la boîte de dialogue Options Excel.
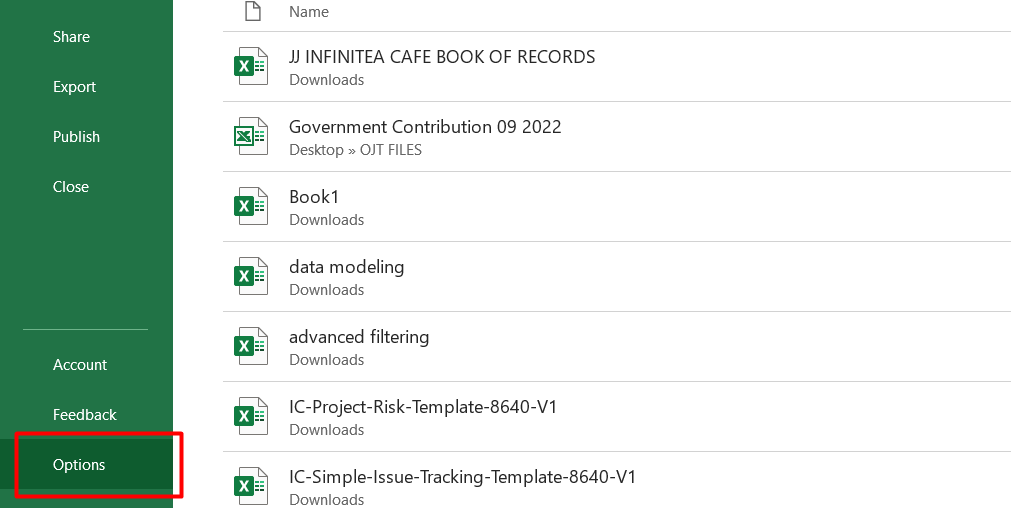
- Ouvrez les paramètres de la barre d'outils d'accès rapide : Dans la boîte de dialogue Options Excel, recherchez et sélectionnez l'option "Barre d'outils d'accès rapide" dans le menu de gauche. Cela affichera les options de personnalisation de la barre d'outils d'accès rapide.
-
Choisissez « Commande absente du ruban » : dans la section de personnalisation de la barre d'outils d'accès rapide, recherchez la liste déroulante intitulée "Choisir les commandes parmi". Cliquez sur la liste déroulante et sélectionnez l'option "Commande absente du ruban".
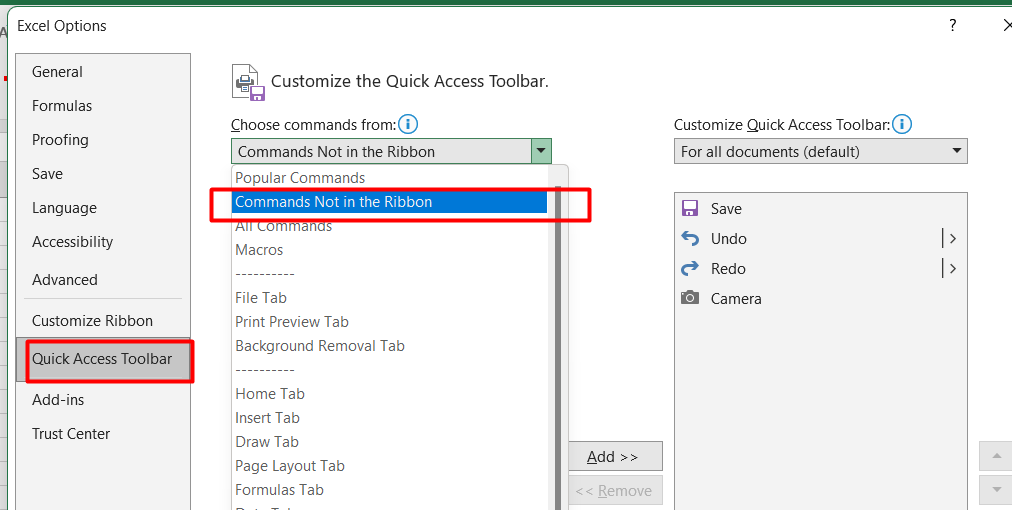
- Recherchez l'option "AutoFormat" : Faites défiler la liste des commandes disponibles jusqu'à trouver l'option "AutoFormat". Vous pouvez utiliser la barre de recherche en haut de la boîte de dialogue pour le localiser rapidement.
-
Ajoutez l'option "AutoFormat" : Sélectionnez l'option "AutoFormat" et cliquez sur le bouton "Ajouter". Cela ajoutera la commande AutoFormat à la barre d'outils d'accès rapide.

- Confirmez et fermez la boîte de dialogue : Après avoir ajouté l'option "AutoFormat", cliquez sur le bouton "OK" pour confirmer votre sélection. L'option AutoFormat sera désormais visible dans la barre d'outils d'accès rapide, située dans le coin supérieur gauche de la fenêtre Excel.
Suppression du formatage de l'ensemble de données
Après avoir appliqué le formatage à votre ensemble de données à l’aide de l’option AutoFormat dans Excel, vous devrez peut-être supprimer le formatage ultérieurement. Voici deux méthodes pour y parvenir :
-
Supprimer des éléments individuels : si vous souhaitez supprimer des éléments de formatage spécifiques, tels que les bordures, vous pouvez utiliser les options intégrées pour le faire. Par exemple, sélectionnez les cellules ou la plage avec la mise en forme que vous souhaitez modifier, accédez aux options de mise en forme (telles que le menu Bordures) et désélectionnez les éléments de mise en forme spécifiques que vous souhaitez supprimer.
Cela permet de conserver d'autres aspects de mise en forme tout en supprimant uniquement les éléments sélectionnés.

-
Supprimer l'intégralité du formatage : pour supprimer tout le formatage appliqué via AutoFormat, vous pouvez choisir de supprimer l'intégralité de la conception de formatage. Sélectionnez simplement les cellules ou la plage auxquelles la mise en forme est appliquée, accédez à la boîte de dialogue Format automatique et sélectionnez la dernière option de conception.
Cela supprimera tout le formatage associé à la conception AutoFormat, laissant vos données dans leur état d'origine non formaté.
Limites de l'option de formatage automatique dans Excel
L'option AutoFormat dans Excel, bien qu'utile dans certains scénarios, présente certaines limitations dont vous devez être conscient. Voici quelques points clés à considérer :
- Utilité en déclin : au fil du temps, l'option AutoFormat est devenue moins couramment utilisée en raison de la disponibilité d'options de formatage et de conception plus raffinées dans le ruban Excel. Ces options plus récentes offrent une plus grande flexibilité et un plus grand contrôle sur le formatage, rendant l'AutoFormat moins essentiel pour de nombreux utilisateurs.
- Exigences en matière de données structurées : l'AutoFormat fonctionne mieux avec des données structurées comportant des lignes et des colonnes d'en-tête claires. Si vos données ne respectent pas cette structure, l'option AutoFormat risque de ne pas donner les résultats souhaités. Dans de tels cas, il est conseillé d’utiliser plutôt des options de formatage individuelles.
- Personnalisation limitée : AutoFormat propose des styles de formatage prédéfinis, mais il ne permet pas de modifier des options de formatage spécifiques. Par exemple, si vous souhaitez personnaliser l'épaisseur ou le style des bordures, AutoFormat n'offre pas ce niveau de contrôle. Des options de formatage individuelles doivent être utilisées pour des exigences de personnalisation plus spécifiques.
Bien que l'option AutoFormat puisse toujours s'avérer utile pour appliquer rapidement un formatage de base aux données structurées, il est important d'être conscient de ses limites. Pour des besoins de formatage plus avancés ou personnalisés, l’exploration d’autres options de formatage disponibles dans le ruban Excel offrira une plus grande flexibilité et un meilleur contrôle sur l’apparence de vos données.
FAQ
Comment formater automatiquement les colonnes dans Excel ?
Pour formater automatiquement les colonnes dans Excel, sélectionnez la colonne entière ou la plage de colonnes, cliquez sur "Format automatique" dans le menu "Format" et choisissez le style de formatage souhaité parmi les options disponibles.
Quel est le raccourci pour le formatage automatique dans Excel ?
Le raccourci pour le formatage automatique dans Excel est Alt + O, puis Ctrl + T.
Comment formater et compléter automatiquement dans Excel ?
Pour formater et compléter automatiquement dans Excel, commencez à saisir une valeur dans une cellule, appuyez sur Entrée, puis sélectionnez la cellule. Utilisez la poignée de remplissage (petit carré dans le coin inférieur droit) pour faire glisser et compléter automatiquement la série ou le motif.
Comment remplir automatiquement le formatage ?
Pour remplir automatiquement le formatage dans Excel, sélectionnez la cellule avec le formatage souhaité, double-cliquez sur la poignée de remplissage pour appliquer automatiquement le formatage aux cellules adjacentes.
Quel est un exemple de formatage automatique ?
Un exemple de formatage automatique dans Excel consisterait à appliquer un style prédéfini à une plage de cellules, tel qu'un style de tableau avec des couleurs de lignes, des en-têtes et des bordures formatées alternées, pour améliorer l'attrait visuel et la lisibilité des données.
Dernières pensées
L'option AutoFormat dans Excel offre un moyen rapide et pratique de formater vos données. Bien qu’il puisse présenter certaines limites, il peut néanmoins s’avérer utile dans certaines situations.
Lorsque vous utilisez AutoFormat, assurez-vous que vos données suivent un format structuré avec des lignes et des colonnes d'en-tête pour obtenir les meilleurs résultats. De plus, n'oubliez pas qu'AutoFormat propose des styles prédéfinis et ne permet pas de personnalisation granulaire.
Encore une chose
Si vous avez une seconde, partagez cet article sur vos réseaux sociaux ; quelqu'un d'autre pourrait également en bénéficier.
Abonnez-vous à notre newsletter et soyez le premier à lire nos futurs articles, critiques et articles de blog directement dans votre boîte de réception e-mail. Nous proposons également des offres, des promotions et des mises à jour sur nos produits et les partageons par e-mail. Vous n'en manquerez pas un.
Articles Liés
» Comment empêcher Excel de modifier les nombres [Formatage automatique des nombres]
» Formatage Excel : fonctions, conditions, styles et plus encore
»Maîtrisez le formatage conditionnel Excel avec ce didacticiel simple

