Excel peut s'avérer difficile, malgré son utilisation répandue, en particulier lors de la personnalisation de certaines fonctionnalités comme l'axe X. Que vous soyez étudiant, propriétaire d'entreprise ou simplement quelqu'un qui aime travailler avec des graphiques et des diagrammes, savoir comment manipuler l'axe X est crucial pour une présentation efficace des données.
Dans cet article, nous vous guiderons dans la modification de l'axe X dans Excel et dans l'ajustement de la plage et des intervalles de l'axe. Gagnez en confiance pour modifier et améliorer vos compétences en visualisation de données avec Excel.
Table des matières
- Modifier le texte des étiquettes
- Modifier le format du texte et des chiffres dans les étiquettes
- Modifier l'échelle de l'axe horizontal (catégorie) dans un graphique
- Comment modifier l'axe X
- Comment modifier les intervalles de l'axe X
- FAQ
- Réflexions finales
Modifier le texte des étiquettes
Pour modifier le texte des étiquettes dans Excel, suivez ces étapes :
- Cliquez sur chaque cellule de la feuille de calcul contenant le texte de l'étiquette que vous souhaitez modifier.
- Tapez le texte souhaité dans chaque cellule et appuyez sur Entrée. Cela mettra à jour les étiquettes du graphique en conséquence.
Si vous souhaitez créer des étiquettes personnalisées indépendantes des données de la feuille de calcul, vous pouvez suivre ces étapes supplémentaires :
-
Cliquez avec le bouton droit sur les étiquettes de catégorie que vous souhaitez modifier dans le graphique et sélectionnez « Sélectionner les données »."
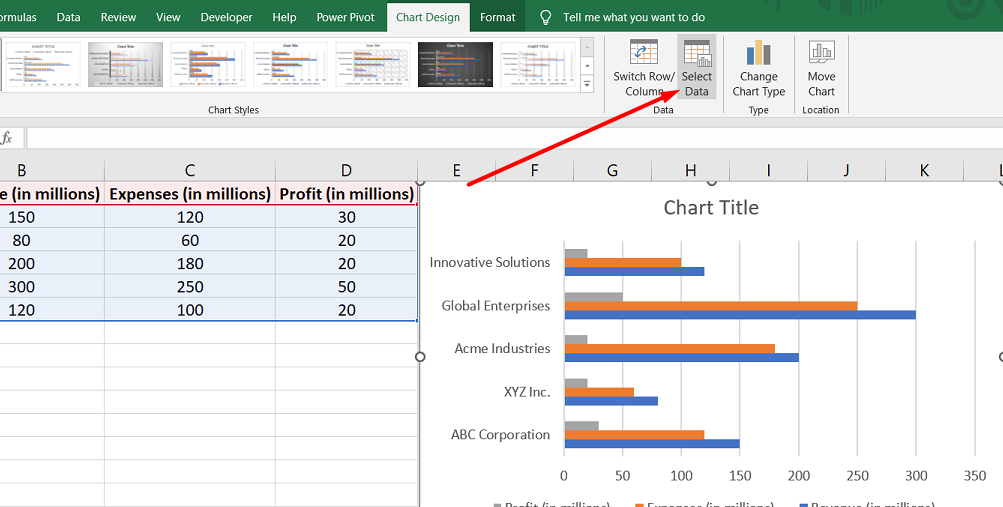
-
Dans la boîte de dialogue "Sélectionner la source de données", recherchez la case "Étiquettes des axes horizontaux (catégorie)" et cliquez sur le bouton "Modifier".
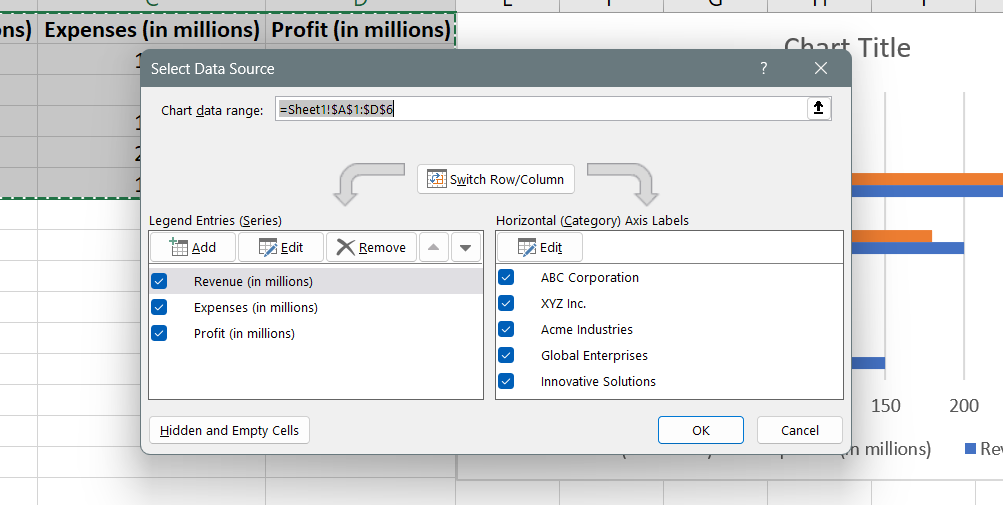
- Dans la zone "Plage d'étiquettes d'axe", saisissez les étiquettes personnalisées que vous souhaitez utiliser, séparées par des virgules. Par exemple, si vous souhaitez utiliser des étiquettes telles que « Trimestre 1 », « Trimestre 2 », « Trimestre 3 » et « Trimestre 4 », vous devez saisir : « Trimestre 1, Trimestre 2, Trimestre 3, Trimestre 4."
Modifier le format du texte et des nombres dans les étiquettes
Pour modifier le format du texte et des nombres dans les étiquettes dans Excel, procédez comme suit :
Pour modifier le format du texte dans les étiquettes de l'axe des catégories :
- Cliquez avec le bouton droit sur les étiquettes de l'axe des catégories dans le graphique que vous souhaitez formater.
-
Sélectionnez « Police » dans le menu qui apparaît.

-
Dans la boîte de dialogue Police, accédez à l'onglet Police et choisissez les options de formatage souhaitées.

- De plus, vous pouvez ajuster l'espacement des caractères en accédant à l'onglet Espacement des caractères et en sélectionnant les options d'espacement souhaitées.
Pour modifier le format des nombres sur l'axe des valeurs :
- Cliquez avec le bouton droit sur les étiquettes de l'axe des valeurs dans le graphique que vous souhaitez formater.
-
Choisissez "Formater l'axe" dans le menu.

- Dans le volet Format de l'axe qui apparaît à droite, cliquez sur l'option "Numéro".
-
Si la section Nombre n'est pas visible, assurez-vous d'avoir sélectionné un axe de valeurs (généralement l'axe vertical de gauche).
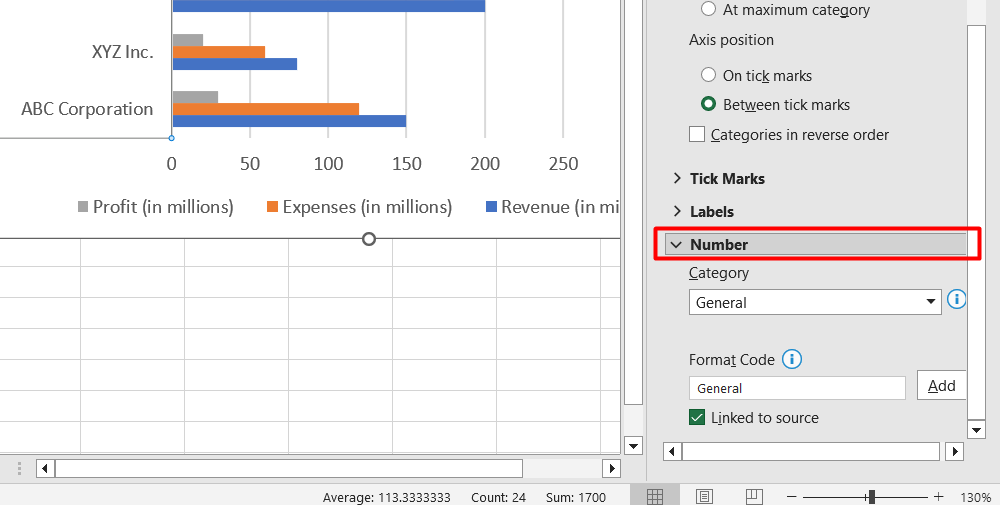
- Personnalisez le format des nombres en sélectionnant les options souhaitées.
- Vous pouvez saisir la valeur dans la zone Décimales si vous devez spécifier le nombre de décimales.
- Cochez la case Lié à la source si vous souhaitez que les nombres restent liés aux cellules de la feuille de calcul.
Modifier l'échelle de l'axe horizontal (catégorie) dans un graphique
Pour modifier l'échelle de l'axe horizontal (catégorie) dans un graphique dans Excel, procédez comme suit :
- Cliquez n'importe où sur le graphique pour le sélectionner. Cela affichera les outils de graphique avec les onglets Conception et Format.
-
Accédez à l'onglet Format et localisez le groupe Sélection actuelle. Cliquez sur la flèche dans la case en haut, puis sélectionnez « Axe horizontal (catégorie)."

-
Toujours dans l'onglet Format, cliquez sur "Sélection du format" dans le groupe Sélection actuelle.
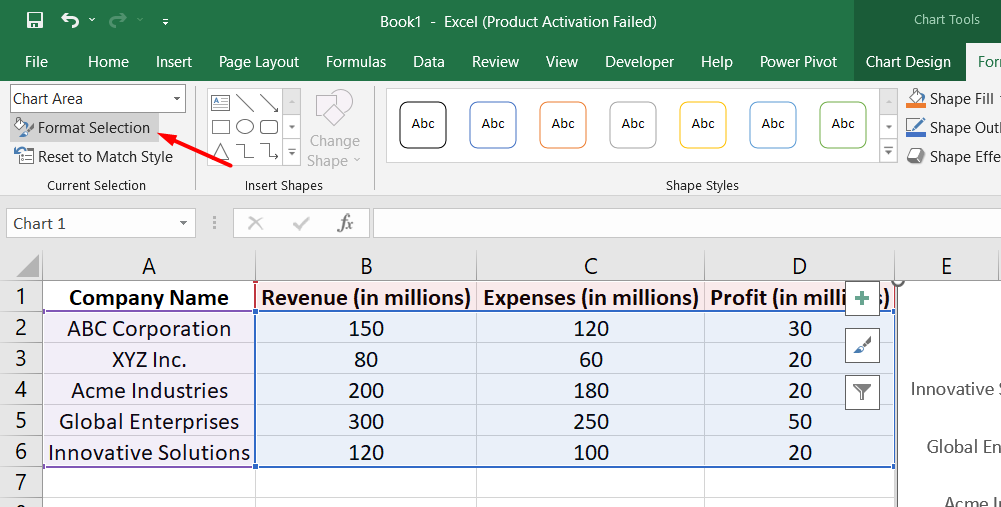
Dans le volet Format de l'axe qui apparaît, vous pouvez effectuer les ajustements suivants :
- Développez les options de l'axe et cochez la case "Catégories dans l'ordre inverse" pour inverser l'ordre des catégories.
- Pour changer le type d'axe en axe de texte ou de date, développez Options d'axe et sous Type d'axe, choisissez « Axe de texte » ou « Axe de date »."
- Pour modifier le point où l'axe vertical (valeur) croise l'axe horizontal (catégorie), développez Options de l'axe et sous L'axe vertical croise, sélectionnez "Au numéro de catégorie" et entrez le nombre souhaité ou sélectionnez "Au maximum catégorie" pour traverser l'axe après la dernière catégorie.
-
Développez les graduations et entrez le nombre souhaité dans la case « Intervalle entre les graduations » pour modifier l'intervalle entre les graduations.
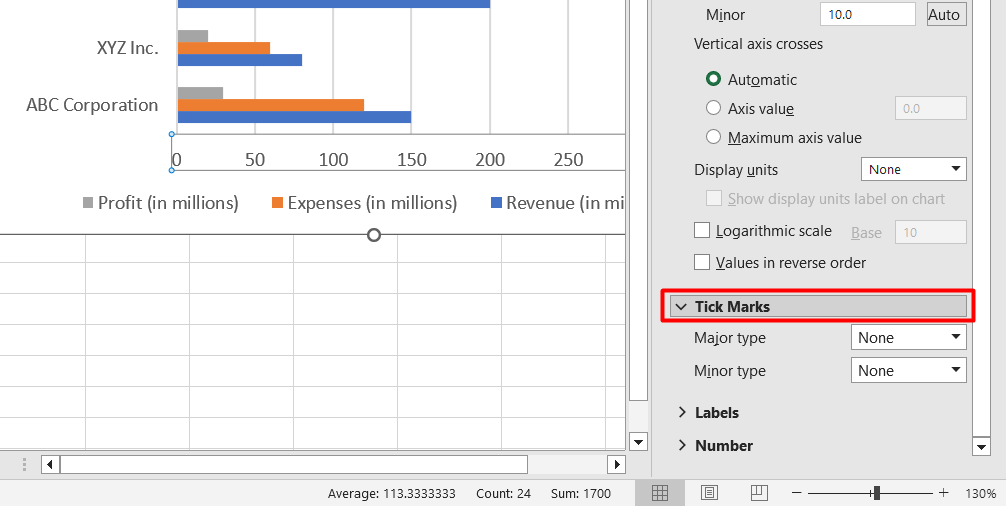
- Pour modifier l'emplacement des graduations des axes, développez les graduations et sélectionnez les options souhaitées dans les zones Type majeur et Type mineur.
- Pour modifier l'intervalle entre les étiquettes des axes, développez Étiquettes et sous Intervalle entre les étiquettes, sélectionnez « Spécifier l'unité d'intervalle » et entrez le nombre souhaité.
- Pour modifier l'emplacement des étiquettes d'axe, développez Étiquettes et entrez le nombre souhaité dans la zone Distance par rapport à l'axe.
Comment modifier l'axe X
Pour modifier l'axe X dans Excel, vous pouvez suivre ces étapes :
- Ouvrez le fichier Excel contenant le graphique que vous souhaitez modifier.
- Cliquez sur le graphique comportant l'axe X que vous souhaitez modifier.
- Recherchez le menu Outils de graphique qui apparaît lorsque vous sélectionnez le graphique.
- Cliquez sur l'option "Format" dans le menu Outils du graphique.
- Localisez et sélectionnez « Sélection du format », qui se trouve généralement dans la section « Fichier » en haut de l'écran.
- Dans le volet Format de l'axe ouvert, cliquez sur « Options de l'axe » pour accéder à davantage d'options d'édition.
- Si vous souhaitez modifier la façon dont les catégories sont numérotées, \sélectionnez "Valeurs dans l'ordre inverse" sous Options des axes.
- Pour ajuster le point de fusion des axes X et Y, sélectionnez Options d'axe et modifiez la valeur maximale. Cela peut aider à modifier l’intervalle des graduations et à modifier l’espacement dans votre graphique.
Comment modifier les intervalles de l'axe X
Pour modifier les intervalles de l'axe X dans Excel, procédez comme suit :
Pour un axe X basé sur du texte :
- Ouvrez le fichier Excel contenant votre graphique.
- Sélectionnez le graphique en cliquant dessus.
- Cliquez avec le bouton droit sur l'axe horizontal et choisissez "Formater l'axe"." dans le menu qui apparaît.
- Dans le volet Format de l'axe, sélectionnez « Options de l'axe » et cliquez sur « Étiquettes."
- Sous "Intervalle entre les étiquettes", choisissez le bouton radio à côté de "Spécifier l'unité d'intervalle" et cliquez sur la zone de texte à côté.
- Entrez l'intervalle souhaité dans la case. Vous pouvez spécifier le nombre de catégories souhaitées entre chaque étiquette.
- Une fois que vous avez saisi l'intervalle souhaité, fermez la fenêtre. Excel enregistrera les modifications que vous avez apportées.
FAQ
Comment modifier la valeur de l'axe X dans les feuilles ?
Pour modifier la valeur de l'axe X dans Google Sheets, vous pouvez cliquer sur le graphique, accéder à "Personnaliser", puis modifier les paramètres de l'axe X.
Comment modifier les valeurs horizontales dans Excel ?
Pour modifier les valeurs horizontales dans Excel, vous devez sélectionner le graphique, cliquer sur l'option « Sélectionner les données », puis modifier les valeurs sous les étiquettes de l'axe horizontal (catégorie).
Pourquoi mon axe X est-il erroné dans Excel ?
Si votre axe X est incorrect dans Excel, cela peut être dû à une sélection de données incorrecte pour le graphique, à des problèmes de formatage ou à des types de données incompatibles. Vérifiez vos données et vos paramètres de formatage pour garantir leur exactitude.
Comment réinitialiser l'axe dans Excel ?
Pour réinitialiser l'axe dans Excel, cliquez avec le bouton droit sur l'axe que vous souhaitez réinitialiser, choisissez « Formater l'axe », puis sélectionnez les options souhaitées sous l'onglet Options de l'axe. Vous pouvez également cliquer sur le bouton Réinitialiser pour revenir aux paramètres par défaut.
Comment corriger la plage des axes dans Excel ?
Pour corriger la plage des axes dans Excel, cliquez avec le bouton droit sur l'axe, sélectionnez « Formater l'axe » et spécifiez les valeurs minimale et maximale souhaitées sous l'onglet Options de l'axe.
Réflexions finales
La modification des valeurs de l'axe X dans Excel est essentielle pour créer des tableaux et des graphiques précis et significatifs. En modifiant les valeurs de l'axe X, vous pouvez mieux représenter vos données et transmettre le message souhaité.
Que vous ayez besoin d'ajuster les étiquettes, de formater le texte et les nombres, ou de modifier l'échelle et les intervalles, Excel propose une gamme d'options pour personnaliser l'axe X. Il est important de comprendre les étapes impliquées dans ces modifications, telles que la sélection de l'axe, l'accès aux options de formatage et l'application des modifications souhaitées.
En maîtrisant ces techniques, vous pouvez créer des graphiques d'aspect professionnel qui communiquent efficacement vos informations sur les données aux autres.
Encore une chose
Si vous avez une seconde, partagez cet article sur vos réseaux sociaux ; quelqu'un d'autre pourrait également en bénéficier.
Abonnez-vous à notre newsletter et soyez le premier à lire nos futurs articles, critiques et articles de blog directement dans votre boîte de réception e-mail. Nous proposons également des offres, des promotions et des mises à jour sur nos produits et les partageons par e-mail. Vous n’en manquerez pas un.
Articles connexes
» Comment modifier le nom de la série dans Excel
» Comment modifier le nom par défaut Navigateur sous Windows 11
» Comment changer la langue des widgets de Windows 11

