Skype es una de las aplicaciones más populares utilizadas para comunicación en línea. Puede mantenerse en contacto con sus amigos, familiares, colegas o socios comerciales. También se incluye en algunas suites de Microsoft Office.
¿Alguna vez ha tenido el bloqueo de la aplicación Skype mientras hablaba con alguien? Esto puede causar problemas, especialmente durante llamadas importantes.
Si Skype sigue fallando, se debe hacer algo para arreglar el programa. Siguiendo nuestra guía, podrá aprender cómo solucionar el problema en sistemas Windows y Mac.
¿Por qué Skype sigue fallando?
No se conoce la causa de por qué Skype sigue fallando para algunos usuarios. La mayoría de las veces, los informes de fallos provienen de Windows 10 usuarios después de las actualizaciones del sistema.
En el pasado, ha habido varios casos de errores que provocaron que Skype fallara. Por ejemplo, en 2015, los usuarios de Skype descubrieron que enviar a alguien "http://:" bloquearía su aplicación.
Errores como este aparecen todo el tiempo. La causa suele ser solucionada por Microsoft, que suele publicar parches y actualizaciones cada vez que algo le sucede a Skype. Siempre es útil echar un vistazo al sitio web Blogs de Skype para obtener información.
Otra cosa que podría causar fallas constantes en Skype son problemas de compatibilidad, darchivos dañados o malware.
Cómo arreglar Skype sigue fallando en Windows
Como Skype se utiliza principalmente en dispositivos Windows, la mayoría de los problemas se informan en esta plataforma. Recomendamos probar estas soluciones para posiblemente solucionar su problema rápidamente.
Actualizar Skype
Lo primero que debes hacer cuando tu Skype sigue fallando es actualizar la aplicación.Pueden surgir problemas de compatibilidad si utilizas una versión anterior de Skype.
A continuación se explica cómo actualizar Skype en Windows 10:
-
Inicie Skype.

- Haga clic en los tres puntos junto a la información de su perfil.
- Haga clic en Configuración.
- En el menú de la izquierda, haga clic en Ayuda y comentarios.

- Skype buscará actualizaciones automáticamente. Si hay una nueva versión disponible, puede hacer clic en el botón Actualizar para obtenerla.

- Espere a que se abra el instalador de Skype. La instalación debe ser un proceso automático.
- Cuando se complete la instalación, Skype se reiniciará. Puedes regresar a la pestaña Ayuda y comentarios para verificar si tu Skype está actualizado.

Ejecutar el solucionador de problemas de Windows
Windows 10 viene con un solucionador de problemas integrado que puede ayudarte a solucionar problemas generales en tu sistema. A veces, ejecutar este solucionador de problemas corregirá errores relacionados con la aplicación como el bloqueo de Skype.
Para ejecutar el solucionador de problemas de Windows 10, siga estos pasos:
-
Abra la aplicación Configuración presionando las teclas Windows y I teclas de su teclado. Alternativamente, puede iniciar Configuración desde el menú Inicio.

- Haga clic en Actualización y seguridad.

- Busque y haga clic en Solucionar problemas en el menú del lado izquierdo.

- Desplácese hacia abajo y haga clic en Aplicaciones de la Tienda Windows para ingresar a la vista ampliada.
- Haga clic en el botón Ejecutar el solucionador de problemas .

- Siga las instrucciones que aparecen en pantalla para corregir cualquier posible error.
Instalar función de paquete multimedia
El Media Feature Pack para Windows 10 N es un paquete multimedia necesario para algunos Windows 10 usuarios para poder utilizar aplicaciones como Skype.
Si también tienes problemas con la aplicación Windows Media Player, Voice Recorder o Music, definitivamente necesitas instalar este paquete.
Siga estos pasos para descargar e instalar el Media Feature Pack para Windows 10:
- Abra el sitio web Media Feature Pack para Windows 10 .
- Desplácese hacia abajo hasta que vea la sección Descargar información .
-
Haga clic en Media Feature Pack para versiones N de Windows 10.
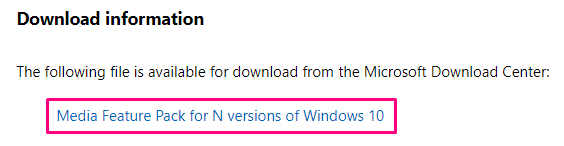
- Desplácese hacia abajo hasta que vea Descargas.
- Haga clic en el menú desplegable y elija la versión que desea obtener. Siempre se recomienda descargar la última versión.

- Haga clic en Confirmar y espere a que el sitio web procese su solicitud.
- Elija entre las versiones 32 bits y 64 bits.
- Inicie el archivo descargado y siga las instrucciones en pantalla para instalar Media Paquete de características .
- Una vez completada la instalación, reinicie su PC.
Cómo restablecer Skype
Cuando restablece una aplicación, todos sus datos se restaurarán a su estado original. Potencialmente, esto puede solucionar tus problemas de bloqueo, especialmente si tus archivos de Skype se corrompieron.
En el desventaja, perderás las preferencias de tu aplicación y los datos de Skype. Asegúrate de hacer una copia de seguridad todos los chats o archivos importantes antes de restablecer Skype.
¡No olvides anotar tu información de inicio de sesión también! Se le pedirá que ingrese la información de su cuenta nuevamente después de que se haya restablecido Skype.
Siga estos pasos para restablecer Skype en Windows 10:
-
Abra la aplicación Configuración presionando las teclas Windows y I en su teclado. Alternativamente, puede iniciar Configuración desde el menú Inicio.

- Haga clic en Aplicaciones.

- Busque Skype usando la barra de búsqueda. También puede buscar manualmente la aplicación en la lista.
- Haga clic en Skype para ingresar a la vista ampliada.
- Elija Opciones avanzadas.

- Desplácese hacia abajo y haga clic en el botón Restablecer .

Cómo reinstalar Skype
Cuando ninguna otra solución funciona, tu último recurso puede ser desinstalar Skype y descargarlo nuevamente. Este es uno de los métodos que consumen más tiempo, pero puede solucionar los problemas de bloqueo de Skype .
Ten en cuenta que puedes perder las preferencias de tu aplicación y tus datos de Skype. Asegúrate de hacer una copia de seguridad de todos los chats o archivos importantes antes de reinstalar Skype.
Cómo desinstalar Skype
- Abra la aplicación Configuración presionando hacia abajo Windows y I teclas de su teclado. Alternativamente, puede iniciar Configuración desde el menú Inicio.
- Haga clic en Aplicaciones.
- Busque Skype usando la barra de búsqueda. También puede buscar manualmente la aplicación en la lista.
- Haga clic en Skype para ingresar a la vista ampliada.
- Elija Opciones avanzadas.
- Haga clic en el botón Desinstalar y siga las instrucciones en pantalla para eliminar Skype.

Cómo descargar y reinstalar Skype
- Vaya a la página Descarga de Skype .
-
Elija la versión que desea descargar. Puede obtener Skype para Windows 10 o descargar la aplicación clásica Skype para Windows .

- Vaya a su carpeta de Descargas y haga doble clic en el instalador de Skype.

- Haga clic en el botón Instalar .
Skype debería instalarse y iniciarse automáticamente. Es posible que se te solicite que iniciar sesión nuevamente y es posible que pierdas todos tus chats de Skype y preferencias de aplicaciones.
Cómo solucionar el fallo de Skype en Mac
Para solucionar el problema, lo primero que debe hacer es realizar una reinstalación limpia de Skype.
Aunque Skype no es una aplicación desarrollada para los sistemas operativos Mac , aún puedes arreglar problemas en una Mac.

No hay tantas opciones como para Windows, pero siempre puedes intentar contactar a Microsoft si ninguno de los métodos siguientes te ayudó.
Actualizar Skype
- Inicie Skype.
-
Haga clic en el menú de Skype en la parte superior izquierda.

- Elija Buscar actualizaciones.

- Skype comenzará a buscar actualizaciones automáticamente.

- Cuando se encuentra una nueva actualización, puede instalarla desde este menú.

- Una vez completada la instalación, puedes volver a verificar si tienes la última versión de Skype.
Realizar una reinstalación limpia
Reinstalar Skype en una Mac es un proceso un poco más largo que hacerlo en Windows. Debes asegurarte de realizar una reinstalación limpia, lo que significa que no archivos basura corruptos queden atrás.
Siga estos pasos para borrar todos los archivos relacionados con Skype en su Mac y luego reinstálelo:
- Vaya a Finder y luego Aplicaciones.
- Mueva la aplicación Skype a la Papelera.
-
En Finder, mantenga presionada la tecla Mayús, Comando, y D teclas de tu teclado. Esto mostrará la ventana emergente Ir a la carpeta .

- Navega a ~/Biblioteca/Application Support y elimina cualquier archivo que tenga la palabra Skype en el nombre del archivo.
- Vaya a Ir a ~/Library/Preferences y elimine com.skype.skype.plist archivo.

- Utilice la herramienta búsqueda para buscar cualquier archivo de Skype restante. Elimina todo lo que encuentres. Cuando ya no puedas encontrar archivos relacionados con Skype en tu Mac, vacía tu Papelera.
- Vaya a la página de descarga de Skype y descargue Skype para Mac.
Esperamos que al seguir nuestra guía hayas podido solucionar el problema por el que Skype falla constantemente y arruina tus chats o conferencias.
Si ninguno de los métodos funcionó, es posible que tengas problemas más graves que no solo estén relacionados con Skype. Recomendamos contactar a Microsoft para obtener más soporte.
Para leer más guías y artículos útiles sobre Skype o Windows, explore nuestra sección haciendo clic en este enlace.
Si está buscando una empresa de software en la que pueda confiar por su integridad y prácticas comerciales honestas, no busque más: SoftwareKeep. Somos un socio certificado de Microsoft y una empresa acreditada por BBB que se preocupa por brindarles a nuestros clientes una experiencia confiable y satisfactoria en los productos de software que necesitan. Estaremos contigo antes, durante y después de todas las rebajas.
Esa es nuestra garantía de conservación de software de 360 grados. ¿Entonces, Qué esperas? Llámenos hoy al +1 877 315 1713 o envíenos un correo electrónico sales@softwarekeep.com. As. Puede comunicarse con nosotros a través del chat en vivo.

