En pocas palabras, Service Host Superfetch en Windows es un programa esencial creado para acelerar el rendimiento de su sistema, pero que a veces crea problemas.
¿Se ha encontrado con una situación como esta: "Su computadora tuvo un problema que no pudo manejar y el uso del disco fue casi del 100%, y descubre que este problema es causado por Service Host: SuperFetch .”
Se ha hablado mucho entre usuarios de Windows sobre Service Host Superfetch en Windows 10. Algunos usuarios expresan una preocupación genuina sobre Service Host SuperFetch y hacen preguntas como ¿qué es Service Host SuperFetch? ¿Qué hace el servidor de servicios SuperFetch? ¿Cómo se arregla el disco alto de Service Host SuperFetch? Etcétera.
En este artículo, encontrará todas las respuestas a todas las preguntas que tenga sobre Service Host SuperFetch.

Índice
- ¿Qué es Service Host SuperFetch en Windows 10?
- ¿Qué hace Service Host SuperFetch?
- ¿Por qué Service Host Superfetch está en mi Administrador de tareas?
- Uso elevado del disco SuperFetch del host de servicio
- ¿Debo desactivar SuperFetch?
- Cómo solucionar el uso elevado de disco de Service Host SuperFetch (Cómo deshabilitar Service Host Superfetch)
- Método n.º 1: deshabilitar SuperFetch en los servicios de Windows
- Método n.º 2: deshabilite SuperFetch en el registro
- Método n.º 3: deshabilitar Superfetch con el símbolo del sistema
- Conclusión
¿Qué es Service Host SuperFetch en Windows 10?
Desconocido para muchos, Service Host SuperFetch se introdujo inicialmente en Windows Vista y desde entonces se ha implementado en todas las versiones del sistema operativo Windows hasta Windows 10.
Service Host SuperFetch es un proceso esencial de Windows que garantiza que los usuarios no tengan problemas mientras usan su PC. El objetivo clave de SuperFetch es optimizar el rendimiento del sistema mediante la gestión de la memoria aleatoria (RAM) para permitir que las aplicaciones funcionen de manera eficiente.
Algunos análisis informáticos pueden decir que SuperFetch tiene un propósito genérico. Básicamente, permite que el sistema operativo Windows se ejecute de manera eficiente y evita que las aplicaciones, programas y descargas habituales fallen mientras les permite funcionar sin problemas.
¿Qué hace Service Host SuperFetch?
Como se mencionó anteriormente, el objetivo clave de Service Host SuperFetch es la optimización del sistema. El proceso SuperFetch analiza su sistema, particularmente su uso de RAM, y genera un perfil de las aplicaciones y programas que usa o ejecuta con frecuencia.
A medida que continúa usando su sistema, SuperFetch aprende gradualmente lo que ejecuta con frecuencia. Luego, cargará de forma preventiva los elementos de estas aplicaciones en su RAM para que, cuando las necesite, se carguen mucho más rápido de lo que lo habrían hecho de otra manera.
Entonces, las cosas básicas que hace SuperFetch, en resumen, incluyen:
- Reduce el tiempo de arranque de la PC
- Le permite encontrar su aplicación fácilmente
- Se suma al funcionamiento rápido de su aplicación
- Carga fácilmente aplicaciones normales
Nota:
Principalmente, Service Host SuperFetch acelera los tiempos de carga de las aplicaciones para los usuarios que ejecutan discos duros (HDD), especialmente los HDD más antiguos. Es posible que aquellos que ejecutan una unidad de estado sólido (SSD) no vean muchas mejoras con SuperFetch. Esto se debe a que, de forma predeterminada, SuperFetch no carga aplicaciones en una memoria SSD de su sistema.
Sin embargo, supongamos que está ejecutando un sistema de unidades mixtas, por ejemplo, usando el SSD para ejecutar el sistema operativo y el HDD para fines de almacenamiento. En ese caso, SuperFetch podrá mejorar el rendimiento de su sistema sin interferir con el funcionamiento del SSD.
¿Por qué está Service Host Superfetch en mi Administrador de tareas?
Comienza sabiendo que Service Host Superfetch es un proceso en segundo plano. Es posible que no reconozca el trabajo de Service Host SperFetch hasta que consulte el administrador de tareas. No es un virus como algunos usuarios pueden pensar.
Encontrarás Superfetch en el Administrador de tareas porque, al igual que otros servicios de Windows 10, SuperFetch no se ejecuta por sí solo. No es un proceso listado, pero se recopila bajo los procesos genéricos de "Host de servicio".
Es un .dll que Microsoft ha preferido últimamente ya que se aleja del poderoso pero vulnerable y problemático .archivos ejecutables.
Para encontrar Superfetch en el Administrador de tareas, desplácese por la lista de procesos de “Host de servicio” que operan en segundo plano en su PC y localice el que aparece como Host de servicio: SuperFetch.
Lea también: Cómo reparar Sedlauncher.exe Uso completo del disco en Windows 10
Uso elevado de disco SuperFetch del host de servicio

Service Host Superfetch suele ser un buen proceso hasta que lo ve con caracteres de problema de uso elevado del disco. Una vez que sus aplicaciones se ejecuten sin problemas, SuperFetch le quitará por completo esa felicidad.
Si, por ejemplo, estás usando Windows 10 y descubres que Service Host: SuperFetch está consumiendo gran parte de tu memoria, CPU o disco, no estás solo. A veces, Superfetch utiliza hasta el 100% de la memoria. Muchos usuarios de Windows han informado de este problema.
Aunque suele ser alarmante, el uso elevado del disco del host de servicio Superfetch rara vez es una señal peligrosa.
El uso elevado de disco de Superfetch generalmente ocurre porque este servicio a menudo hace que su PC use su capacidad y recursos máximos para responder a las solicitudes de E/S. Normalmente, limpia la RAM y copia los archivos nuevos y de uso frecuente a los que ha accedido recientemente.

Una vez que el servicio Superfetch complete la revisión de la RAM de su PC, el uso del disco se reducirá automáticamente. Sin embargo, debería preocuparle si el uso del disco no se reduce.
¿Debo desactivar SuperFetch?
Eso depende. ¿Service Host: SuperFetch te ha causado problemas? El uso elevado del disco de Superfetch es parte del proceso y, como se mencionó anteriormente, no es algo de qué preocuparse.
Sin embargo, si el uso elevado del disco de Superfetch continúa, es cuando se convierte en un problema. Cuando experimente que Service Host Superfetch siempre provoca un uso elevado del disco, es posible que deba desactivarlo.
Desactivar Superfetch no provocará inestabilidad ni fallo en el sistema. Sin embargo, a medida que usa su sistema, puede notar algún retraso al acceder a las aplicaciones de uso común que, de otro modo, se cargarían más rápido cuando Superfetch está habilitado.
Cómo solucionar el uso elevado de disco de Service Host SuperFetch (Cómo deshabilitar Service Host Superfetch)

Para corregir el uso elevado del disco de Superfetch, deberá desactivar Service Host SuperFetch. Hay tres formas sencillas de desactivar Superfetch:
Método n.º 1: deshabilitar SuperFetch en los servicios de Windows
Para desactivar Superfetch en los servicios de Windows:
- Presione Tecla Wins + R para abrir el cuadro de diálogo Ejecutar
- Escriba servicios.msc > presione Entrar
- En la lista de elementos, ubique Superfetch > haga clic derecho sobre él> seleccione propiedades
- En la ventana emergente, vaya a la pestaña General
- Vaya al menú desplegable junto a Tipo de inicio > seleccione Desactivar
-
En Estado del servicio > haga clic en Detener
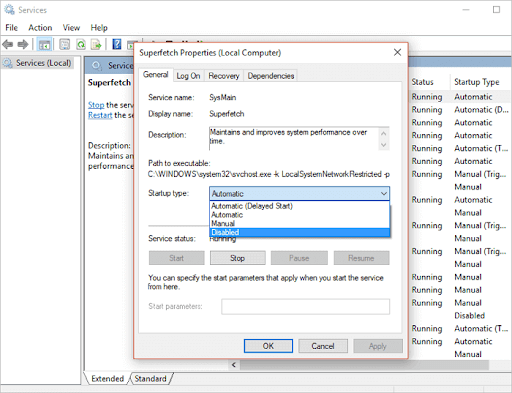
Método n.º 2: deshabilite SuperFetch en el registro
También puede desactivar el proceso Superfetch utilizando el registro de Windows. Tenga cuidado porque el registro de Windows es delicado y cualquier simple error puede hacer que su PC deje de funcionar.
- Presione Tecla Wins + R para abrir el cuadro de diálogo de ejecución
- Escriba Regedit > Presione Entrar
- Si se le solicita que permita que la aplicación funcione, haga clic en Sí
- Cuando se abra el Registro de Windows, vaya a esta carpeta HKEY_LOCAL_MACHINE > Expándala
-
En la versión ampliada, navegue hasta la siguiente ruta:
HKEY_LOCAL_MACHINE > System > CurrentControlSet > Control > Session Manager > MemoryManagement > PrefetchParameters - En el panel derecho, haga doble clic en 'Activar Superfetch' (en algunas computadoras está escrito 'Desactivar Superfetch')
-
Cambie el valor a 0 para desactivar Superfetch > luego haga clic en Aceptar
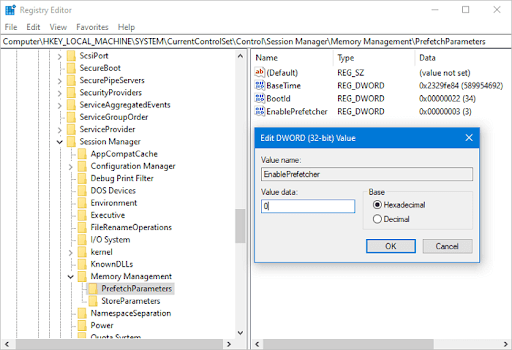
Una vez hecho esto, cierre el Editor del Registro y reinicie su sistema, luego vaya al Administrador de tareas y vea si el host del servicio Superfetch todavía está disponible y muestra el uso del disco.
Método n.º 3: deshabilitar Superfetch con el símbolo del sistema
- Haga clic en Inicio de Windows > busque Símbolo del sistema.
- En Windows 10, haga clic en “Ejecutar como administrador” (en otro sistema operativo Windows, haga clic derecho en el símbolo del sistema y seleccione 'Ejecutar como administrador)
- En el símbolo del sistema, escriba net.exe detenga Superfetch> y luego presione Entrar.
- Si la PC dice que el comando anterior no es válido, escriba net.exe detenga sysmain en su lugar > y presione Enter.
Espere unos minutos hasta que se ejecute el comando y verifique el uso del disco de su computadora en el Administrador de tareas. El alto uso del disco de Superfetch debería solucionarse.
Conclusión
Creemos que este tutorial le ha brindado suficiente información sobre el host de servicio Superfetch y cómo solucionar el alto uso de disco del host de servicio Superfetch, incluido cómo deshabilitar Superfetch.
Si disfrutó leyendo este artículo, compártalo con sus amigos, colegas y familiares. ¡Vuelva a visitarnos para obtener más artículos informativos relacionados con la productividad y la tecnología moderna!
Si necesita más ayuda, comuníquese con nuestro equipo de atención al cliente, disponible las 24 horas, los 7 días de la semana para ayudarlo.
También tenemos promociones, ofertas y descuentos en nuestros productos al mejor precio. ¿Te gustaría recibir estas grandes ofertas? ¡Suscríbase a nuestro boletín ingresando su dirección de correo electrónico a continuación! Recibe las últimas novedades tecnológicas en tu bandeja de entrada y sé el primero en leer nuestros consejos para ser más productivo.
También te puede gustar
> Cómo comprobar los programas y controladores afectados al restaurar el sistema
> Qué interrumpe el sistema y cómo solucionarlo
> Solución: Cortana no se cierra en Windows 10