Las cuentas de Microsoft le permiten aprovechar beneficios que de otro modo no estarían disponibles para usuarios de Windows 10. Esto incluye la sincronización entre dispositivos, aplicaciones como Calendario y Microsoft Office, etc. Sin embargo, al iniciar sesión en su cuenta, es posible que vea el siguiente error emergente en la pantalla: "No podemos iniciar sesión en su cuenta".
No entre en pánico: estamos aquí para ayudarlo. Después de asegurarse de haber ingresado correctamente todas sus credenciales de inicio de sesión, pruebe nuestro artículo e intente solucionar el error. No se requiere experiencia. Aprenda cómo solucionar problemas iniciar sesión su cuenta de Microsoft. Resuelva la verificación de contraseña, la cuenta bloqueada y otros problemas de inicio de sesión de cuenta de Microsoft.
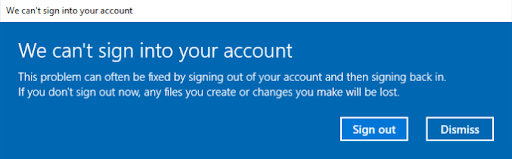
Saltar a:
- ¿Qué es el error "No podemos iniciar sesión en su cuenta"? ¿Qué lo causa?
- Cómo solucionar “No podemos iniciar sesión en su cuenta.”
- Solución 1: reinicie su dispositivo
- Solución 2: deshabilite temporalmente su software antivirus
- Solución 3: Ejecute el Comprobador de archivos del sistema
- Solución 4: Utilice el Editor del Registro para solucionar el problema
- Solución 5: ejecutar un comando en el símbolo del sistema
- Solución 6: Actualizar Windows 10
- Resumen: Cómo solucionar “No podemos iniciar sesión en su cuenta.”
- Preguntas frecuentes sobre no puedo iniciar sesión en mi cuenta de Microsoft
¿Qué es el error "No podemos iniciar sesión en su cuenta"? ¿Qué lo causa?
Los usuarios de Windows 10 informan haber visto este error al intentar iniciar sesión en sus cuentas de Microsoft, que no debe confundirse con las cuentas de usuarios locales. Esto hace que sea casi imposible utilizar muchas aplicaciones de Microsoft, como la importante suite Office o planificadores como Calendar.
Aunque Windows 10 se puede utilizar sin iniciar sesión en una cuenta de Microsoft, se recomienda no dejar este error sin marcar. Los beneficios de utilizar una cuenta Microsoft real son demasiado grandes como para sacrificarlos.
Debido a que Windows 10 es un sistema operativo tan grande, casi todos los problemas pueden tener múltiples causas. No es diferente incluso con el error "No podemos iniciar sesión en su cuenta".
Muchos usuarios informan que el problema comenzó a aparecer después de la instalación de las principales actualizaciones de Windows 10, por lo que se considera la causa más común. . Si bien las actualizaciones corrigen una gran cantidad de errores, pueden causar otros nuevos con la misma facilidad.
Otros informan que obtienen el error al utilizar aplicaciones antivirus específicas, como Avast Antivirus o Malwarebytes. Aunque no hay una respuesta definitiva sobre por qué las aplicaciones antivirus interfieren con Windows 10, aún pueden ser las culpables de este problema bastante molesto.
¡Veamos cómo puedes solucionar este error en no más de unos minutos!
Cómo solucionar “No podemos iniciar sesión en su cuenta.”
Requisitos previos
Antes de comenzar a reparar su dispositivo, debe cumplir con algunos requisitos previos para garantizar que el proceso de reparación se realice sin problemas.
-
Haga una copia de seguridad de sus datos. (Opcional) Le recomendamos encarecidamente que guarde todos sus datos esenciales en una unidad externa antes de comenzar a corregir este error. Algunos de los métodos que se enumeran a continuación requieren que usted manipule la configuración de la cuenta, lo que puede provocar la pérdida de datos en circunstancias específicas.
Puede encontrar su carpeta de usuario en C:\Users, esta es la carpeta que recomendamos hacer una copia de seguridad.
-
Obtenga acceso a una cuenta de administrador. Se requieren permisos administrativos para realizar algunas de las correcciones siguientes. Esto simplemente significa que necesita usar una cuenta local que tenga asignada la función de administrador.
Después de haber completado esos dos pasos, puede comenzar a solucionar problemas. Hay muchos enfoques diferentes para solucionar este error y le recomendamos que los pruebe todos y vea cuál funciona para su sistema. Si el error vuelve a aparecer en el futuro, siempre sabrá a qué método volver.
Solución 1: reinicie su dispositivo
Comencemos con la solución al error más fácil y generalmente menos exitosa: reiniciar su computadora. Incluso Microsoft recomienda reiniciar su máquina un par de veces, intentando iniciar sesión cada vez.
Algunos usuarios informan que hacer esto soluciona el problema "No podemos iniciar sesión en su cuenta", sin embargo, una gran parte de los que lo probaron también dicen que es falso.
Si no pudo acceder a su cuenta de Microsoft incluso después de varios reinicios, es hora de pasar a soluciones más sofisticadas.
Solución 2: deshabilite temporalmente su software antivirus
Las aplicaciones antivirus son famosas por causar muchos problemas con su sistema operativo. Debido al hecho de que tienen tantas funciones, es posible que alguna configuración entre en conflicto con la de Windows 10 y provoque errores relacionados con su cuenta de Microsoft.
Lo que puede hacer en esta situación es desactivar temporalmente su antivirus y ver si el problema está solucionado. Así es como puedes desactivar cualquier aplicación antivirus en Windows 10:
-
Haga clic derecho en un espacio vacío en su barra de tareas y elija Administrador de tareas.
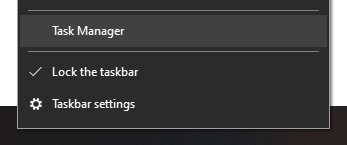
-
Si inició en modo compacto, haga clic en el botón Más detalles en la parte inferior izquierda de la ventana.
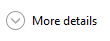
-
Cambie a la pestaña Inicio usando el selector que se encuentra en la parte del encabezado del Administrador de tareas.
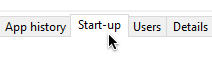
- Puedes ver todas las aplicaciones que se inician junto a tu computadora aquí. Localiza tu antivirus y haz clic en él una vez.
-
Haga clic en el icono Desactivar, ahora visible, en la parte inferior derecha del Administrador de tareas.
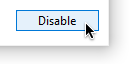
- Reinicie su computadora. Se desactivará el inicio automático de su antivirus, lo que le dará la oportunidad de intentar iniciar sesión en su cuenta de Microsoft.
Si puede iniciar sesión en su cuenta de Microsoft con facilidad, debe sospechar que su antivirus causó el problema. Póngase en contacto con el servicio de atención al cliente adecuado.
Solución 3: Ejecute el Comprobador de archivos del sistema
El Comprobador de archivos del sistema, también conocido como SFC, puede resolver una gran cantidad de problemas únicos de Windows 10 al verificar y restaurar archivos problemáticos del sistema. Está casi automatizado, lo único que tienes que hacer es escribir un comando simple y presionar Enter. Sigue nuestros pasos y observa cómo sucede la magia.
- Presione las teclas Windows + R en su teclado al mismo tiempo.
-
Escriba “cmd” y presione las teclas Ctrl + Shift + Enter.

- Si se le solicita, haga clic en Sí para iniciar el símbolo del sistema con permisos administrativos.
-
Escriba “sfc /scannow” sin las comillas y presione Enter.
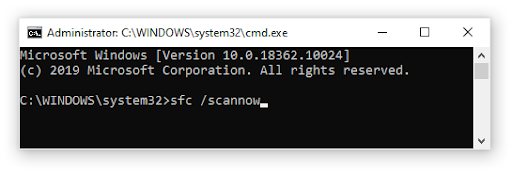
- Espere a que el Comprobador de archivos del sistema escanee su dispositivo y solucione cualquier problema.
Solución 4: Utilice el Editor del Registro para solucionar el problema
Así es como puede resolver el problema con el Editor del Registro. Modificaremos el registro, por lo que se recomienda que siga nuestros consejos y haga una copia de seguridad de sus archivos antes de intentar cambiar algo aquí.
- Presione las teclas Windows + R en su teclado al mismo tiempo.
-
Escriba “regedit” y haga clic en el botón Aceptar. Esto iniciará el Editor del Registro.
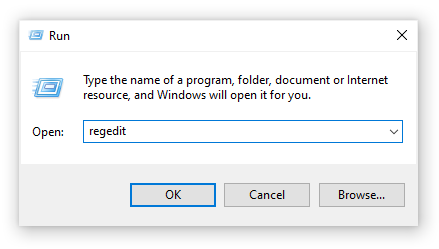
- Navega usando los íconos de flecha. Debes seguir esta ruta: Computadora\HKEY_USERS\.DEFAULT\Software\Microsoft\IdentityCRL\StoredIdentities.
-
Busque una subcarpeta con un nombre que coincida con la dirección de correo electrónico de su cuenta, luego haga clic derecho sobre ella y elija Eliminar.
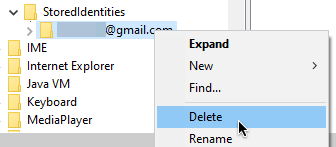
- Cierre el Editor del Registro e intente agregar su cuenta de Microsoft una vez más.
Solución 5: ejecutar un comando en el símbolo del sistema
Los comandos son extremadamente poderosos en Windows y a muchas personas les molesta usarlos porque ingresar el comando incorrecto puede causar aún más errores en su dispositivo. Sin embargo, puedes confiar en nosotros: seguir este método es completamente seguro y todo lo que tienes que hacer es copiar y pegar los comandos correctos que te damos.
- Inicie su computadora en Modo seguro con símbolo del sistema. Si no sabes cómo hacer esto, sigue este vídeo tutorial.
- Cuando esté en el símbolo del sistema, ingrese los siguientes comandos consecutivamente, presionando Intro después de cada línea:
- usuario de red /agregar nombre de cuenta de usuario micontraseña
- nombre de cuenta de usuario de administradores de grupo local de red /add
- concfg de recurso compartido neto*C:\\\\/grant:useraccountname,full
- nombre de cuenta de usuario de usuario de red
- Reinicie su dispositivo normalmente, luego intente iniciar sesión en Microsoft nuevamente.
Solución 6: Actualizar Windows 10
Si ninguno de los métodos anteriores funcionó, le recomendamos que simplemente actualice su sistema operativo. Esto puede eliminar cualquier error del sistema que haga que Windows 10 no pueda iniciar sesión en su cuenta de Microsoft. Así es como puedes hacer esto.
-
Abra la aplicación Configuración usando el menú Inicio o el método abreviado de teclado Windows + I.
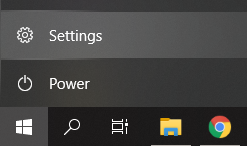
-
Haga clic en Actualización y seguridad.
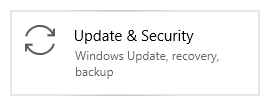
-
En la pestaña Windows Update, haga clic en el botón Buscar actualizaciones.
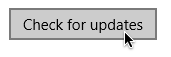
- Si se encuentra una nueva actualización, haga clic en el botón Instalar.
Esperamos que al seguir nuestros pasos haya podido deshacerse del error “No podemos iniciar sesión en su cuenta” en Windows 10. Disfrute usando su computadora de la forma en que fue diseñada desde el principio.
Resumen: Cómo solucionar "No podemos iniciar sesión en su cuenta"
- Solución 1: reinicie su dispositivo.
- Solución 2: deshabilite temporalmente su software antivirus.
- Solución 3: Ejecute el Comprobador de archivos del sistema.
- Solución 4: Utilice el Editor del Registro para solucionar el problema.
- Solución 5: Ejecute un comando en el símbolo del sistema.
- Solución 6: actualice Windows 10.
Artículos relacionados:
> Cómo fusionar cuentas de Microsoft
> Cómo instalar Office en una PC con Windows usando mi cuenta de Microsoft en línea
> Qué hacer si hay una actividad de inicio de sesión inusual en su cuenta de Microsoft
Preguntas frecuentes sobre no puedo iniciar sesión en mi cuenta de Microsoft
No puedo iniciar sesión en mi cuenta de Microsoft, ¿qué debo hacer?
Seleccione su problema de inicio de sesión
- Problema de contraseña o verificación: si olvidó su contraseña, la contraseña ingresada no funciona o no puede recibir un código de verificación, tendrá que restablecer y recuperar su cuenta.
- Olvidó su nombre de usuario: si olvidó el nombre de usuario para el servicio que desea usar, o su nombre de usuario es correcto, pero aún no puede iniciar sesión, elija el problema de olvidó el nombre de usuario en la pantalla de inicio de sesión y siga el procedimiento para recuperar tu cuenta.
- La cuenta está bloqueada: si su cuenta está bloqueada y recibe un mensaje indicando que está bloqueada, tal vez se deba a que la actividad asociada con su cuenta podría violar los Términos de uso de Microsoft. Para desbloquear su cuenta, inicie sesión para obtener un código de seguridad Inicie sesión.
- No puedo iniciar sesión en un dispositivo Windows: puedes intentar iniciar sesión con un dispositivo diferente con ayuda de Windows Hello, restablecer tu PIN o administrar cuentas en tu dispositivo.
No obtengoel código de restablecimiento de contraseña. ¿Qué debo hacer?
- ¿Su teléfono bloquea llamadas o mensajes de texto de números desconocidos? Desbloquea tu teléfono y elige No tengo código. Luego obtenga otro código de seguridad.
- ¿Su correo electrónico envió su código de seguridad a su carpeta de correo no deseado?Revise su carpeta de correo no deseado para ver si hay un mensaje de la cuenta de Microsoft y use el código que encuentre allí.
- ¿Ha ingresado correctamente su número de teléfono y todos los números en el orden correcto? Si ingresó mal, intente agregar el número de teléfono nuevamente.
- ¿Está escrita correctamente su dirección de correo electrónico? Si está mal escrito, intente ingresar la dirección de correo electrónico correcta.
¿Por qué mi cuenta de Microsoft no me permite iniciar sesión?
Cuando no puede iniciar sesión en su cuenta de Microsoft (también llamada Windows Live ID), eso significa que el sistema no acepta sus credenciales de inicio de sesión porque es posible que esté ingresando el nombre de cuenta incorrecto o la contraseña incorrecta. , o ambos .
¿Cómo vuelvo a mi cuenta de Microsoft?
- Ir a la cuenta.Microsoft.com e inicia sesión.
- Se le pedirá que reciba e ingrese un código de seguridad. Después de ingresar el código, se reabrirá su cuenta.