¿Tiene una conexión a Internet lenta en Windows 10? Estamos aquí para ayudarle a solucionarlo. En esta guía, repasaremos 9 soluciones efectivas para acelerar su Internet en un dispositivo operativo Windows 10. Nuestros métodos funcionan tanto en computadoras de escritorio como en dispositivos portátiles.
Mejore el rendimiento y la velocidad de su red para eliminar uno de los problemas más frustrantes que uno puede encontrar. Es por eso que estamos aquí para ayudarlo a solucionar la lentitud de Internet en Windows 10, ya sea que use Ethernet o Wi-Fi.
Consejo: Si no está familiarizado con la interfaz de Windows 10, le recomendamos leer nuestro Cómo comenzar con Windows 10<. t17> artículo antes de solucionar problemas.
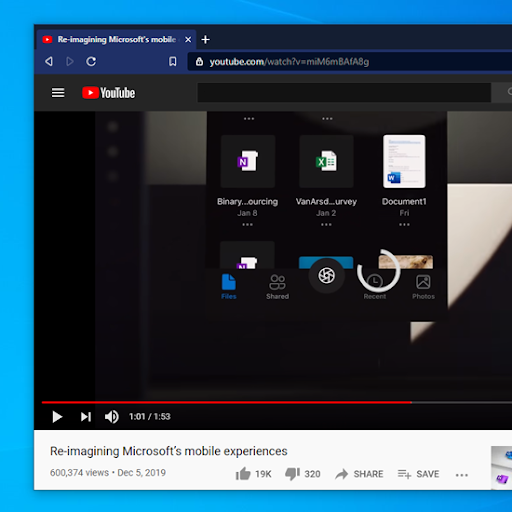
Tabla de contenido
- Método 1. Deshabilite la función de actualización punto a punto (P2P)
- Método 2. Salir de las aplicaciones en segundo plano
- Método 3. Utilice CCleaner
- Método 4. Cambie su servidor DNS
- Método 5. Ajuste la configuración del ancho de banda de la red
- Método 6. Desactivar descarga de envío grande (LSO)
- Método 7. Deshabilitar/Habilitar la función de ajuste automático de ventana
- Método 8. Desactive temporalmente su firewall
- Método 9. Actualice los controladores del adaptador de red
- Pensamientos finales
Solucionado: Internet lento en Windows 10
Método 1. Deshabilite la función de actualización punto a punto (P2P)
Las velocidades lentas de Internet a menudo se deben a configuraciones del sistema mal configuradas. Algo que a menudo afecta sus conexiones a Internet es una función llamada actualización Peer-2-Peer.
La función de actualización Peer to Peer (P2P) es bastante controvertida entre usuarios de Windows 10. Si bien su objetivo es facilitar la actualización de su computadora, a menudo consume una gran cantidad de ancho de banda y ralentiza su Internet. Afortunadamente, puedes desactivarlo.
-
Haga clic en el ícono de Windows en la parte inferior izquierda de su pantalla para abrir el menú Inicio. Elija Configuración o, alternativamente, utilice el acceso directo Windows + I. .
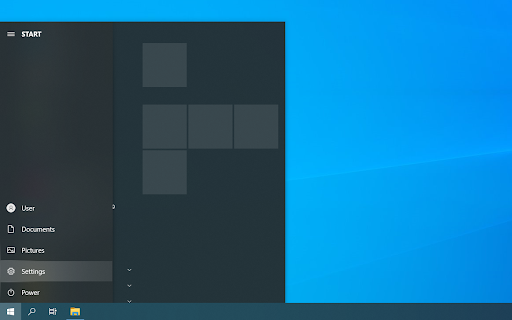
-
Haga clic en el mosaico Actualización y seguridad. Aquí es donde puede encontrar la mayoría de las configuraciones de Windows Update.
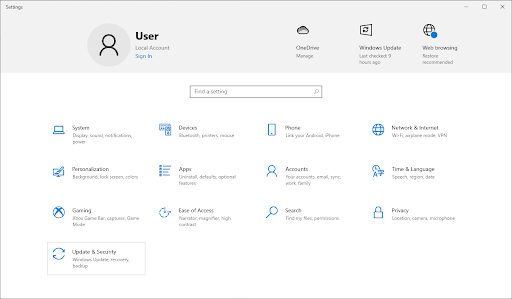
-
Cambie a la pestaña Optimización de entrega y asegúrese de que Permitir descargas desde otras PC esté activado . Apagado.
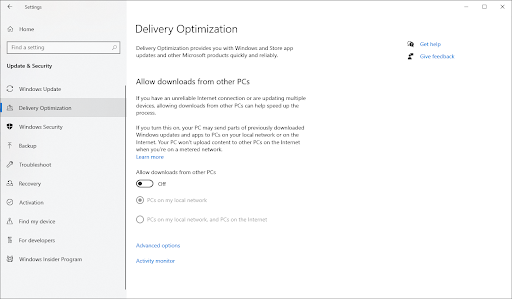
- Después de desactivar esta función, ya no utilizará Internet para enviar y recibir actualizaciones desde otras computadoras. Debería poder notar algunas mejoras en la velocidad de Internet.
Método 2. Salir de las aplicaciones en segundo plano
Algunas aplicaciones usan su ancho de banda incluso cuando usted no las está usando, lo que empeora mucho el rendimiento de su red. Este tipo de software que se ejecuta en segundo plano puede reducir fácilmente la velocidad de Internet. Así es como puedes cerrar completamente estas aplicaciones.
-
Haga clic derecho en la barra de tareas y luego elija Administrador de tareas en el menú contextual.

-
Si el Administrador de tareas se inició en vista compacta, haga clic en el botón Más detalles para expandirlo.
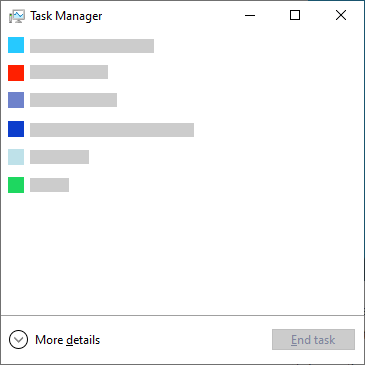
-
Permanezca en la pestaña Procesos y luego haga clic en el encabezado Red para ordenar las aplicaciones según su uso de red. Puede ver fácilmente qué aplicaciones están utilizando actualmente su red y salir de ellas si no son necesarias.

-
A continuación, cambie a la pestaña Inicio. Compruebe si alguna aplicación de inicio tiene un gran impacto en su computadora y desactívela de inmediato.
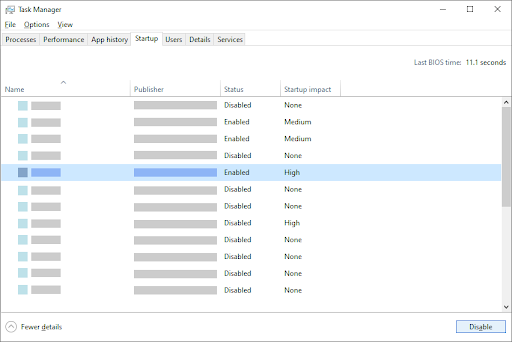
- Reinicie su computadora y verifique si puede ver alguna mejora en su velocidad de Internet.
Método 3. Utilice CCleaner
CCleaner es una aplicación que se utiliza para muchas cosas diferentes. Puede limpiar su computadora de archivos basura temporales, datos del navegador e incluso le ayuda a mantener organizadas sus claves de Registro.
A continuación se explica cómo descargar y utilizar CCleaner para optimizar la velocidad de Internet.
- Descargar CCleaner. ¡Asegúrese de obtener el software únicamente desde el sitio web oficial! Las descargas no autorizadas pueden estar desactualizadas o contener malware y otros códigos maliciosos.
-
Haga clic en el archivo de instalación que acaba de descargar para iniciar el asistente de instalación. Simplemente siga las instrucciones en pantalla para instalar CCleaner en su dispositivo.
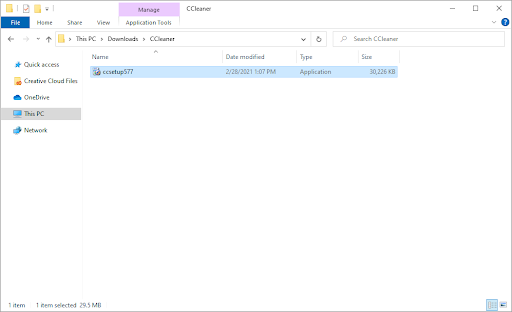
-
Inicie CCleaner usando un acceso directo creado o la barra de búsqueda.

-
Primero, seleccione Limpieza personalizada en el panel del lado izquierdo. Puede desmarcar cualquier opción que no desee eliminar antes de comenzar la limpieza.
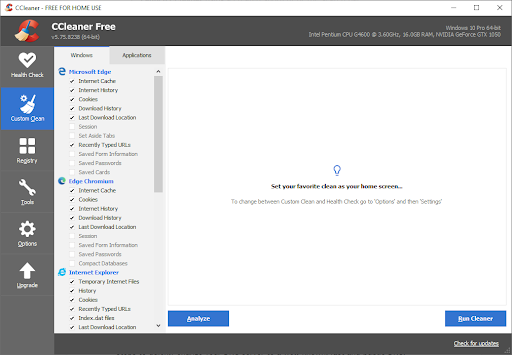
- Haga clic en el botón Ejecutar limpiador y espere hasta que se complete la limpieza.
-
Cambie a la pestaña Registro. Haga clic en el botón Buscar problemas y espere a que CCleaner identifique cualquier error de Registro. Si encuentra algún problema, haga clic en “Solucionar problemas seleccionados…”
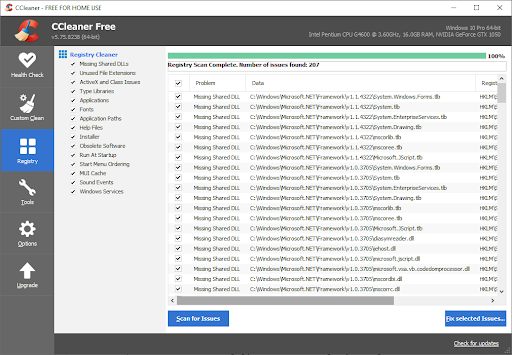
- Reinicie su computadora. Debería poder notar un aumento en la velocidad de Internet si CCleaner pudiera solucionar problemas relacionados.
Método 4. Cambie su servidor DNS
Una solución rápida a este problema es cambiar su servidor DNS. Al hacerlo, puede sortear las limitaciones e incluso obtener una mejor velocidad de Internet en su dispositivo. Estos son los pasos para cambiar rápidamente su servidor DNS a un DNS público, rápido y conocido.
-
Presione las teclas Windows + R en su teclado. Esto abrirá la utilidad Ejecutar.
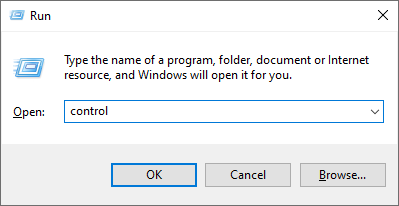
-
Escriba “control” y presione la tecla Entrar en su teclado. Esto iniciará la aplicación clásica del Panel de control.

-
Haga clic en Redes e Internet, luego elija Centro de redes y recursos compartidos.
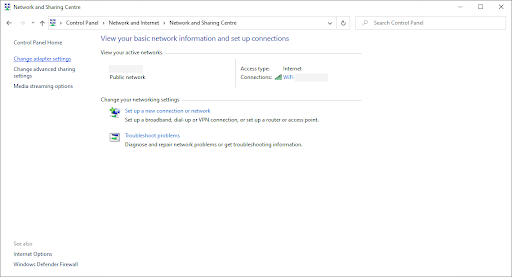
-
En el menú del lado izquierdo, haga clic en el enlace Cambiar configuración del adaptador. Esto abrirá una nueva ventana.
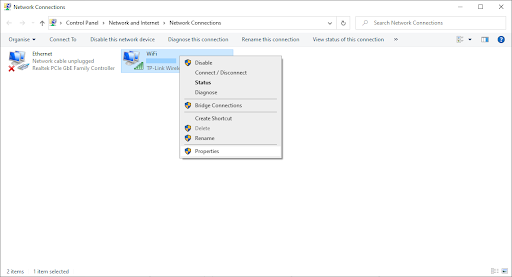
-
Haga clic derecho en la conexión que está utilizando actualmente y seleccione Propiedades.
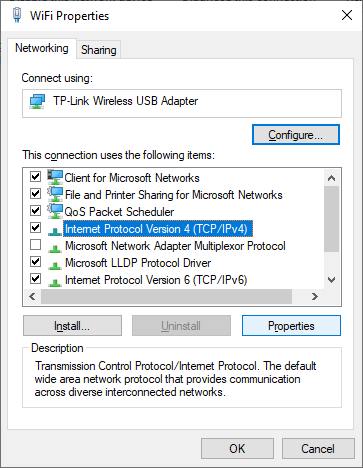
- Desplácese hacia abajo y haga clic en Protocolo de Internet versión 4 (TCP/IPv4). Haga clic en el botón Propiedades.
-
Seleccione Usar las siguientes direcciones de servidor DNS.
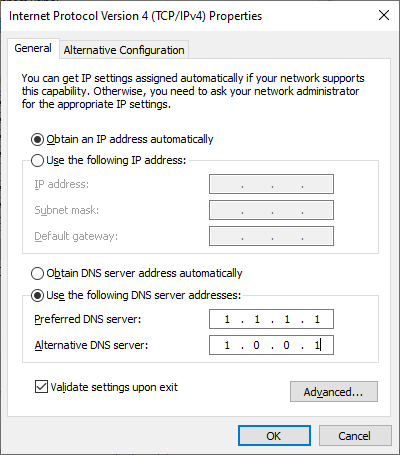
- Escriba 1.111 en la primera fila, luego 1.1 en la segunda fila. Esto cambiará su DNS al popular 1.111 servidor, sobre el cual puedes leer más haciendo clic aquí.
- Haga clic en Aceptar para aplicar los cambios. Compruebe si sus velocidades de Internet han mejorado después de cambiar a un servidor DNS diferente.
Método 5. Ajuste la configuración del ancho de banda de la red
Windows 10 reserva alrededor del 20 % de su ancho de banda de forma predeterminada, lo que hace que Internet se sienta lento. Afortunadamente, puedes ajustar esta función a un umbral mejor o desactivar completamente la reserva.
- Presione las teclas Windows + R en su teclado. Esto abrirá la utilidad Ejecutar.
-
Escriba “gpedit.msc” sin las comillas y presione la tecla Enter en su teclado. Esto iniciará el editor de políticas de grupo.
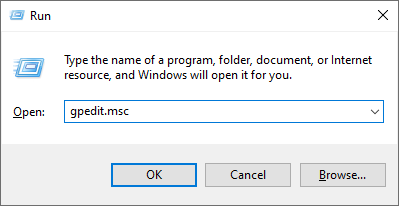
-
Navegue a la siguiente ubicación: Configuración del equipo → Plantillas administrativas → Red → Programador de paquetes QoS.
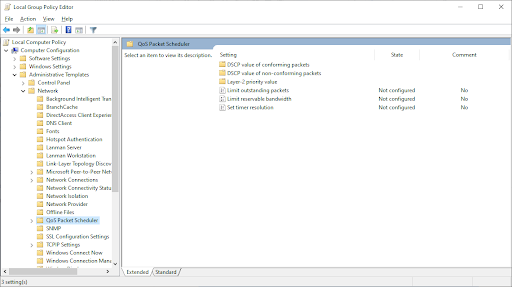
-
Haga doble clic en la configuración Limitar ancho de banda reservable. Asegúrate de cambiar la configuración a Desactivado, o edita manualmente la función a un porcentaje con el que estés satisfecho.

- Haga clic en el botón Aplicar y luego reinicie su computadora. Vea si su velocidad de Internet mejora después de realizar este cambio.
Método 6. Desactivar descarga de envío grande (LSO)
La descarga de envío grande (LSO) estaba destinada a mejorar el rendimiento de Internet, pero a menudo termina provocando el efecto contrario. Para probar si entra en conflicto con su conexión, simplemente desactive la función.
-
Presione las teclas Windows + X en su teclado y luego elija Administrador de dispositivos en el menú contextual.
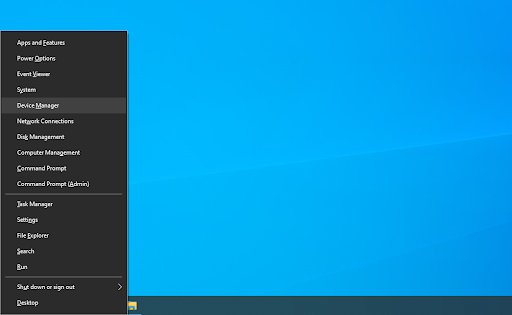
-
Amplíe la sección Adaptadores de red. Aquí, simplemente haga doble clic en el adaptador que está utilizando actualmente.
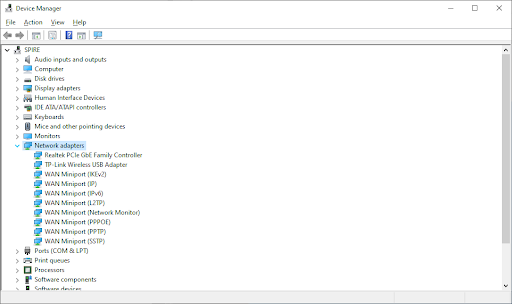
-
Cambie a la pestaña Avanzado y luego seleccione Descarga de envío grande V2 (IPv4). Establezca el valor en Desactivado.
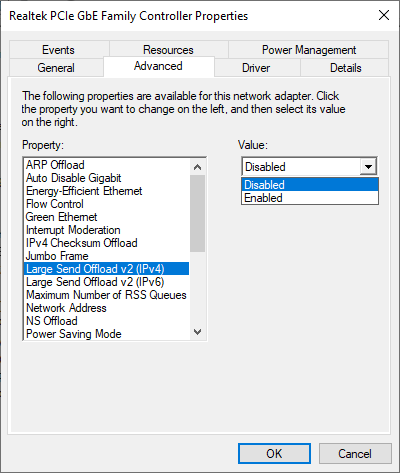
- Haga clic en Aceptar y reinicie su computadora para que se realicen los cambios.
Método 7. Deshabilitar/Habilitar la función de ajuste automático de ventana
El ajuste automático de ventanas es una función creada para ayudar a optimizar las transferencias de datos, mejorando mucho el rendimiento de su red. Sin embargo, en algunos casos, puede empeorar la velocidad de Internet. Dependiendo del estado actual de la función de ajuste automático de ventana, intente habilitarla o deshabilitarla para probar si lo contrario ayuda.
- Presione las teclas Windows + R en su teclado. Esto abrirá la utilidad Ejecutar.
-
Escriba “cmd” sin las comillas y presione la tecla Enter en su teclado. Esto iniciará la aplicación clásica del símbolo del sistema.

-
Escriba el siguiente comando y presione la tecla Intro para ejecutarlo: netsh interface tcp show global
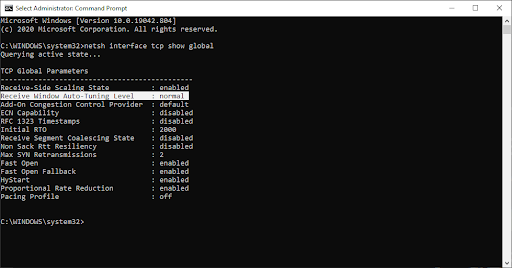
-
Compruebe la línea “Nivel de ajuste automático de ventana de recepción”.
-
Si el valor está establecido en normal, ingrese el siguiente comando y ejecútelo presionando Enter en su teclado: netsh int tcp set nivel de autoajuste global = deshabilitado
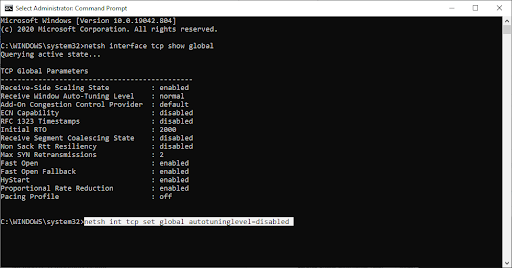
-
Si el valor está establecido en disabled, ingrese el siguiente comando y ejecútelo presionando Enter en su teclado: netsh int tcp set nivel de autoajuste global=normal
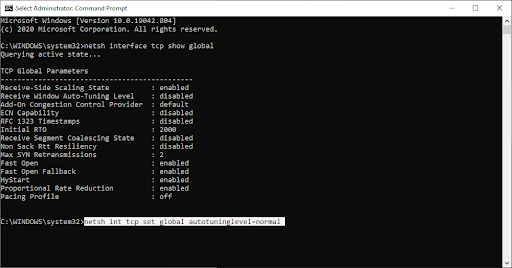
- Después de ejecutar el comando correcto, cierre el símbolo del sistema y reinicie su computadora. Comprueba si la velocidad lenta de tu Internet ha mejorado.
Método 8. Desactive temporalmente su firewall
Algunos usuarios han informado que el firewall integrado de Windows 10 a menudo causa problemas con el rendimiento de la red y, a su vez, ralentiza su Internet. Si bien no se recomienda desactivar el firewall, puedes intentar desactivarlo temporalmente para ver si tu velocidad de Internet se ve afectada.
Advertencia: ¡Asegúrese de tener un software antivirus activo cuando realice este método! Sin la protección de red adecuada, estás poniendo en riesgo tu dispositivo.
-
Presione las teclas Windows + R en su teclado para iniciar la utilidad Ejecutar. Escriba “cortafuegos.cpl” (sin las comillas) y haga clic en el botón Aceptar.

-
Haga clic en el enlace Activar o desactivar Firewall de Windows Defender, ubicado en el lado izquierdo de la ventana.
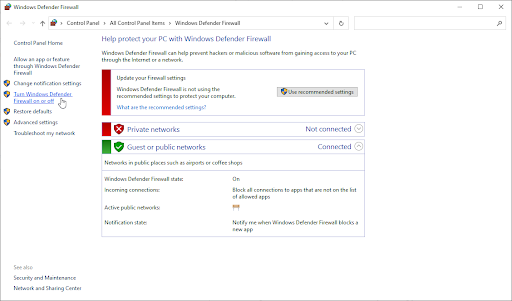
-
Asegúrese de seleccionar “Apagar.Opción ” para Configuración de red privada y Configuración de red pública.

- Haga clic en Aceptar y reinicie su computadora. Compruebe si su velocidad de Internet ha mejorado después de desactivar el firewall.
Método 9. Actualice los controladores del adaptador de red
Actualizar periódicamente el software del controlador es algo que debe hacer todo el tiempo. Los controladores de red obsoletos pueden causar más problemas de los que cree.
En esta solución, usaremos el Administrador de dispositivos integrado para actualizar los controladores de sus adaptadores de red.
-
Presione las teclas Windows + X en su teclado y luego elija Administrador de dispositivos en el menú contextual.
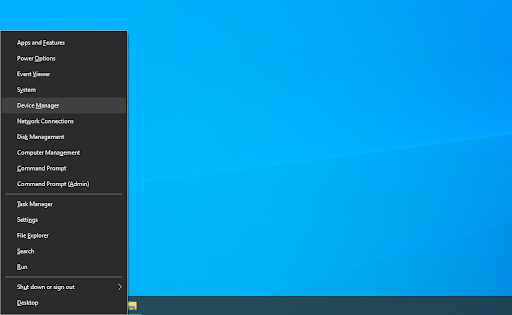
-
Amplíe la sección Adaptadores de red. Aquí, simplemente haga doble clic en el adaptador que está utilizando actualmente.
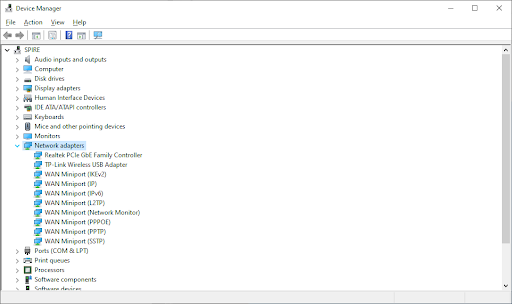
-
Cambie a la pestaña Controlador y luego haga clic en el botón Actualizar controlador.

-
Seleccione el método para actualizar su controlador. Puede dejar que Windows 10 busque un controlador automáticamente o localizar manualmente un nuevo archivo de controlador que ya esté en su computadora.
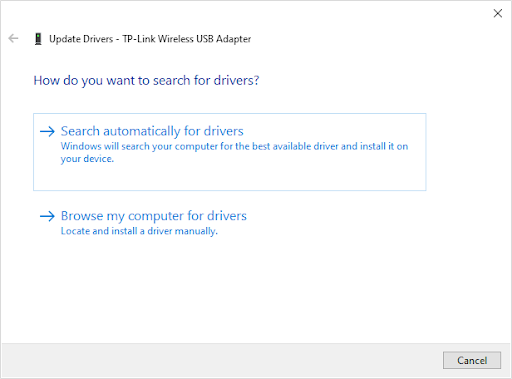
- Espere a que se complete la instalación del controlador. Repita esto para cualquier otro controlador de adaptador de red que utilice y vea si la velocidad de Internet ha mejorado.
Si ninguno de los métodos anteriores ayudó en su caso, le recomendamos ponerse en contacto con su proveedor de servicios de Internet (ISP) para solucionar el problema. Es posible que deba actualizar su plan o reemplazar su enrutador. Esto garantizará que tenga una conexión a Internet estable y descartará cualquier problema del ISP que cause ralentizaciones.
Pensamientos finales
Si necesita más ayuda con Windows 10, no dude en comunicarse con nuestro equipo de atención al cliente, disponible las 24 horas, los 7 días de la semana para ayudarlo. ¡Vuelva a visitarnos para obtener más artículos informativos relacionados con la productividad y la tecnología moderna!
¿Le gustaría recibir promociones, ofertas y descuentos para obtener nuestros productos al mejor precio? ¡No olvide suscribirse a nuestro boletín ingresando su dirección de correo electrónico a continuación! Recibe las últimas novedades tecnológicas en tu bandeja de entrada y sé el primero en leer nuestros consejos para ser más productivo.
También te puede gustar
» Cómo solucionar el inicio lento en Windows 10
» Avast ralentiza la computadora (solucionado)
» Discord abriendo enlaces en el navegador incorrecto [Solución]