¿Su computadora portátil se comporta mal? Bueno, es algo común que parezca que una computadora portátil no se está cargando incluso cuando está encendida.
Como usuario de una computadora portátil, siempre debe monitorear el porcentaje de carga de su computadora. Una vez que cae por debajo del 20%, es hora de conseguir el cargador y comenzar a devolver algo de energía a su máquina. Sin embargo, algunos usuarios han informado que incluso cuando la computadora portátil está enchufada, no se carga. Hoy, exploraremos cómo reparar su computadora portátil que no se carga.

Tabla de contenidos
- Cómo reparar la computadora portátil que no se carga
- Método 1. Vuelva a verificar su cargador
- Método 2. Retire la batería
- Método 3. Actualice los controladores de su batería
- Método 4. Corrija su configuración de energía
- Método 5. Reducir el uso de recursos
- Pensamientos finales
Cómo reparar la computadora portátil que no carga
Utilice los siguientes métodos para reparar la computadora portátil que no se carga;
Método 1. Vuelva a verificar su cargador
Puede haber una serie de problemas físicos con el cargador que hacen que su computadora portátil no se cargue incluso cuando está enchufada. En la mayoría de los casos, reemplazar el cargador o su cable puede solucionar el problema de que su computadora portátil no se carga.

Algunas cosas clave que debe buscar e identificar al revisar el cable del cargador son las siguientes:
- Compruebe si hay daños físicos. Tanto el cable del cargador como el adaptador de corriente son susceptibles a sufrir daños como desgarros, quemaduras, roturas y cortocircuitos. Si nota algo por el estilo, simplemente puede reemplazar la pieza afectada para ver si sus problemas de carga están resueltos.
- Compruebe el conector. Asegúrese de que su conector tenga una conexión firme con el enchufe de carga de su computadora portátil. Cualquier acumulación de suciedad puede causar problemas con la conexión, lo que provocará que el cargador no cargue su computadora portátil.
- Compruebe si hay sobrecalentamiento. Las computadoras portátiles, especialmente sin un excelente sistema de enfriamiento, a menudo se sobrecalientan con un uso intensivo. Este calor hace que los sensores de la batería fallen y muestren valores incorrectos a pesar de tener carga. Si nota un calor inusual al usar su dispositivo, esto podría ser el culpable de que su computadora portátil no se cargue.
Método 2. Retire la batería
Si tienes una batería extraíble, intenta sacarla y ver si tiene algún daño. Si encuentra algo, asegúrese de conseguir una batería de repuesto antes de intentar volver a colocarla en su computadora portátil. De lo contrario, puede probar el proceso a continuación para arreglar la carga de la batería.
- Retire la batería, luego presione y mantenga presionado el botón de encendido de su computadora portátil durante unos 15 segundos. Hacerlo agotará la energía restante de su computadora portátil.
- Conecte el cable de alimentación y luego encienda la computadora portátil. Tenga en cuenta que en este punto, la batería aún debería estar agotada en el dispositivo.
- Si su computadora portátil se enciende, puede concluir que su adaptador de corriente está funcionando correctamente. Sin embargo, si no es así, entonces deberías buscar un reemplazo para el adaptador de corriente.
Si la computadora portátil está encendida, el problema podría estar relacionado con la batería, incluso si el daño físico no es visible. La solución es encontrar una batería de repuesto nueva en la tienda de un fabricante confiable.
Método 3. Actualice los controladores de su batería
Si la comprobación de daños físicos no reveló ninguna causa por la que la batería actúa de forma extraña, deberías intentar actualizar el controlador. Los pasos a continuación muestran el método probado y verdadero para actualizar los controladores de la batería.
-
Presione las teclas Windows + R en su teclado al mismo tiempo para abrir la utilidad Ejecutar.
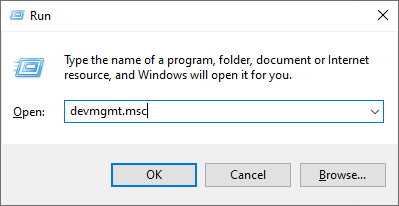
- Escriba “devmgmt.msc” sin las comillas, luego presione el botón Aceptar. Esto iniciará el Administrador de dispositivos en una ventana separada.
- Amplíe la categoría Baterías .
- Haga clic derecho en Adaptador de CA de Microsoft y elija Actualizar controlador en el menú contextual. Siga las instrucciones que aparecen en pantalla para actualizar el controlador.
- Repita también el proceso de actualización para la lista Batería del método de control compatible con ACPI de Microsoft.
- Después de que las actualizaciones hayan finalizado exitosamente, reinicie su computadora portátil y verifique si se está cargando correctamente ahora.
Método 4. Corrige tu configuración de energía
El problema por el que su computadora portátil no se carga correctamente podría deberse a una configuración de energía mal configurada. La siguiente guía le muestra cómo llegar a la configuración de energía de su computadora portátil y configurarla para que funcione mejor con su configuración de carga.
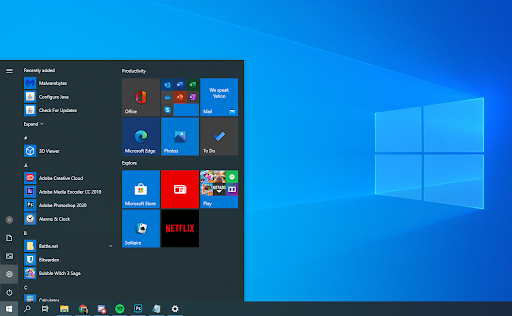
-
Abra la aplicación Configuración haciendo clic en el ícono de ajustes en el menú Inicio . Alternativamente, puede abrir la aplicación presionando las teclas Windows y I en su teclado.

- Haga clic en el mosaico Sistema.
-
Seleccione la pestaña Encendido y suspensión en el panel lateral izquierdo.

- Bajo el encabezado Configuración relacionada, haga clic en el enlace Configuraciones de energía adicionales. Esto abrirá una nueva ventana del Panel de control con opciones de energía adicionales.
-
Identifique qué plan está utilizando actualmente y luego haga clic en el enlace Cambiar configuración del plan al lado.

- Personalice la configuración para permitir que su dispositivo permanezca encendido incluso cuando tenga poca carga. Por ejemplo, las computadoras portátiles pueden apagar la pantalla o todo el sistema cuando el dispositivo alcanza un porcentaje bajo determinado.
- Haga clic en el botón Guardar cambios para aplicar los cambios.
Método 5. Reducir el uso de recursos
A veces, su cargador simplemente no es lo suficientemente potente como para soportar el uso de energía de su dispositivo. En este caso, es posible que obtenga un cargador más potente o simplemente reduzca el uso de recursos de su computadora. Para hacer esto, recomendamos deshabilitar las aplicaciones de inicio innecesarias y finalizar con frecuencia tareas que consumen un gran porcentaje de sus recursos.
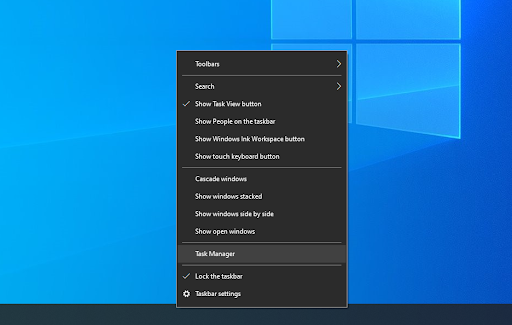
- Abra el Administrador de tareas usando una de las siguientes maneras:
- Haga clic derecho en la barra de tareas y elija Administrador de tareas en el menú contextual.
- De lo contrario, presione las teclas Ctrl + Alt + Esc en su teclado.
-
Si su Administrador de tareas se inició en la vista compacta, haga clic en la opción Más detalles que se ve en la parte inferior izquierda de la ventana.
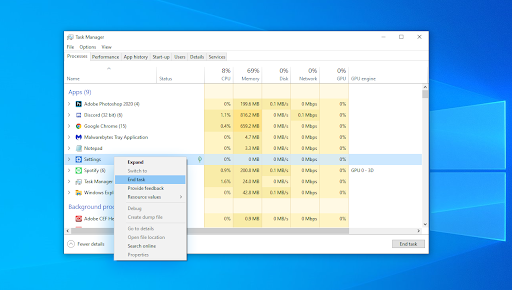
- Permanezca en la pestaña Procesos predeterminada. Aquí podrás localizar los procesos que tienen un alto impacto en tus recursos. Para salir de ellos, haga clic derecho en la aplicación y seleccione la opción Finalizar tarea en el menú contextual.
- Cambie a la pestaña Inicio en la parte superior de la ventana del Administrador de tareas. Aquí puede ver todas las aplicaciones que se inician junto con su computadora al iniciarse.
-
Haga clic en una aplicación que no tenga “Microsoft Corporation” indicado en la columna Editor. También puede consultar la columna Impacto de la puesta en marcha y elegir aplicaciones que tengan una medición de alto impacto.
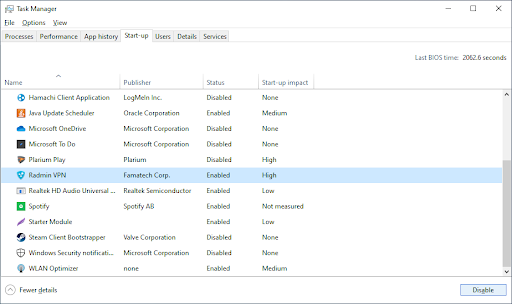
- Ahora, haga clic en el botón Desactivar en la parte inferior derecha de la ventana. El estado de la aplicación debería cambiar a Desactivado.
- Repita esto para cada aplicación que no sea de Microsoft que no necesite al iniciar, luego reinicie su computadora. Compruebe si la carga está funcionando ahora.
Pensamientos finales
Si necesita más ayuda, no dude en ponerse en contacto con nuestro equipo de atención al cliente, disponible las 24 horas, los 7 días de la semana para ayudarle. ¡Vuelva a visitarnos para obtener más artículos informativos relacionados con la productividad y la tecnología moderna!
¿Le gustaría recibir promociones, ofertas y descuentos para obtener nuestros productos al mejor precio? ¡No olvide suscribirse a nuestro boletín ingresando su dirección de correo electrónico a continuación! Recibe las últimas novedades tecnológicas en tu bandeja de entrada y sé el primero en leer nuestros consejos para ser más productivo.
También te puede gustar
> Avast ralentiza la computadora (solucionado)
> No hay opción “Cambiar de usuario” en Windows 10 [Solucionado]
> Cómo solucionarlo un error inesperado de excepción de tienda en Windows 10