En esta guía, puede encontrar una variedad de métodos diferentes y aprender cómo corregir el error BSOD de excepción del servicio del sistema en Windows 10.
Ir a la solución:
- ¿Qué es el error de excepción del servicio del sistema?
- Cómo solucionar el error de excepción del servicio del sistema
- Solución 1: Actualizar Windows 10
- Solución 2: actualice sus controladores
- Solución 3: Ejecute el Comprobador de archivos del sistema y los comandos Chkdsk
- Solución 4: desinstalar aplicaciones problemáticas
- Solución 5: deshabilite su cámara web
- Solución 6: Desactive el servicio de actualización de Google
- Solución 7: deshabilite temporalmente su antivirus

La excepción del servicio del sistema en Windows 10 es uno de los errores de pantalla azul de la muerte que los usuarios de Windows todavía encuentran en la actualidad. Aunque son poco comunes, estos errores son graves y pueden bloquear instantáneamente su sistema. Cuando esto sucede, es posible la pérdida de datos y, a menudo, la corrupción de archivos.
Este artículo detalla cómo corregir el código de detención SYSTEM_SERVICE_EXCEPTION en Windows 10. Los métodos que se muestran a continuación son fáciles y efectivos, lo que facilita la resolución de problemas.
¿Qué es el error de excepción del servicio del sistema?

Si su sistema experimenta un error fatal, recibirá una pantalla azul con un código de DETENER que reinicia su sistema. Estos errores suelen ser impredecibles, pero existen formas de ayudar a evitar que vuelvan a ocurrir.
Los códigos de DETENER son la forma que tiene Windows 10 de indicarle que hay un problema grave en su sistema y que se apagará inmediatamente para intentar evitar más daños. El error SYSTEM_SERVICE_EXCEPTION puede deberse a diferentes causas:
- Controladores incompatibles, dañados u obsoletos para Windows 10
- Un error o error en las actualizaciones de Windows 10
- Archivos de sistema de Windows 10 dañados
- Malware u otros ataques cibernéticos
A continuación se muestra una lista de soluciones que debe completar hasta que desaparezca el error SYSTEM_SERVICE_EXCEPTION. La solución más obvia es actualizar los controladores y ejecutar una verificación del sistema de archivos de Windows 10 en busca de errores; sin embargo, es crucial que siga todos los pasos a continuación para evitar que este error ocurra en el futuro.
Cómo solucionar el error de excepción del servicio del sistema
Aunque puede que sean necesarios un par de intentos, corregir el error del código de detención SYSTEM_SERVICE_EXCEPTION en Windows 10 en realidad no es tan difícil. He aquí cómo hacerlo:
1. Actualizar Windows 10
Primero, asegúrese de que Windows 10 esté actualizado. Los archivos de sistema obsoletos pueden provocar errores inesperados. Buscar una actualización pendiente le ayudará a determinar si esto está causando el problema. Así es como puede actualizar Windows 10:
- Haga clic en el ícono de Windows en la parte inferior izquierda de su pantalla para abrir el menú Inicio.
- Elija Configuración, o alternativamente use el acceso directo Windows + I.

-
Haga clic en el mosaico Actualización y seguridad. Aquí es donde puede encontrar la mayoría de las configuraciones de Windows Update y elegir cuándo recibir las actualizaciones.

- Asegúrese de permanecer en la pestaña Actualización de Windows predeterminada. Haga clic en la opción Buscar actualizaciones y espere a que Windows 10 encuentre las actualizaciones disponibles.
-
Si ve alguna actualización ya mostrada, haga clic en el enlace Ver todas las actualizaciones opcionales para verlas e instalarlas.

- Si se encuentra una actualización, haga clic en la opción Instalar y espere a que Windows 10 descargue y aplique las actualizaciones necesarias.
2. Actualice sus controladores
El controlador de su tarjeta gráfica debe actualizarse periódicamente; es más importante de lo que piensa. Los controladores obsoletos o defectuosos pueden crear problemas importantes, especialmente después de grandes actualizaciones de Windows 10, cuando a menudo ocurren errores de compatibilidad.
Hay tres opciones para actualizar sus controladores de gráficos si ve el error SYSTEM_SERVICE_EXCEPTION en su dispositivo. Dos de estos también solucionan otros controladores problemáticos o daños en los controladores de su computadora.
Opción 1. Actualizar el controlador del adaptador de pantalla manualmente
-
Comprueba el tipo de tarjeta gráfica que estás usando:
- Presione las teclas Windows + R.
-
Escriba “dxdiag” y presione el botón Aceptar. Este es el acceso directo para llegar a la herramienta de diagnóstico de DirectX.

-
Cambie a la pestaña Pantalla. En Dispositivo, tome nota del nombre y fabricante de su tarjeta gráfica.

- Vaya al sitio web del fabricante y luego navegue hasta su página de descarga. Estas son algunas de las páginas web de los fabricantes más comunes donde puede encontrar descargas de controladores:
-
Busque el modelo de su tarjeta gráfica utilizando las herramientas de búsqueda proporcionadas y descargue el controlador más reciente.

- Descargue e instale el controlador más reciente haciendo doble clic en el archivo descargado y siguiendo las instrucciones en pantalla. Es posible que se le solicite que reinicie su dispositivo.
Nota: Asegúrese siempre de descargar e instalar el controlador correcto que coincida con su tarjeta gráfica. Si no está seguro, intente buscar en Google o comuníquese con el servicio de atención al cliente de su fabricante.
Opción 2. Actualizar el controlador del adaptador de pantalla automáticamente
- Presione las teclas Windows + R.
-
Escriba “devmgmt.msc” sin comillas y presione el botón Aceptar. Esto lo llevará a la ventana del Administrador de dispositivos.

-
Expanda la sección Adaptadores de pantalla haciendo clic en el icono de flecha a la izquierda. Haga clic derecho en su controlador actual y luego seleccione la opción Actualizar controlador.

-
Haga clic en Buscar automáticamente el software del controlador actualizado para permitir que Windows 10 actualice automáticamente su controlador. Cuando haya terminado, no dude en salir del Administrador de dispositivos y reiniciar su computadora.

Opción 3. Actualice sus controladores con una aplicación de terceros
Si bien no es necesario utilizar una aplicación de terceros para las actualizaciones de controladores, es una opción que está disponible para todos los usuarios de Windows 10. También puede buscar y descargar herramientas de actualización de terceros, como Driver Booster, DriverHub o DriverPack. Solución para actualizar los controladores automáticamente.
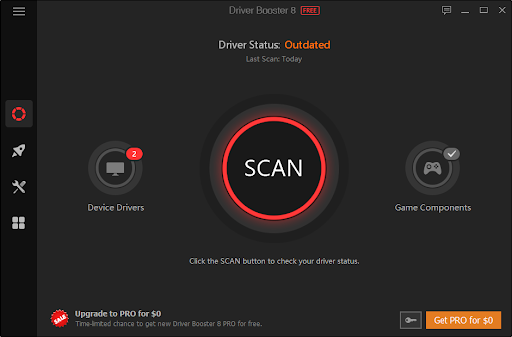
La mayoría de estas herramientas son gratuitas y fáciles de usar. Si no está satisfecho con el servicio, le recomendamos buscar en Internet aplicaciones más avanzadas.
Asegúrate siempre de que la aplicación que estás utilizando sea confiable. Algunas aplicaciones que ofrecen reparar o actualizar sus controladores contienen malware, adware o spyware. Recomendamos buscar el nombre del producto y leer reseñas realizadas por usuarios reales antes de descargar cualquier software.
3. Ejecute el Comprobador de archivos del sistema y los comandos Chkdsk
El Comprobador de archivos del sistema (SFC) es una herramienta integrada para ayudar a solucionar problemas en Windows 10. Es capaz de detectar automáticamente archivos del sistema dañados y repararlos para que funcionen correctamente. Puede utilizar el escaneo SFC para corregir potencialmente errores BSoD con el código de detención SYSTEM_SERVICE_EXCEPTION.
Si el escaneo SFC no funcionó, continúe con los pasos e intente ejecutar Check Disk para reparar su PC. El comando chkdsk intenta identificar y eliminar problemas del disco, lo que puede ayudarle a resolver los errores de la pantalla azul de la muerte.
- Abra la barra de búsqueda en su barra de tareas haciendo clic en el icono de la lupa. También puedes abrirlo con el método abreviado de teclado Windows + S.
-
Escriba Símbolo del sistema en el cuadro de búsqueda. Cuando lo vea en los resultados, haga clic derecho sobre él y elija Ejecutar como administrador.

- Cuando el Control de cuentas de usuario (UAC) lo solicite, haga clic en Sí para permitir que la aplicación se inicie con permisos administrativos.
-
Una vez abierta la ventana del símbolo del sistema, escriba el siguiente comando y presione Entrar para ejecutarlo: sfc /scannow

- Espere a que el Comprobador de archivos del sistema termine de escanear su computadora. Si encuentra algún error, podrá corregirlo automáticamente mediante el propio comando SFC, que también puede corregir errores relacionados.
-
A continuación, ingrese el siguiente comando y presione Enter para ejecutarlo: chkdsk C: /f /r /x

- Este comando verificará la unidad C:. Si su Windows 10 se instaló en una unidad diferente, asegúrese de modificar el comando en consecuencia reemplazando “C:”.
- Espere a que termine de ejecutarse el comando Comprobar disco. Intentará solucionar problemas con la unidad y recuperar cualquier información legible. Reinicie su dispositivo una vez que se hayan ejecutado ambos comandos.
4. Desinstalar aplicaciones problemáticas
Se sabe que algunas aplicaciones causan el error de excepción del servicio del sistema en Windows 10. Esto es posible debido a conflictos, malas actualizaciones o una versión desactualizada del software instalada en su computadora. A continuación le mostramos cómo puede desinstalar aplicaciones que causan este error de pantalla azul.
-
Haga clic en el icono de Windows en la parte inferior izquierda de la pantalla para abrir el menú Inicio. Elija Configuración o, alternativamente, utilice el acceso directo Windows + I. .

-
Haga clic en el mosaico Aplicaciones. Aquí es donde puede encontrar todas las aplicaciones instaladas en su computadora.

-
Compruebe si tiene alguna de las siguientes aplicaciones instaladas en su computadora:
- Unidad de clonación virtual
- Emisor XSplit
- Antivirus BitDefender
- VPN de Cisco
- Servicio Asus GameFirst
- McAfee Antivirus
-
Si alguna de las aplicaciones anteriores está instalada en su computadora, haga clic en ella una vez y luego haga clic en el botón Desinstalar.

-
Haga clic en Desinstalar nuevamente para confirmar su elección y luego siga las instrucciones en pantalla proporcionadas por el desinstalador del programa. Asegúrese de eliminar completamente el software.

- Repita estos pasos para todas las aplicaciones de la lista. Después de desinstalar todas las aplicaciones problemáticas, reinicie su computadora y vea si la pantalla azul de la muerte se ha resuelto.
5. Deshabilite su cámara web
En algunos casos, hardware externo como cámaras web puede provocar el error de excepción del servicio del sistema. Puede probar esto desactivando su cámara web y viendo si el error se resuelve o no. Si no tiene una cámara web, intente pensar en el dispositivo más reciente que conectó a su computadora e intente desactivarlo siguiendo las instrucciones a continuación.
- Presione las teclas Windows + X en su teclado y elija Administrador de dispositivos en el menú que aparece en la esquina de su pantalla.

-
Ubique su cámara web u otro dispositivo que haya conectado recientemente a la computadora, luego haga clic derecho sobre él y elija Desactivar dispositivo en el menú contextual.

- Reinicie su computadora para ver si esto solucionó el problema de BSoD.
Después de probar este método, compruebe si su situación ha mejorado. Si el error vuelve a aparecer, pruebe con una solución diferente a continuación.
6. Desactive el servicio de actualización de Google
En algunos informes, la causa del código de DETENCIÓN de excepción del servicio del sistema se ha identificado como el servicio de actualización automática de Google. Como sugiere el nombre, este servicio es responsable de mantener actualizado cualquier software de Google en su sistema. Puede intentar desactivar este servicio para ver si el error se soluciona más adelante.
- Presione las teclas Windows + R en su teclado. Esto abrirá la utilidad Ejecutar.
-
Escriba "servicios.msc" sin comillas y presione la tecla Enter en su teclado. Esto iniciará el administrador de servicios.

- Desplácese hacia abajo hasta encontrar el servicio Servicio de actualización de Google (gupdate). Haga clic derecho sobre él y seleccione la opción Propiedades en el menú contextual.
-
Elija Desactivado en el menú desplegable Tipo de inicio y reinicie su computadora. Esto garantizará que el servicio no pueda ejecutarse en su dispositivo y cause problemas.

- Después de deshabilitar este servicio, reinicie su computadora y vea si recibe el código de detención SYSTEM_SERVICE_EXCEPTION nuevamente. De lo contrario, su problema se solucionó; asegúrese de utilizar el actualizador manual para cualquier aplicación de Google instalada en el dispositivo.
7. Desactive temporalmente su antivirus
Se sabe que el software antivirus causa problemas en las computadoras al interferir con su sistema al bloquear aplicaciones y servicios para que no se ejecuten correctamente. Puede comprobar si el antivirus que está utilizando en este momento está provocando el error de excepción del servicio del sistema deshabilitándolo temporalmente.
Tenga en cuenta que no se recomienda este método ya que no es seguro utilizar su computadora sin protección. Continúe solo si es consciente de los posibles riesgos. Tenga una copia de seguridad de su sistema para revertir cualquier daño que pueda ocurrir si hay programas maliciosos presentes en el dispositivo.
-
Haga clic derecho en un espacio vacío en su barra de tareas y elija Administrador de tareas.

-
Si el Administrador de tareas se inicia en modo compacto, asegúrese de expandir los detalles haciendo clic en el botón “Detalles del modo”.

-
Cambie a la pestaña Inicio usando el menú de encabezado ubicado en la parte superior de la ventana. Busque su aplicación antivirus en la lista y selecciónela haciendo clic en ella una vez.

-
Haga clic en el botón Desactivar que ahora está visible en la parte inferior derecha de la ventana. Esto deshabilitará el inicio de la aplicación cuando inicie su dispositivo.
- Reinicie su computadora y verifique si el error de excepción del servicio del sistema continúa ocurriendo. Si desea volver a habilitar su antivirus, simplemente siga los pasos anteriores y haga clic en el botón Habilitar.
Pensamientos finales
Esperamos que a través de este artículo haya podido encontrar una solución funcional al error de excepción del servicio del sistema en Windows. Si alguna vez vuelve a experimentar el error, regrese a nuestro artículo para aplicar la solución necesaria.
Nuestro Centro de ayuda ofrece cientos de guías para ayudarle si necesita más ayuda. Vuelva a consultarnos para obtener más artículos informativos o póngase en contacto con nuestros expertos para obtener asistencia inmediata.
Una cosa más
¿Busca más consejos? Consulte nuestras otras guías en el Blog de SoftwareKeep y nuestro Centro de ayuda. Encontrará una gran cantidad de información sobre cómo solucionar diversos problemas y encontrar soluciones a sus problemas técnicos.
Suscríbase a nuestro boletín y obtenga acceso anticipado a las publicaciones de nuestro blog, promociones y códigos de descuento. Además, ¡serás el primero en enterarte de nuestras últimas guías, ofertas y otras interesantes actualizaciones!
También te puede gustar
» 11 métodos para reparar el Explorador de Windows sigue fallando
» Solucionado: posible error en la base de datos de Windows Update detectado
» Cómo solucionar un almacén inesperado Error de excepción en Windows 10
No dude en comunicarse con nosotros si tiene preguntas o solicitudes que desee que cubramos.