¿Experimentó un bloqueo del sistema con el SYSTEM_SERVICE_EXCEPTION (dxgmms2.sistema) ¿código de error? Haga clic aquí para saber qué es, cómo solucionarlo y cómo evitar que vuelva a suceder en el futuro.
Si su sistema falló y vio el código SYSTEM_SERVICE_EXCEPTION, su archivo de sistema DirectX Graphics MMS (dxgmms2.sys) está desactualizado o roto. Esto ocurre con mayor frecuencia cuando faltan los controladores de la tarjeta gráfica o no están actualizados.
Los fallos del sistema, apodados la pantalla azul de la muerte (BSoD), han sido parte de Windows desde sus inicios. Si su sistema sufre un error grave, puede fallar y mostrar algunos datos para ayudarlo a comprender qué salió mal. Muchas cosas pueden causar errores de pantalla azul y todas tienen una solución.
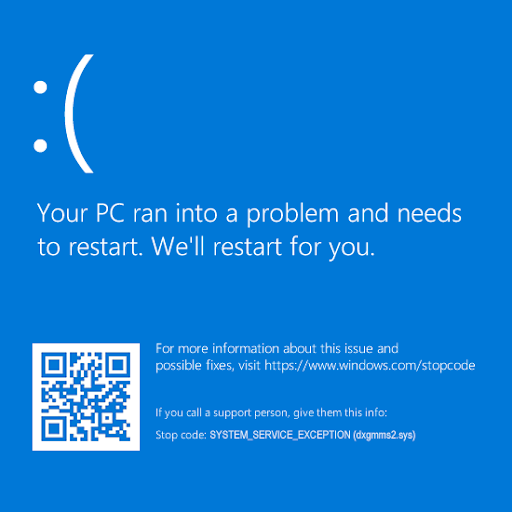
Tabla de contenidos
- ¿Qué es un error de pantalla azul (BSoD)?
- Cómo reparar SYSTEM_SERVICE_EXCEPTION (dxgmms2.sys) en Windows 10
- Método 1. Reparar archivos de sistema dañados
- Método 2. Actualice los controladores de su tarjeta gráfica
- Opción 3. Actualice sus controladores con una aplicación de terceros
- Método 4. Actualice Windows 10 a la última versión
- Método 5. Ejecute el diagnóstico de memoria
- Método 6. Cambie el valor de TdrDelay en su registro
- Método 7. Ejecute el solucionador de problemas de pantalla azul
- Método 8. Restablecer o reinstalar Windows 10
- Pensamientos finales
¿Qué es un error de pantalla azul (BSoD)?
Aparece un error de “pantalla azul” cuando su sistema sufre un error fatal. Es un problema común que detiene inmediatamente el sistema y lo obliga a reiniciarse. A menudo es un error impredecible, pero eso no significa que no haya nada que puedas hacer para asegurarte de que no suceda dos veces por el mismo motivo.
La mayoría de los errores de pantalla azul están asociados con problemas relacionados con el sistema que hacen que Windows reciba un error "DETENER", lo que provoca un bloqueo del sistema. Esto sucede sin previo aviso, lo que significa que se puede perder el trabajo y, en ocasiones, los archivos pueden dañarse. ¡Asegúrate de guardar con frecuencia!

En versiones anteriores de Windows, el BSoD parecía bastante hostil, con una pared de texto e información técnica cubriendo la pantalla. Esto se cambió recientemente a una pantalla de error más comprensible y fácil de usar, lo que facilita ver con qué error se encontró. Conocer este código de error también le ayudará a encontrar soluciones.
Cómo reparar SYSTEM_SERVICE_EXCEPTION (dxgmms2.sys) en Windows 10
Este error tiene muchas causas posibles, lo que naturalmente conduce a muchas soluciones posibles. Descubra cómo resolver el error de pantalla azul de EXCEPCIÓN DEL SERVICIO DEL SISTEMA y obtenga consejos generales para la solución de problemas para asegurarse de que no vuelva a aparecer.
Método 1. Reparar archivos de sistema dañados
Lo primero que debe intentar cuando tenga problemas con el archivo del sistema MMS de DirectX Graphics (dxgmms2.sys) está ejecutando un par de comandos para restaurar archivos dañados.
El Comprobador de archivos del sistema (SFC) es una herramienta de solución de problemas disponible en Windows 10 de forma predeterminada. Puede detectar automáticamente archivos del sistema corruptos y repararlos para que funcionen correctamente. Puede utilizar el escaneo SFC para corregir cualquier daño relacionado con dxgmms2 potencialmente .sys archivo.
También recomendamos ejecutar la herramienta Administración y mantenimiento de imágenes de implementación (DISM). Esto vuelve a implementar efectivamente la imagen de su sistema para solucionar problemas directamente relacionados con ella. Las instrucciones para ejecutar ambos comandos se pueden encontrar a continuación:
- Abra la barra de búsqueda en su barra de tareas haciendo clic en el icono de la lupa. También puedes abrirlo con el método abreviado de teclado Windows + S.
-
Escriba Símbolo del sistema. Cuando lo vea en los resultados, haga clic derecho sobre él y elija Ejecutar como administrador.

Nota: Si necesita ayuda, consulte nuestra guía Cómo convertir a un usuario local en administrador en Windows 10.
- Cuando el Control de cuentas de usuario (UAC) lo solicite, haga clic en Sí para permitir que la aplicación se inicie con permisos administrativos.
-
Una vez abierta la ventana del símbolo del sistema, escriba el siguiente comando y presione Entrar para ejecutarlo: sfc /scannow

- Espere a que el escaneo SFC termine de escanear su computadora y repare cualquier archivo corrupto que ubique. Esto puede llevar mucho tiempo; asegúrese de no cerrar el símbolo del sistema ni apagar su computadora.
-
A continuación, escriba y ejecute el siguiente comando: DISM /Online /Cleanup-Image /RestoreHealth

- Reinicie su dispositivo después de que se completen ambos escaneos.
Método 2. Actualice los controladores de su tarjeta gráfica
Es extremadamente importante que el controlador de su tarjeta gráfica esté siempre actualizado. Los controladores obsoletos pueden causar más problemas de los que imagina. Después de actualizaciones importantes de Windows 10, pueden aparecer problemas de compatibilidad y causar todo tipo de errores también.
Su controlador de pantalla puede estar desactualizado o dañado, lo que puede causar que el error SYSTEM_SERVICE_EXCEPTION (dxgmms2.sys) error en su dispositivo. Para solucionar este problema, tiene 3 opciones para actualizar su controlador:
Opción 1. Actualice el controlador del adaptador de pantalla manualmente
-
Comprueba el tipo de tarjeta gráfica que estás usando:
-
Presione las teclas Windows + R. Escriba “dxdiag” y presione el botón Aceptar. Este es el acceso directo para llegar a la herramienta de diagnóstico de DirectX.

-
Cambie a la pestaña Pantalla. En Dispositivo, tome nota del nombre y fabricante de su tarjeta gráfica.

-
Presione las teclas Windows + R. Escriba “dxdiag” y presione el botón Aceptar. Este es el acceso directo para llegar a la herramienta de diagnóstico de DirectX.
-
Vaya al sitio web del fabricante y luego navegue hasta su página de descarga. Estas son algunas de las páginas web de los fabricantes más comunes donde puede encontrar descargas de controladores:
- Página de software y controladores Intel
- Página de descarga del controlador NVIDIA
- Página de soporte y controladores AMD
-
Busque el modelo de su tarjeta gráfica utilizando las herramientas de búsqueda proporcionadas y descargue el controlador más reciente.

- Descargue e instale el controlador más reciente haciendo doble clic en el archivo descargado y siga las instrucciones que aparecen en pantalla. Es posible que se le solicite que reinicie su dispositivo.
Nota: Asegúrese siempre de descargar e instalar el controlador correcto que coincida con su tarjeta gráfica. Si no está seguro, intente buscar en Google o comuníquese con el servicio de atención al cliente de su fabricante.
Opción 2. Actualizar el controlador del adaptador de pantalla automáticamente
-
Presione las teclas Windows + R. Escriba “devmgmt.msc” sin las comillas y presione el botón OK. Esto lo llevará a la ventana del Administrador de dispositivos.

-
Expanda la sección Adaptadores de pantalla haciendo clic en el icono de flecha a la izquierda. Haga clic derecho en su controlador actual y luego seleccione la opción Actualizar controlador.

-
Haga clic en Buscar automáticamente el software del controlador actualizado para permitir que Windows 10 actualice automáticamente su controlador. Cuando haya terminado, no dude en salir del Administrador de dispositivos y reiniciar su computadora.

Opción 3. Actualice sus controladores con una aplicación de terceros
Si bien no es necesario utilizar una aplicación de terceros para las actualizaciones de controladores, es una opción que está disponible para todos los usuarios de Windows 10. También puede buscar y descargar herramientas de actualización de terceros, como Driver Booster, DriverHub o DriverPack. Solución para actualizar los controladores automáticamente.

La mayoría de estas herramientas son gratuitas y fáciles de usar. Si no está satisfecho con el servicio, le recomendamos buscar en Internet aplicaciones más avanzadas.
Asegúrate siempre de que la aplicación que estás utilizando sea confiable. Algunas aplicaciones que ofrecen reparar o actualizar sus controladores contienen malware, adware o spyware. Recomendamos buscar el nombre del producto y leer reseñas realizadas por usuarios reales antes de descargar cualquier software.
Método 3. Desactivar aceleración de hardware
Puede realizar un ajuste simple en el Registro para posiblemente corregir el error de pantalla azul. Si no está familiarizado con este proceso, tenga en cuenta que modificar el Registro puede causar errores si se hace mal; asegúrese de seguir nuestros pasos al pie de la letra.
Recomendamos encarecidamente crear una copia de seguridad del registro o un punto de restauración en su dispositivo antes de continuar.
- Abra la barra de búsqueda en su barra de tareas haciendo clic en el icono de la lupa. También puedes abrirlo con el método abreviado de teclado Windows + S.
-
Escriba Editor del Registro y haga clic en el resultado de búsqueda correspondiente para iniciar la aplicación.

-
Navegue hasta la siguiente clave de Registro o use la barra de direcciones y copie y pegue la ubicación del archivo: HKEY_CURRENT_USER\Software\Microsoft\Avalon.Gráficos. Aquí, haga clic derecho en cualquier espacio vacío y elija Nuevo → Valor DWORD (32 bits).

-
Nombre la clave DisableHWAcceleration y luego haga doble clic en ella para abrir sus propiedades. Establezca los datos del valor en 1 para deshabilitar la aceleración de hardware en Windows 10.

- Salga del Editor del Registro y reinicie su computadora.
Método 4. Actualice Windows 10 a la última versión
Su archivo de sistema MMS de gráficos DirectX (dxgmms2.sys) el archivo se puede restaurar por sí solo mientras se actualiza a la última versión de Windows 10. Una actualización es beneficiosa para muchas cosas: puede corregir errores, brindarle nuevas funciones, reparar agujeros de seguridad y mucho más.
Así es como puedes actualizar Windows 10:
-
Haga clic en el icono de Windows en la parte inferior izquierda de la pantalla para abrir el menú Inicio. Elija Configuración o, alternativamente, utilice el acceso directo Windows + I. .

-
Haga clic en el mosaico Actualización y seguridad. Aquí es donde puede encontrar la mayoría de las configuraciones de Windows Update y elegir cuándo recibir las actualizaciones.

- Asegúrese de permanecer en la pestaña Actualización de Windows predeterminada. Haga clic en la opción Buscar actualizaciones y espere a que Windows 10 encuentre las actualizaciones disponibles.
-
Si ve alguna actualización ya mostrada, haga clic en el enlace Ver todas las actualizaciones opcionales para verlas e instalarlas.

- Si se encuentra una actualización, haga clic en la opción Instalar y espere a que Windows 10 descargue y aplique las actualizaciones necesarias.
Método 5. Ejecute el diagnóstico de memoria
Los usuarios han informado que ejecutar la herramienta de diagnóstico de memoria les ayudó a prevenir el fallo del sistema causado por dxgmms2.sistema
- Abra la barra de búsqueda en su barra de tareas haciendo clic en el icono de la lupa. También puedes abrirlo con el método abreviado de teclado Windows + S.
-
Escriba Diagnóstico de memoria de Windows y haga clic en el resultado de búsqueda correspondiente.

-
Elija la opción que sea más conveniente para usted y luego permita que la utilidad verifique su dispositivo e identifique problemas con su memoria.

- Una vez completada la verificación, su dispositivo se reiniciará y se generará un informe sobre los problemas encontrados.
Método 6. Cambie el valor de TdrDelay en su registro
Hay una edición simple del Registro que puede realizar para corregir el error de pantalla azul SYSTEM_SERVICE_EXCEPTION.
Si no está familiarizado con este proceso, tenga en cuenta que modificar el Registro puede causar errores si se hace mal; asegúrese de seguir nuestros pasos al pie de la letra. Recomendamos encarecidamente crear una copia de seguridad del registro o un punto de restauración en su dispositivo antes de continuar.
- Abra la barra de búsqueda en su barra de tareas haciendo clic en el icono de la lupa. También puedes abrirlo con el método abreviado de teclado Windows + S.
-
Escriba Editor del Registro y haga clic en el resultado de búsqueda correspondiente para iniciar la aplicación.

- Navegue hasta la siguiente clave o use la barra de direcciones y copie y pegue la ubicación del archivo: HKEY_LOCAL_MACHINE\SYSTEM\CurrentControlSet\Control\GraphicsDrivers.
-
Compruebe si tiene un valor llamado TdrDelay. Si falta la clave, haga clic derecho en cualquier espacio vacío y elija Nuevo → Valor DWORD (32 bits) y nombre es TdrDelay.

-
Haga doble clic en la tecla TdrDelay para abrir sus propiedades. Establezca los datos del valor en 10. Al hacerlo, aumentará el tiempo de respuesta de su GPU a 10 segundos, en lugar de los 2 segundos predeterminados.

- Salga del Editor del Registro y reinicie su computadora.
Método 7. Ejecute el solucionador de problemas de pantalla azul
Windows 10 viene con muchos solucionadores de problemas integrados para ayudarlo a solucionar problemas sin tener que comunicarse con un agente de soporte. Si bien es posible que el solucionador de problemas no pueda restaurar los archivos y el progreso que perdió debido al error SYSTEM_SERVICE_EXCEPTION, puede ayudar a evitar otro bloqueo en el futuro.
-
Haga clic en el icono de Windows en la parte inferior izquierda de la pantalla para abrir el menú Inicio. Elija Configuración o, alternativamente, utilice el acceso directo Windows + I. .

-
Haga clic en el mosaico Actualización y seguridad. Aquí es donde puede encontrar la mayoría de los solucionadores de problemas integrados.

-
Cambie a la pestaña Solucionar problemas usando el panel del lado izquierdo. Aquí debería poder ver un solucionador de problemas titulado Pantalla azul.

-
Si no comparte los datos de diagnóstico completos con Microsoft, haga clic en el enlace Solucionadores de problemas adicionales y busque la Pantalla azul solucionador de problemas allí.

- Haga clic en el botón Ejecutar el solucionador de problemas.
- Espere a que el solucionador de problemas identifique el problema y aplique las posibles soluciones. Tenga en cuenta que su dispositivo puede apagarse y reiniciarse durante este proceso. Cuando termine, vea si puede acceder a su dispositivo de inicio.
Método 8. Restablecer o reinstalar Windows 10
Si nada de lo anterior funcionó, es posible que su problema solo se solucione si restablece o reinstala Windows 10. Dependiendo de sus preferencias, puede reinstalar el sistema sin perder ningún archivo personal. Desafortunadamente, la mayoría de sus aplicaciones y configuración del sistema se eliminarán para que su dispositivo pueda comenzar de nuevo.
Consulte nuestro Cómo instalar Windows 10, 8.1 o 7 Uso de un USB de arranque guía para obtener instrucciones detalladas paso a paso sobre cómo instalar Windows 10. Para obtener instrucciones de actualización y restablecimiento, diríjase a la página oficial Soporte de Microsoft.
Pensamientos finales
Nuestro Centro de ayuda ofrece cientos de guías para ayudarle si necesita más ayuda. Vuelva a consultarnos para obtener más artículos informativos o póngase en contacto con nuestros expertos para obtener asistencia inmediata.
Una cosa más
¿Le gustaría recibir promociones, ofertas y descuentos para obtener nuestros productos al mejor precio? ¡No olvide suscribirse a nuestro boletín ingresando su dirección de correo electrónico a continuación! Sea el primero en recibir las últimas noticias en su bandeja de entrada.
También te puede gustar
» Cómo solucionar el error de excepción del servicio del sistema en Windows 10» Cómo solucionar “Netio.sys” Errores de pantalla azul en Windows 10
» Cómo resolver la administración de memoria del código de detención en Windows 10