Windows 10 requiere una gran cantidad de procesos del sistema para funcionar. La mayoría de estos procesos tienen como objetivo mejorar su experiencia de usuario con el sistema, sin embargo, no son perfectos. Los usuarios han estado informando un alto uso de CPU y memoria del proceso SysMain (también conocido como Superfetch).
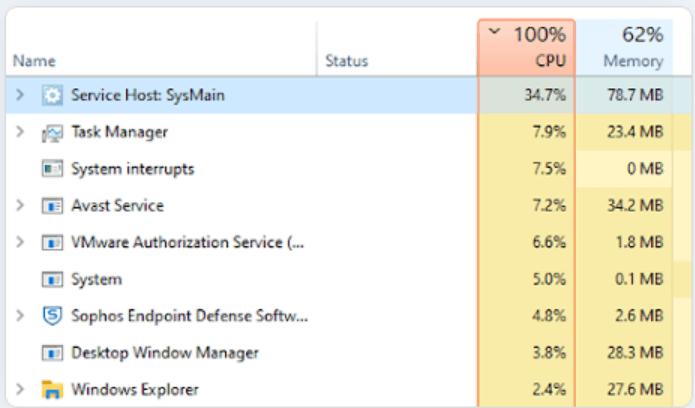
Este problema puede ser peligroso. Si tus recursos están constantemente en un alto porcentaje, el rendimiento de tu computadora disminuirá significativamente. Incluso puede provocar errores de pantalla azul, pérdida de datos o daños físicos a su hardware.
En este artículo, puede aprender cómo solucionar el problema de SysMain usando mucha CPU y memoria en Windows 10. Describiremos los mejores métodos que todavía funcionan hoy para restaurar su sistema.
Índice
- ¿Qué es SysMain? ¿Puedo desactivarlo?
- Cómo solucionar el alto uso de CPU y memoria del proceso SysMain en Windows 10
- Método 1. Deshabilite el servicio SysMain en Servicios
- Método 2. Deshabilite SysMain con el símbolo del sistema
- Método 3. Deshabilite SysMain usando el Editor del Registro
- Método 4. Ejecute el Comprobador de archivos del sistema (SFC)
- Pensamientos finales
¿Qué es SysMain? ¿Puedo desactivarlo?
SysMain es un proceso certificado de Windows 10. Su objetivo es analizar el uso de su computadora y mejorarlo utilizando los datos recopilados. Por ejemplo, puede acelerar los tiempos de inicio y el rendimiento de las aplicaciones.
Desafortunadamente, tener SysMain habilitado puede causar más daño que bien. Muchos usuarios han informado que el proceso consume una gran cantidad de recursos por sí solo, lo que ralentiza el sistema y pone en riesgo el hardware físico. Afortunadamente, no es un proceso esencial del sistema y se puede desactivar si es necesario.
Si cree que SysMain le está causando problemas, es mejor desactivarlo. Utilizando nuestros métodos a continuación, puede encontrar una solución que le ayude a restaurar su computadora.
Cómo solucionar el alto uso de CPU y memoria del proceso SysMain en Windows 10
Nota: Algunas de las guías siguientes pueden requerir que tengas acceso a una cuenta de administrador local.
Leer: Cómo convertir a un usuario local en administrador en Windows 10< Guía t4>.
Método 1. Deshabilite el servicio SysMain en Servicios
Los pasos siguientes le muestran cómo desactivar SysMain directamente en el Administrador de servicios.
- Presione las teclas Windows + R en su teclado. Esto abrirá la utilidad Ejecutar.
-
Escriba “servicios.msc” sin las comillas y presione la tecla Enter en su teclado. Esto abrirá la ventana Servicios.
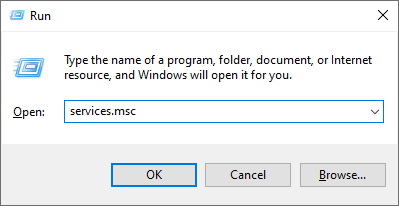
-
Desplácese hacia abajo hasta que vea el servicio SysMain. Haga clic derecho sobre él y luego elija Propiedades en el menú contextual.
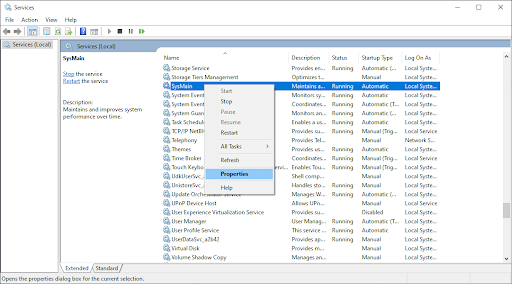
-
Permanezca en la pestaña General. Asegúrese de que el tipo de inicio esté configurado en Desactivado y luego haga clic en el botón Detener junto a Estado del servicio. Al hacerlo, el servicio dejará de iniciarse cuando inicie su computadora.

- Haga clic en Aplicar y luego en Aceptar para salir de la ventana. Debería poder ver una mejora significativa en el rendimiento de su sistema.
Método 2. Deshabilite SysMain con el símbolo del sistema
Siga los pasos siguientes si desea desactivar SysMain con el símbolo del sistema elevado. Recomendamos este método para usuarios intermedios, ya que requiere que ingrese y ejecute un comando con una cuenta de administrador.
Si necesita ayuda, no dude en ponerse en contacto con nosotros a través de nuestro chat en vivo. Nuestros expertos lo guiarán a través del proceso de solución de problemas.
- Abra el símbolo del sistema de una de las siguientes maneras:
-
Abra la función Buscar en su barra de tareas, o alternativamente use el método abreviado de teclado Ctrl + S para abrir la barra de búsqueda y buscar “Símbolo del sistema ”. Cuando lo vea en los resultados, haga clic derecho sobre él y elija Ejecutar como administrador.
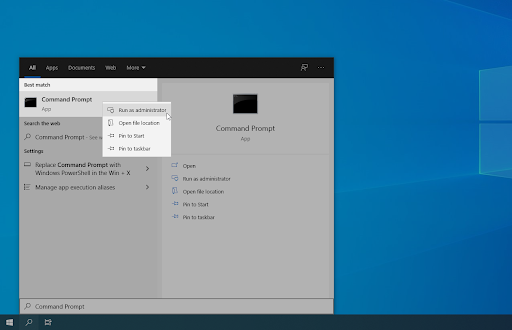
-
Presione las teclas Windows + R en su teclado para que aparezca Ejecutar. Utilidad . Escriba “cmd” y presione Ctrl + Mayús + Ingrese teclas de su teclado. Al hacerlo, está iniciando el símbolo del sistema con permisos administrativos.
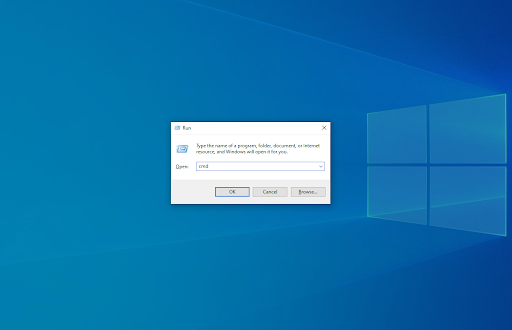
-
Presione el método abreviado de teclado Windows + X y luego seleccione Símbolo del sistema (Administrador).
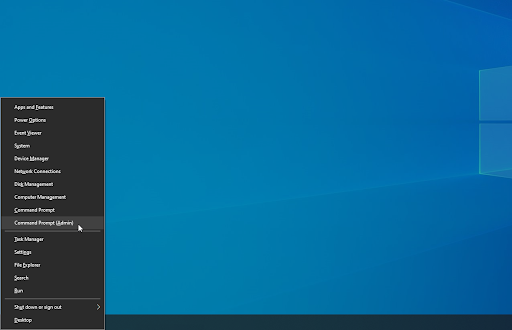
- Cuando el Control de cuentas de usuario (UAC) lo solicite, haga clic en Sí para permitir que la aplicación se inicie con permisos administrativos.
-
Ejecute el siguiente comando: sc stop "SysMain" & sc config "SysMain" start=disabled
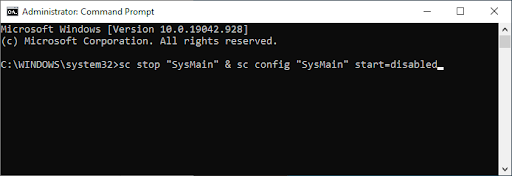
- Reinicie su computadora después de ejecutar exitosamente el comando.
Método 3. Deshabilite SysMain usando el Editor del Registro
Los pasos siguientes requieren que utilice el Editor del Registro para desactivar el servicio SysMain.
Antes de continuar, tome nota de los posibles riesgos de realizar este método. Se recomienda encarecidamente crear una copia de seguridad de su registro en caso de que algo salga mal.
- Presione las teclas Windows + R en su teclado. Esto abrirá la utilidad Ejecutar.
-
Escriba “regedit” sin las comillas y presione la tecla Enter en su teclado. Esto iniciará la aplicación Editor del Registro.
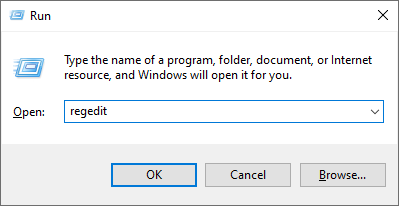
-
Navegue hasta la siguiente clave: HKEY_LOCAL_MACHINE\SYSTEM\CurrentControlSet\Services\SysMain
-
También puede usar la barra de direcciones en el Editor del Registro para escribir o pegar la clave, lo que agiliza la navegación.

-
Seleccione el valor Inicio. Haga clic derecho sobre él y luego elija Modificar en el menú contextual.
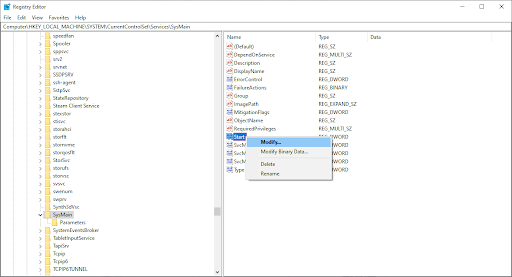
-
Cambie los datos del valor a 4. Haga clic en Aceptar para guardar su configuración. Asegúrese de no modificar ninguna otra configuración para que este método funcione según lo previsto.
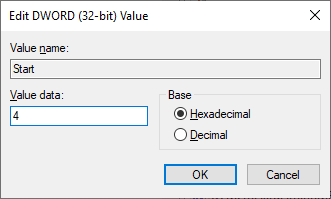
- Salga del Editor del Registro y reinicie su computadora.
Método 4. Ejecute el Comprobador de archivos del sistema (SFC)
El Comprobador de archivos del sistema es una herramienta disponible en la mayoría de las versiones de Windows de forma predeterminada. También se llama "escaneo SFC" y es la forma más rápida de reparar automáticamente archivos del sistema corruptos y una gran cantidad de otros problemas.
- Abra el símbolo del sistema de una de las siguientes maneras:
-
Abra la función Buscar en su barra de tareas, o alternativamente use el método abreviado de teclado Ctrl + S para abrir la barra de búsqueda y buscar “Símbolo del sistema ”. Cuando lo vea en los resultados, haga clic derecho sobre él y elija Ejecutar como administrador.
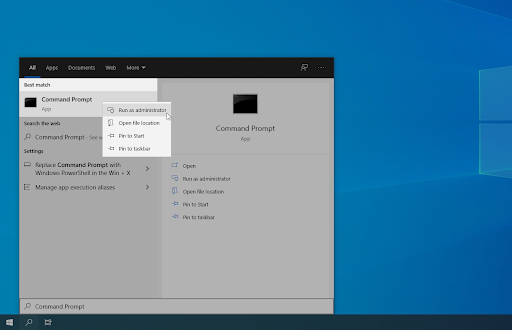
-
Presione las teclas Windows + R en su teclado para que aparezca Ejecutar. Utilidad . Escriba “cmd” y presione Ctrl + Mayús + Ingrese teclas de su teclado. Al hacerlo, está iniciando el símbolo del sistema con permisos administrativos.
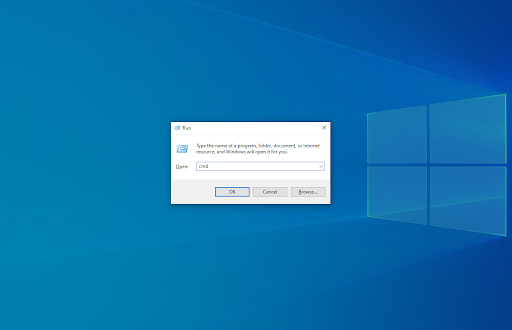
-
Presione el método abreviado de teclado Windows + X y luego seleccione Símbolo del sistema (Administrador).
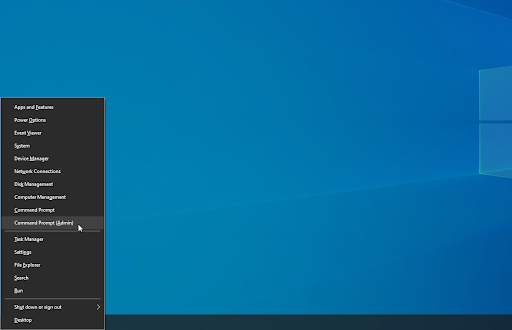
- Cuando el Control de cuentas de usuario (UAC) lo solicite, haga clic en Sí para permitir que la aplicación se inicie con permisos administrativos.
-
Primero, ejecutaremos el Comprobador de archivos del sistema. Escriba el siguiente comando y presione Enter para ejecutarlo: sfc /scannow
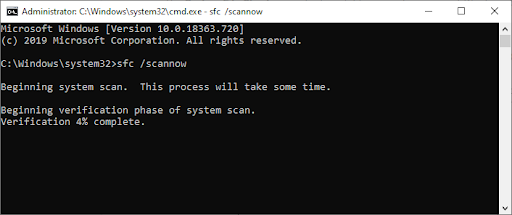
- Espere a que el escaneo SFC termine de escanear su computadora y repare los archivos corruptos. Esto puede llevar mucho tiempo; asegúrese de no cerrar el símbolo del sistema ni apagar la computadora.
- Reinicie su dispositivo una vez que se haya ejecutado el comando.
Pensamientos finales
Esperamos que este artículo te haya resultado útil. Si necesita más artículos como este, nuestro Centro de ayuda ofrece cientos de guías para ayudarle si necesita más ayuda. Vuelva a consultarnos para obtener más artículos informativos o póngase en contacto con nuestros expertos para obtener asistencia inmediata.
Una cosa más
¿Te gustaría recibir promociones, ofertas y descuentos para conseguir nuestros productos al mejor precio? ¡No olvide suscribirse a nuestro boletín ingresando su dirección de correo electrónico a continuación! Sea el primero en recibir las últimas noticias en su bandeja de entrada.
También te puede gustar
» Cómo solucionar el error “Corrupción de estructura crítica” en Windows 10
» Cómo solucionar el error del dispositivo de arranque inaccesible en Windows 10
» Cómo solucionar el error “ La configuración en paralelo es incorrecta”Error en Windows 10