Es cierto: Windows 10 sigue siendo un excelente sistema operativo y existe desde hace muchos años. Pero puede causar problemas y daños importantes si no sabes cómo solucionarlos.
Un problema común es cuando Windows 10 se atasca en la pantalla de bienvenida y su dispositivo queda inutilizable. La pantalla de bienvenida sirve como una forma de echar un vistazo rápido a información importante sin tener que iniciar sesión en su dispositivo. Puede ver la hora, la fecha y widgets como el clima actual o las últimas noticias.
Si te quedas atascado en la pantalla de bienvenida de Windows 10 después de una instalación o actualización reciente o simplemente de repente después de reiniciar tu dispositivo, esta publicación es para ti. Aquí, analizaremos algunas de las razones más comunes por las que su computadora puede quedarse atascada en la pantalla de inicio en Windows 10 y cómo solucionarlo.

Tabla de contenidos
- ¿Por qué Windows 10 está bloqueado en la pantalla de bienvenida?
- ¿Cómo puedo solucionar que Windows 10 se atasque en la pantalla de bienvenida?
- Resuelto: Windows 10 está bloqueado en la pantalla de bienvenida
- Antes de comenzar: arrancar en modo seguro
- Método 1. Reparación de inicio
- Método 2. Ejecute el Comprobador de archivos del sistema
- Método 3. Ejecute el comando DISM
- Método 4. Desconecte todos los dispositivos USB
- Método 5. Deshabilitar inicio rápido
- Método 6. Desconectarse de Internet
- Método 7. Inicie su sistema en modo de inicio limpio
- Método 8. Retire la batería del portátil
- Método 9. Reinicie el servicio de actualización de Windows
- Pensamientos finales
¿Por qué Windows 10 está bloqueado en la pantalla de bienvenida?
Windows 10 es un sistema versátil, lo que significa que sus problemas son tan complejos como se esperaba. El mismo problema puede deberse a diferentes cosas, que a menudo suceden simultáneamente. Esta sección explica las causas más comunes por las que Windows 10 se atasca en la pantalla de bienvenida.
- Problemas con el inicio, como fallas de inicio
- Hay software incompatible instalado en su computadora
- Fallo del controlador, controladores obsoletos o faltantes
- La reciente actualización de Windows 10 falló o no se instaló correctamente
- Entradas de registro corruptas
- Aplicaciones obsoletas
- Malware
No importa el problema que esté enfrentando, este artículo lo ayudará a solucionarlo. ¡Continúe leyendo para ver las soluciones cuando Windows 10 se atasca en la pantalla de bienvenida y no se carga!
¿Cómo puedo solucionar que Windows 10 se atasque en la pantalla de bienvenida?
- Desconéctese de Internet.
- Compruebe su hardware.
- Desconecta tus dispositivos USB.
- Utilice un software de depuración.
- Deshabilitar el Administrador de credenciales.
- Desactive la función de inicio rápido.
- Retire la batería de su computadora portátil.
- Eliminar SmartPass.
- Utilice el iniciador de opciones múltiples.
¡A continuación analicemos estos métodos en detalle!
Resuelto: Windows 10 está bloqueado en la pantalla de bienvenida
A continuación, le mostraremos cómo reparar Windows 10 cuando está bloqueado en la pantalla de bienvenida con nueve métodos diferentes.
Antes de comenzar: arrancar en modo seguro
Dado que su sistema es esencialmente inutilizable en su estado actual, es necesario entrar en Modo seguro para realizar muchos de los métodos siguientes.
Comience confirmando si este problema ocurre o no cuando se usa el modo seguro (a diferencia del modo de inicio normal). Si no se queda atascado en la pantalla de bienvenida mientras el Modo seguro está activado, puede solucionar problemas de manera más eficiente utilizando las herramientas de Windows 10.
-
Reinicie su computadora y mantenga presionada la tecla F8 en su teclado mientras la pantalla de inicio está visible para ingresar al Entorno de recuperación de Windows (WinRE). En ciertos dispositivos, es posible que también deba mantener presionada la tecla Fn (función).

- Navegue hasta Ver opciones de reparación avanzadas > Solucionar problemas > Opciones avanzadas > Configuración de inicio > Reiniciar.
- Ahora verá una selección de varias opciones de reinicio. Al presionar F5 en su teclado, habilitará Modo seguro con funciones de red. Espere a que su sistema se reinicie y vea si arranca correctamente.
Si puedes iniciar Windows 10 en modo seguro sin quedarte atascado en la pantalla de bienvenida, ¡puedes solucionar más problemas! Por ejemplo, escanear su computadora en busca de malware con Windows Defender es un excelente primer paso.
Método 1. Reparación de inicio
Windows 10 tiene muchas herramientas de solución de problemas a las que puede acceder incluso sin ingresar al sistema. Una de ellas es la herramienta Reparación de inicio, que intenta detectar y solucionar varios problemas que podrían provocar que Windows 10 se atasque en la pantalla de bienvenida. Aquí se explica cómo usarlo:
-
Haga clic en el ícono de la computadora en la esquina inferior derecha de la pantalla de bienvenida. Esto hará que la pantalla se deslice hacia arriba y muestre algunas opciones.

-
Haga clic en el icono Encendido en la esquina inferior derecha de la pantalla. Debería ser el último icono. Se abrirá un menú.

-
Mientras mantiene presionada la tecla Mayús en su teclado, haga clic en la opción Reiniciar. Windows debería ingresar al menú Opciones avanzadas de recuperación.

-
Seleccione Solucionar problemas de las opciones disponibles. Podrá acceder a algunas herramientas para ayudar a restaurar su computadora sin poder iniciar el sistema.

-
En la página siguiente, haga clic en Opciones avanzadas entre las opciones disponibles.

-
Una vez que se cargue el menú de opciones avanzadas, haga clic en Reparación de inicio. Esta herramienta intenta identificar y solucionar problemas que pueden provocar que Windows 10 no pueda iniciarse como se esperaba.

-
Su computadora comenzará a reiniciarse ahora y se iniciará automáticamente con la Reparación de inicio en ejecución. Una vez que se carga el menú, seleccione su usuario local.

-
Ingrese la contraseña de su cuenta local y luego haga clic en Continuar. Si su cuenta no tiene contraseña, simplemente deje el campo vacío.
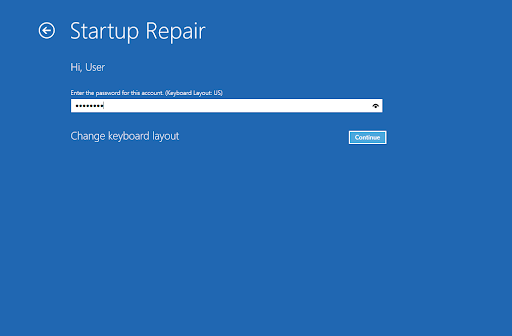
- Espere a que Windows 10 diagnostique su computadora y detecte cualquier problema. Si hay problemas con el inicio, podrá verlos y elegir cómo los maneja Windows.
Método 2. Ejecute el Comprobador de archivos del sistema
Los archivos de sistemas corruptos pueden causar problemas masivos con su sistema operativo, incluidos bucles de arranque. El Comprobador de archivos del sistema (SFC) es una herramienta integrada para ayudar a solucionar problemas en Windows 10. Es capaz de detectar y reparar archivos corruptos.
- Reinicie su computadora y mantenga presionada la tecla F8 en su teclado mientras la pantalla de inicio está visible para ingresar al Entorno de recuperación de Windows (WinRE). En ciertos dispositivos, es posible que también deba mantener presionada la tecla Fn (función).
-
Desde la pantalla Elegir una opción, navegue hasta Solucionar problemas > Opciones avanzadas > Símbolo del sistema.

-
Escriba el siguiente comando y presione Enter para ejecutarlo: sfc /scannow
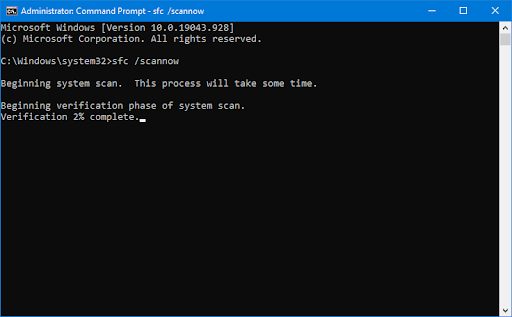
- Espere a que el Comprobador de archivos del sistema termine de escanear su computadora. En caso de discrepancia, la utilidad restaurará los archivos del sistema y corregirá todos los errores relacionados con ellos.
Cuando se complete el análisis, reinicie su computadora y vea si puede pasar la pantalla de bienvenida. Si es así, ¡ha resuelto el problema exitosamente con la ayuda del Comprobador de archivos del sistema!
Método 3. Ejecute el comando DISM
Como mencionamos, los archivos de sistemas corruptos pueden causar problemas masivos con su sistema operativo. Puede identificar y reparar archivos del sistema defectuosos mediante el escaneo SFC, pero también puede usar la herramienta DISM para apuntar a otras áreas de su dispositivo que pueden almacenar archivos corruptos.
La herramienta DISM también le permite identificar y solucionar problemas de corrupción en su sistema simplemente ejecutando comandos en la aplicación Símbolo del sistema. Comprueba si hay daños en todo el sistema e intenta restaurar automáticamente los archivos dañados o faltantes.
- Reinicie su computadora y mantenga presionada la tecla F8 en su teclado mientras la pantalla de inicio está visible para ingresar al Entorno de recuperación de Windows (WinRE). En ciertos dispositivos, es posible que también deba mantener presionada la tecla Fn (función).
- Desde la pantalla Elegir una opción, navegue hasta Solucionar problemas > Opciones avanzadas > Símbolo del sistema
-
A continuación, debe ejecutar un comando para solucionar cualquier problema encontrado en su sistema. Simplemente escriba la siguiente línea y presione Enter: DISM.exe /Online /Cleanup-image /Restorehealth

Después de ejecutar el comando, espere a que finalice el proceso. Al finalizar, cierre la ventana del símbolo del sistema y reinicie su dispositivo para ver si puede pasar la pantalla de bienvenida de Windows 10.
Método 4. Desconecte todos los dispositivos USB
Probablemente estés usando al menos un dispositivo USB con tu PC. En raras ocasiones, esto podría provocar que el sistema Windows 10 se atasque en la pantalla de bienvenida. Retire todos los dispositivos USB que estén conectados a su computadora y reinícielos. Verifique si esto resuelve el problema.
Los usuarios han declarado que desconectar todos los dispositivos USB resolvió el problema, así que inténtelo. También puedes intentar desconectar los dispositivos USB uno a la vez para ver cuál está causando el problema.
Método 5. Deshabilitar inicio rápido
El inicio rápido es una característica confusa y, a veces, incluso dañina. Puede causar problemas con el apagado, por ejemplo. Esto podría provocar que Windows se atasque en la pantalla de bienvenida después de reiniciar su computadora. Siga estos pasos a continuación para desactivar el modo de inicio rápido para que no cause problemas.
- Inicie su computadora en Modo seguro.
-
Haga clic en el icono de Windows en su barra de tareas y luego busque el Panel de control. Inicie la aplicación desde los resultados de la búsqueda.

-
Haga clic en Opciones de energía. Si no puede ver esto, asegúrese de cambiar el modo de visualización a Iconos grandes o Iconos pequeños.

-
Haga clic en el enlace Elegir lo que hace el botón de encendido en el panel del lado izquierdo. Serás redirigido a una nueva página.

-
Antes de poder realizar cambios, debe hacer clic en el enlace “Cambiar configuraciones que actualmente no están disponibles”. Esto desbloqueará tus opciones.

- Asegúrese de desmarcar la opción Activar inicio rápido (recomendado). Asegúrese de hacer clic en el botón Guardar cambios para aplicar los cambios antes de reiniciar su computadora.
Método 6. Desconectarse de Internet
Los usuarios informan que Windows 10 se atasca en la pantalla de bienvenida porque intenta conectarse a su red Wi-Fi. Para resolver este problema, desactívelo brevemente y vea si soluciona el problema.
Si no es administrador de red, intente desconectar el dongle del tomacorriente durante algún tiempo (alrededor de menos de un minuto) antes de volver a conectarlo. Verifique si su computadora puede iniciar Windows 10 después. Si aún tiene el problema, siga algunos pasos más para solucionar el problema, como desconectar también el cable Ethernet.
¡Se sabe que estas dos cosas hacen maravillas! Es posible que necesites tiempo para reiniciar tu PC muchas veces, pero recuerda: la paciencia siempre vale la pena. Desconectar Wi-Fi y conectar la PC directamente a un enrutador también puede resolver el problema, por lo que es posible que desees intentarlo.
Método 7. Inicie su sistema en modo de inicio limpio
Como forma de garantizar que su computadora funcione sin servicios de terceros, comience con un "arranque limpio"." Esto eliminará todas las aplicaciones y conflictos de terceros del sistema antes de iniciar. Vea si todavía hay problemas con Windows que se atasca en la pantalla de bienvenida cuando está en un estado de inicio limpio.
Así es como puedes realizar un inicio limpio en tu sistema Windows 10:
- Inicie su computadora en Modo seguro.
- Presione las teclas Windows + R en su teclado para que aparezca Ejecutar. utilidad en una nueva ventana.
-
Escriba “msconfig” sin las comillas y presione la tecla Enter en su teclado. Esto iniciará la ventana Configuración del sistema.

-
Cambie a la pestaña Servicios. Asegúrese de marcar la casilla Ocultar todos los servicios de Microsoft. Esto garantizará que solo vea servicios de terceros.

- Después de ocultar todos los servicios del sistema, haga clic en el botón Desactivar todo para desactivar todos los servicios de terceros en su dispositivo.
- Haga clic en el botón Aplicar y reinicie su computadora. La próxima vez que inicie, su computadora solo iniciará los servicios esenciales de Microsoft.
- Reinicie su computadora. Estará en un estado de inicio limpio y solo se ejecutarán los servicios oficiales de Microsoft. Compruebe si Windows Driver Foundation todavía está utilizando recursos de CPU en este estado.
- Si nota que Windows Driver Foundation ya no causa uso elevado de CPU en un estado de inicio limpio, hay un servicio que está causando el problema. Debe identificarlo y reemplazar el controlador o la aplicación asociados o desactivar el servicio por completo.
Método 8. Retire la batería del portátil
Si tiene este problema con su computadora portátil, existe la posibilidad de que quitarle la batería lo solucione. Simplemente apague el dispositivo y retire las baterías extraíbles durante unos cinco minutos. Después de esperar, coloque la batería en su computadora portátil y vea si el problema persiste.
Si tiene baterías de repuesto para su computadora portátil, considere cambiar la anterior para ver si eso ayuda. Es posible que deba comprar una batería nueva si puede diagnosticar que esto es la causa de este error.
Método 9. Reinicie el servicio de actualización de Windows
Algunos usuarios informan que este frustrante error se debe a las actualizaciones de Windows. En este caso, reiniciar el servicio Windows Update puede ayudarle a resolver el problema. Luego, podrá volver a utilizar su computadora.
- Reinicie su computadora y mantenga presionada la tecla F8 en su teclado mientras la pantalla de inicio está visible para ingresar al Entorno de recuperación de Windows (WinRE). En ciertos dispositivos, es posible que también deba mantener presionada la tecla Fn (función).
- En la pantalla Elegir una opción, navegue hasta Solucionar problemas > Opciones avanzadas > Símbolo del sistema.
-
Ejecute los siguientes comandos, presionando la tecla Enter en su teclado después de cada línea para ejecutarlos:
- parada neta wuauserv
- cd %raízdelsistema%
- ren SoftwareDistribution SD.viejo
- inicio neto wuauserv
- Reinicie su computadora y vea si puede iniciar Windows 10 ahora sin quedarse atascado en la pantalla de bienvenida.
Pensamientos finales
¿Ha tenido algún problema con su computadora con Windows 10 que tiene la pantalla de bienvenida bloqueada? Si es así, esperamos que nuestros métodos le hayan ayudado a mostrarle cómo solucionar este problema.
Si todavía tiene preguntas sobre cómo solucionar otros problemas con Windows o está buscando artículos más técnicos sobre una variedad de temas, consulte nuestro Blog<. t31> y Centro de ayuda!
¡Obtenga acceso anticipado a las publicaciones de nuestro blog, promociones y códigos de descuento cuando se suscriba a nuestro boletín! Obtendrá el mejor precio en todos los productos que ofrecemos en SoftwareKeep. ¿Quieres más artículos nuestros? ¡Consulte nuestra página de blog para obtener más artículos sobre tecnología actualizados periódicamente!
Artículos recomendados
» Reparar el modo avión de Windows 10 atascado
» Nueve formas de solucionar el problema cuando Windows 10 no se apaga
» Cómo solucionar el problema de que el Explorador de Windows no responde en Windows 10
¿Tiene alguna pregunta? ¿Necesita apoyo personal? ¡Contáctenos por correo electrónico, chat en vivo y teléfono todos los días de la semana!