Uno de los problemas más frustrantes que puede encontrar es cuando el mouse resalta todo en la pantalla cuando hace clic en algo. Esto puede resultar increíblemente molesto si intentas seleccionar una porción específica de texto o una imagen. Este es un problema común que hace que el uso de programas específicos o la apertura de archivos sean mucho más complicados de lo necesario.
Afortunadamente, puedes seguir algunos pasos sencillos para solucionar este problema y hacer que tu mouse vuelva a comportarse normalmente. En esta publicación de blog, examinaremos por qué su mouse podría comportarse de esta manera y brindaremos soluciones para solucionar el problema.
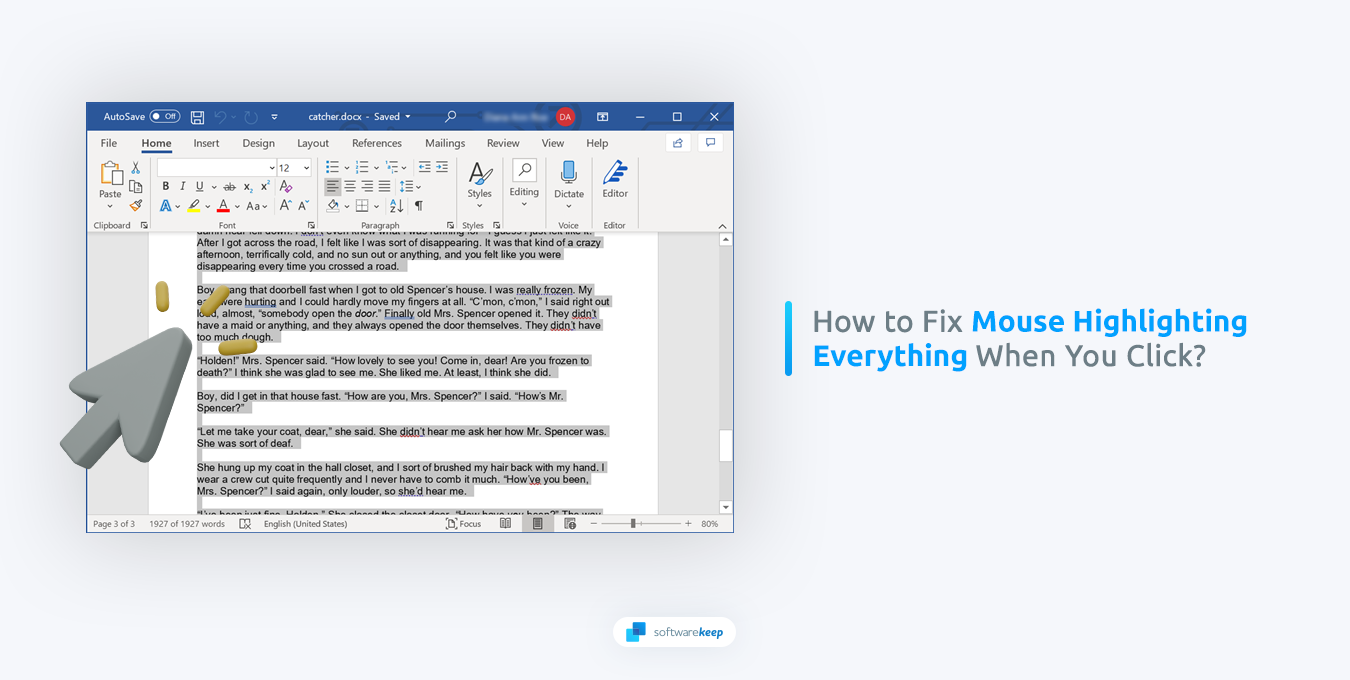
Ir a
- Cómo solucionar el problema de resaltado del mouse en Windows
- Limpiar el mouse
- Actualice el controlador de su mouse
- Reinstale el controlador del mouse
- Utilice el solucionador de problemas de hardware y dispositivos
- Ajuste la configuración del mouse
- Desactivar teclas adhesivas
- Desactivar bloqueo de clic
- Ejecutar el Comprobador de archivos del sistema
- Ejecutar DISM
¿Por qué el mouse selecciona todo cuando hago clic?
Hay varias razones por las que el mouse puede resaltar todo cuando hace clic en él. Las causas más comunes son:
- Botón del mouse: Si el botón del mouse no funciona correctamente, puede hacer que registre varios clics, lo que resultará en que todo quede resaltado.
- Sensor del mouse sucio o dañado: si el sensor del mouse está sucio o dañado, puede hacer que lea mal tus movimientos y registre múltiples clics, lo que resultará en que todo quede resaltado.
- Problemas de software: si hay un problema con el controlador o la configuración del mouse, puede hacer que registre varios clics, lo que resultará en que todo quede resaltado.
Después de identificar la causa del problema, puede pasar a buscar la solución. Recomendamos probar primero si su mouse funciona bien en otras computadoras, ya que esto lo ayudará a identificar si el problema radica en su mouse o sistema.
Cómo solucionar el problema de resaltado del mouse en Windows
Ahora que sabes qué está causando el problema, veamos cómo solucionarlo. Estos son los pasos que debes seguir:
1. Limpia tu ratón
Con el tiempo, la suciedad y los residuos pueden acumularse en el mouse y provocar un mal funcionamiento. Primero, debes desconectar el mouse para limpiarlo. Utilice un hisopo de algodón y alcohol isopropílico para eliminar la suciedad y los residuos del ratón. Utilice una lata de aire comprimido o una aspiradora para eliminar la suciedad o el polvo del sensor y los botones.
Una vez que lo hayas limpiado a fondo, déjalo secar antes de volver a enchufarlo y encender tu computadora. Vea si esto ha resuelto el problema.
2. Actualice el controlador de su mouse
Los controladores de mouse obsoletos o defectuosos pueden causar muchos problemas, incluido el problema de resaltado. Actualizar su controlador a la última versión puede ayudar a solucionar este problema. Las nuevas versiones de controladores siempre tienen como objetivo corregir errores y errores existentes y mejorar la compatibilidad de su mouse con el sistema.
Puede actualizar manualmente el controlador siguiendo estos sencillos pasos:
-
Haga clic en el icono de búsqueda ubicado en la barra de tareas y escriba "Administrador de dispositivos." Luego, seleccione el primer resultado que aparece.

-
Una vez en el Administrador de dispositivos, busque la categoría "Ratones y otros dispositivos señaladores", haga clic en la flecha para expandirla y luego haga clic derecho en el controlador del mouse que desea actualizar.

- Seleccione "Actualizar controlador" de la lista desplegable y siga las instrucciones que aparecen en pantalla para completar el proceso.
3. Reinstale el controlador del mouse
Si actualizar el controlador del mouse no soluciona el problema, es posible que deba reinstalarlo por completo. A veces esto es necesario porque el controlador está dañado o faltan archivos esenciales. Para reinstalar el controlador, debe utilizar el Administrador de dispositivos.
- Haga clic en el icono de búsqueda ubicado en la barra de tareas y escriba "Administrador de dispositivos." Luego, seleccione el primer resultado que aparece.
- Una vez en el Administrador de dispositivos, busque la categoría "Ratones y otros dispositivos señaladores", haga clic en la flecha para expandirla y luego haga clic derecho en el controlador del mouse que desea reinstalar.
-
Seleccione "Desinstalar dispositivo" de la lista desplegable y siga las instrucciones que aparecen en pantalla para completar el proceso.
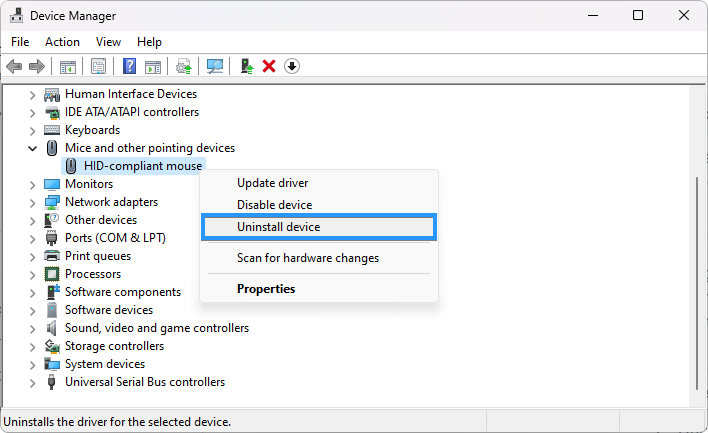
- Reinicie su computadora. Windows instalará automáticamente una copia nueva del controlador necesario para su mouse.
4. Utilice el solucionador de problemas de hardware y dispositivos
Windows tiene un solucionador de problemas integrado para ayudarle a identificar y solucionar problemas de hardware. Este método le mostrará cómo utilizar el "Solucionador de problemas de hardware y dispositivos" para resolver el problema de resaltado del mouse.
En las actualizaciones recientes de Windows 10, así como en Windows 11, ya no se puede acceder a este solucionador de problemas desde el menú tradicional. Para ejecutarlo, puede utilizar el símbolo del sistema.
-
Presione las teclas Windows + R en su teclado para abrir la utilidad Ejecutar. Escriba “cmd” sin las comillas y presione el botón Aceptar.
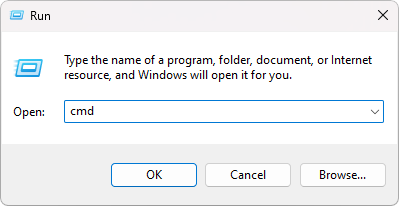
-
Copie y pegue el siguiente comando en el símbolo del sistema y luego presione la tecla Intro en su teclado para ejecutarlo: msdt.exe -id Diagnóstico del dispositivo
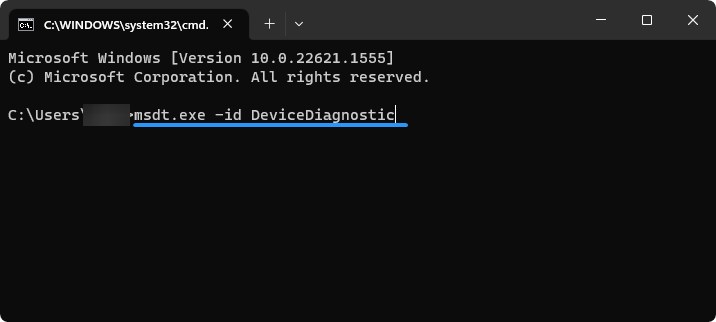
- Siga las instrucciones que aparecen en pantalla para comenzar a solucionar problemas y diagnosticar cualquier problema con su mouse.
5. Ajuste la configuración del mouse
Algunas configuraciones nativas de Windows pueden estar mal configuradas en su dispositivo, lo que hace que el mouse resalte todo al hacer clic. Para solucionar este problema, debe verificar y ajustar la configuración de su mouse. Eche un vistazo a las siguientes configuraciones y asegúrese de que estén configuradas correctamente:
- Abra la interfaz de búsqueda de Windows desde su barra de tareas o presionando el método abreviado de teclado Windows + S.
-
Busque “Panel de control” e inicie la aplicación desde los resultados de búsqueda coincidentes.
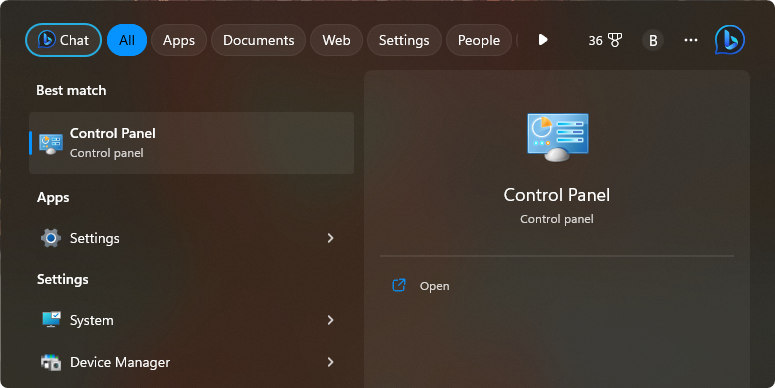
-
Asegúrese de que su modo de visualización esté configurado en “Iconos grandes”, luego haga clic en el menú “Ratón”. . Debería aparecer una nueva ventana emergente en la pantalla.
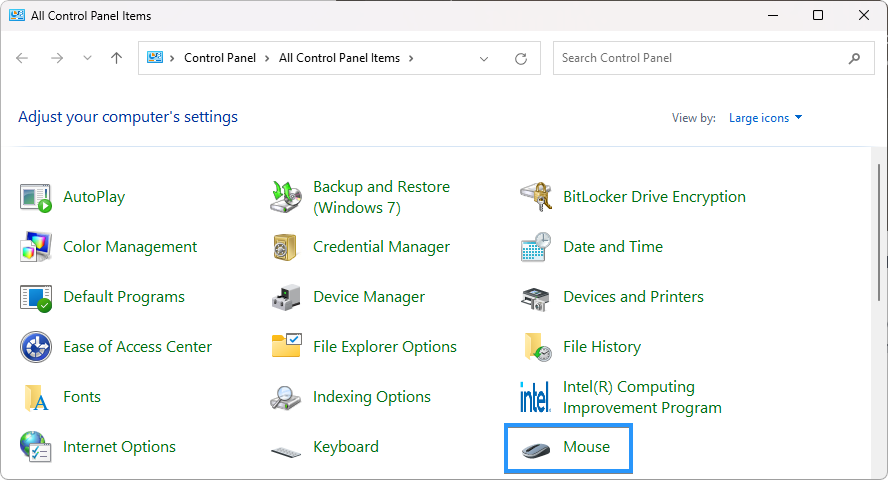
-
Permanezca en la pestaña “Botones”. Asegúrese de tener la “Velocidad de doble clic” configurada en algún lugar alrededor del medio del control deslizante. Tener el control deslizante demasiado alto hará que el mouse haga doble clic con frecuencia, seleccionando todo en la página.
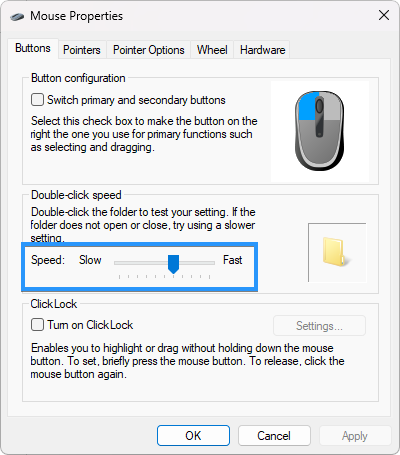
- Haga clic en “Aplicar” para finalizar los cambios.
6. Desactivar teclas adhesivas
Sticky Keys es una característica de Windows que puede causar problemas con el mouse. La función se agregó inicialmente a Windows para facilitar el uso del teclado y el mouse a las personas con discapacidades físicas. Sin embargo, también puede hacer que el mouse resalte todo cuando se hace clic si no estás usando Sticky Keys de la forma prevista.
- Haga clic en el botón de menú "Inicio", ubicado en la esquina inferior izquierda de la pantalla, y seleccione "Configuración ." Como alternativa, utilice el método abreviado de teclado Windows + I.
-
A continuación, elija "Accesibilidad" en el menú de la izquierda. Luego, seleccione "Teclado" a la derecha.
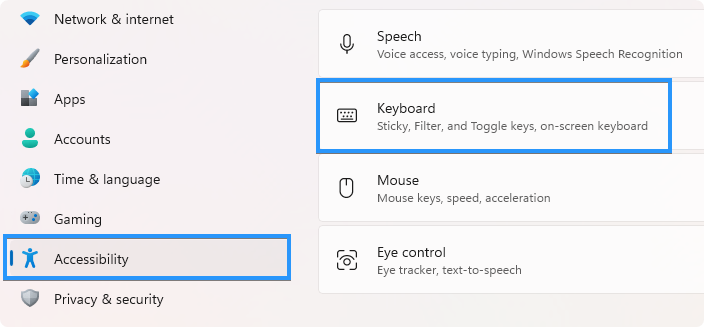
-
Finalmente, desmarque la casilla junto a " Teclas adhesivas" para desactivarlo.
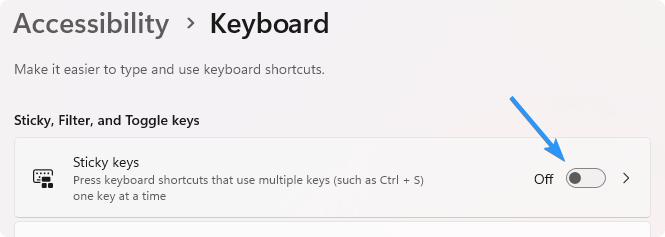
7. Deshabilitar ClickLock
Otra característica de accesibilidad es ClickLock, que puede hacer que el mouse resalte todo cuando se hace clic. Esta característica evita dobles clics accidentales y facilita el uso del mouse para personas con discapacidades motoras. Asegúrese de que esta función esté desactivada para evitar que el mouse resalte todo cuando se hace clic.
- Abra la interfaz de búsqueda de Windows desde su barra de tareas o presionando el método abreviado de teclado Windows + S.
- Busque “Panel de control” e inicie la aplicación desde los resultados de búsqueda coincidentes.
- Asegúrese de que su modo de visualización esté configurado en “Iconos grandes”, luego haga clic en el menú “Ratón”. Debería aparecer una nueva ventana emergente en la pantalla.
-
Asegúrese de que la opción “Activar ClickLock” no esté seleccionada.
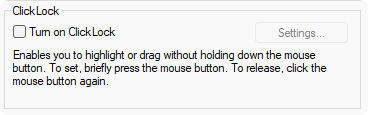
8. Ejecute el Comprobador de archivos del sistema
Una herramienta de solución de problemas integrada en Windows es el análisis del Comprobador de archivos del sistema (SFC). Esta utilidad se utiliza para escanear y corregir errores o daños en los archivos del sistema. Si tiene un problema en el que todo se resalta cuando hace clic con el mouse, puede deberse a archivos del sistema corruptos. Puede solucionar este problema ejecutando el análisis SFC para corregir los errores de los archivos del sistema.
- Utilice la función de búsqueda en su barra de tareas y busque “Símbolo del sistema.” Inicie la aplicación desde los resultados de la búsqueda haciendo clic en “Ejecutar como administrador.” Tenga en cuenta que necesita una cuenta de administrador para hacer esto.
- Haga clic en “Sí” cuando se le solicite. Esto iniciará el símbolo del sistema con permisos elevados.
-
Después de que se cargue el símbolo del sistema, ingrese el siguiente comando y luego presione la tecla Intro en su teclado para ejecutarlo: sfc /scannow
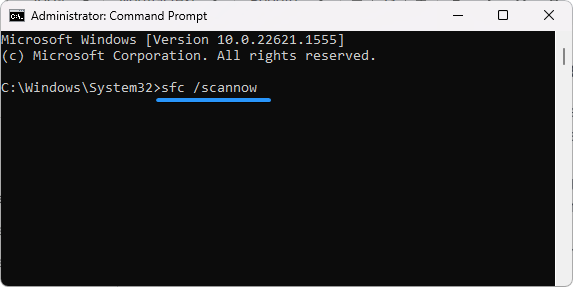
- Espere a que el Comprobador de archivos del sistema revise los archivos de su sistema. Esto puede tardar hasta varios minutos, dependiendo de la velocidad de su computadora. Si el análisis detecta algún problema con los archivos de su sistema, los solucionará automáticamente.
9. Ejecute DISM
La herramienta de administración y mantenimiento de imágenes de implementación (DISM) es una poderosa herramienta de línea de comandos que puede solucionar varios problemas de Windows. Puede usarlo para solucionar problemas relacionados con el mouse que resalta el problema, como archivos de sistema corruptos o configuraciones mal configuradas.
- Abre la barra de búsqueda en tu barra de tareas (o presiona Windows + S) y luego escribe Símbolo del sistema. Cuando lo vea en los resultados, haga clic derecho y elija Ejecutar como administrador.
- Cuando aparezca el mensaje Control de cuentas de usuario (UAC), haga clic en Sí para otorgar privilegios administrativos a la aplicación.
-
Escriba el siguiente comando y presione Intro para ejecutarlo: DISM.exe /Online /Imagen-de limpieza /Restorehealth
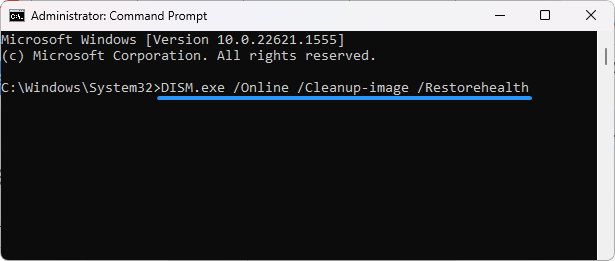
- Una vez que haya ejecutado el comando, permita que se complete el proceso.
Conclusión
En conclusión, el problema del mouse que resalta todo al hacer clic puede ser un problema frustrante y que requiere mucho tiempo. Afortunadamente, existen varios métodos que puede utilizar para solucionar este problema, desde limpiar el mouse hasta actualizar los controladores, ajustar la configuración y deshabilitar ciertas funciones de Windows.
Si sigue las instrucciones paso a paso de este artículo, podrá identificar la causa del problema y encontrar una solución que funcione para usted. Si aún tiene problemas con el mouse, su hardware puede causar el problema. Es posible que deba comprar un mouse nuevo o limpiar y mantener el existente para evitar más problemas.
Una cosa más
Nos alegra que haya leído este artículo. :) Gracias por leer.
Si tienes un segundo, comparte este artículo en tus redes sociales; alguien más también puede beneficiarse.
Suscríbase a nuestro boletín y sea el primero en leer nuestros futuros artículos, reseñas y publicaciones de blog directamente desde su bandeja de entrada. También ofrecemos ofertas, promociones y actualizaciones sobre nuestros productos y las compartimos por correo electrónico. No te perderás ninguno.
Artículos relacionados
» Cómo solucionar el retraso del mouse en Windows 10
» Cómo desactivar completamente la aceleración del mouse en Windows 10
» Cómo arreglar el desplazamiento de Windows 10 por sí solo