Minecraft es un videojuego sandbox creado por Markus "Notch" Persson en 2009. Se ha convertido en uno de los juegos más populares, con millones de jugadores en todo el mundo. El juego permite a los jugadores explorar un mundo virtual, extraer recursos, construir estructuras y luchar contra monstruos.
A pesar de ser un juego querido, Minecraft está lejos de ser perfecto. El juego a menudo falla con un siniestro error de "código de salida 0" en el iniciador. Este artículo analizará qué significa este código de error, por qué ocurre y cómo solucionarlo.

Índice
- ¿Qué es el código de salida 0 en Minecraft?
- Cómo encontrar su archivo de registro de Minecraft
- Cómo reparar el código de salida 0 en Minecraft
- Cerrar otras aplicaciones
- Resolver conflictos y dependencias de mods
- Agregar más RAM dedicada a Minecraft
- Actualizar Java Runtime Environment (JRE)
- Actualice los controladores de su GPU
- Desactivar superposiciones personalizadas
- Reinstalar Minecraft
¿Qué es el código de salida 0 en Minecraft?
El código de salida 0 es un código de error genérico que indica que el juego falló, pero no se muestra el motivo del fallo. Debido a que el código de error 0 es solo un marcador de posición, no el error en sí, debes consultar tu archivo "Launcher_log.txt" para encontrar la causa del bloqueo.
En términos generales, este código de error puede ocurrir por varias razones, como archivos de juego dañados, controladores de gráficos obsoletos y conflictos con otros programas. Debido a que el error ocurre por diferentes motivos para cada persona, brindaremos una descripción general amplia de cómo diagnosticar y solucionar el problema.
Cómo encontrar su archivo de registro de Minecraft
Cuando te encuentras con el error del código de salida 0 en Minecraft, puede resultar frustrante y abrumador. Sin embargo, es importante dar un paso atrás y analizar la situación. Si puede acceder al archivo de registro, puede comenzar mirando los mensajes de error.
- Presione Windows + R en su teclado.
-
Escriba "%appdata%\.minecraft" en el campo de entrada para encontrar su archivo de registro, luego presione Entrar.
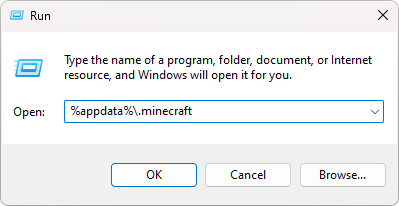
-
Busque el archivo "launcher_log.txt" o "último.log" y ábralo con el Bloc de notas. Busque cualquier error que contenga el motivo de su falla.
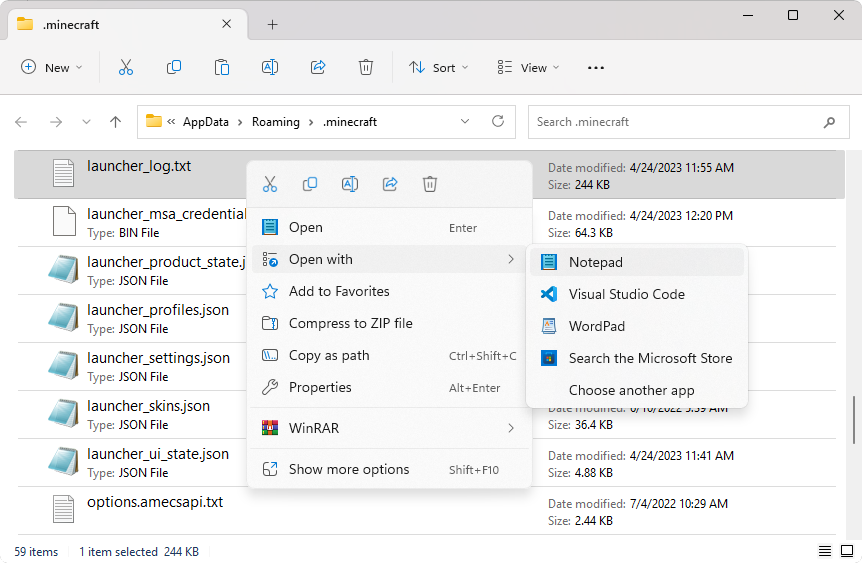
Un consejo útil es comenzar desde la parte inferior del archivo de registro y desplazarse hacia arriba para ver dónde comenzaron a ocurrir los errores. Esto puede darle una mejor idea de lo que pudo haber causado el problema. Sin embargo, recuerde que muchos factores pueden provocar que Minecraft falle, por lo que no siempre será fácil identificar el problema exacto.
Si aún no estás seguro de qué está causando el error, no te preocupes. Hay recursos disponibles para ayudarle. Por ejemplo, Minecraft Discord modificado es un excelente lugar para buscar ayuda con fallas y archivos de registro. Puede cargar su archivo de registro y las personas normalmente podrán darle respuestas específicas sobre lo que está sucediendo.
Cómo reparar el código de salida 0 en Minecraft
Antes de pedir ayuda, puede probar estas soluciones comunes para el error del código de salida 0. La mayoría de las veces, realizar estas soluciones solucionará el problema.
1. Cerrar otras aplicaciones
En la mayoría de los casos, Minecraft falla porque su computadora carece de memoria para ejecutar Minecraft y otras aplicaciones exigentes simultáneamente. Debes cerrar todas las aplicaciones no esenciales que tengas abiertas para liberar RAM. He aquí cómo hacerlo:
- Haga clic derecho en el menú Inicio y seleccione "Administrador de tareas" en el menú contextual, o presione Ctrl + Shift + Esc en tu teclado.
-
Cambie a la pestaña "Procesos". Busque los programas que no necesita y seleccione "Finalizar tarea" para cada uno.

Después de cerrar todos los programas innecesarios, abre el iniciador de Minecraft e intenta ejecutar el juego nuevamente.
2. Resolver conflictos y dependencias de mods
Si instalaste algunas modificaciones para Minecraft, pueden entrar en conflicto entre sí o tener problemas de dependencia. Puede intentar deshabilitar todas las modificaciones que instaló y luego volver a habilitarlas una por una hasta que encuentre la modificación responsable del error del código de salida 0.
También debes verificar que tienes todas las dependencias del mod instaladas. Los mods enumerarán sus dependencias en la descripción o en una pestaña separada como en CurseForge. Las dependencias son otras modificaciones o bibliotecas que debes instalar para que funcione la modificación principal.
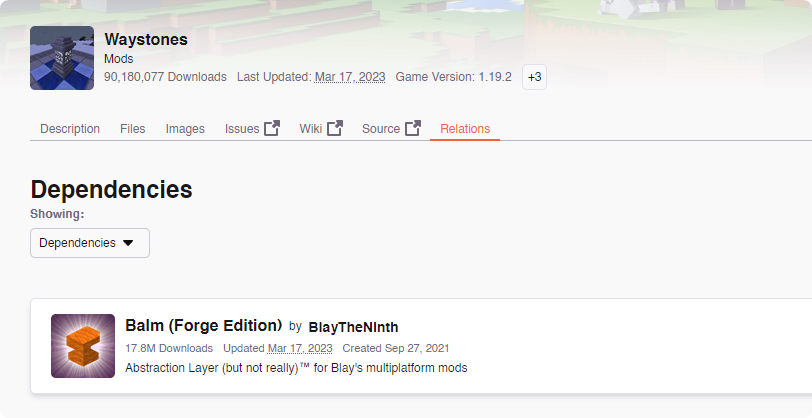
El consenso común es que es probable que los mods del mismo tipo sean incompatibles a menos que lo indique el desarrollador. Por ejemplo, dos modificaciones de revisión del bioma pueden chocar y provocar que el juego se bloquee. Intenta eliminar modificaciones similares y prueba si tu juego aún falla.
Si estas soluciones no funcionaron, intente reinstalar su plataforma de modificación. Algunos usuarios han informado que reinstalar Forge o Fabric, dependiendo de lo que uso, se corrigió el misterioso error del código de salida 0.
3. Agregue más RAM dedicada a Minecraft
Minecraft Launcher te permite dedicar más RAM al juego. La RAM dedicada puede ayudar a que Minecraft funcione mejor y con mayor fluidez, reduciendo las posibilidades de que el juego falle. Puede asignar más RAM siguiendo estos pasos:
- Abre Minecraft Launcher y cambia a la pestaña “Instalaciones” usando el menú en la sección superior de la ventana.
-
Selecciona tu instalación modificada, generalmente llamada “Forge” o “Fabric” seguida de la versión del juego. Haga clic en el menú de tres puntos a la derecha del cliente modificado, luego seleccione “Editar.”
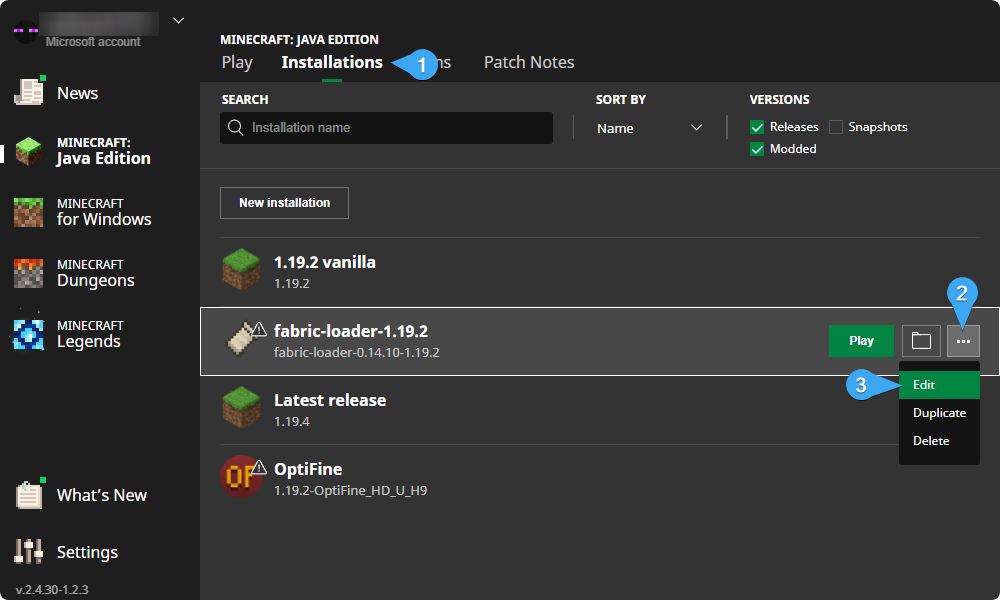
-
Haga clic en “Más opciones” en la parte inferior de la página.

-
Mire el campo de entrada “Argumentos JVM” y cambie el número al lado del texto “-Xmx” a la cantidad de RAM que quieres dedicar a Minecraft en gigabytes. Por ejemplo, si quieres dedicar 8 GB de RAM al juego, escribirás “-Xmx8G” como se muestra en la imagen a continuación.
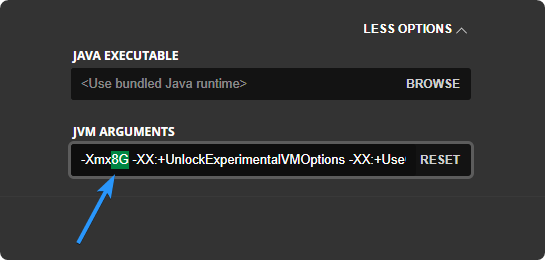
- Haz clic en “Guardar” e intenta iniciar el juego nuevamente.
4. Actualizar Java Runtime Environment (JRE)
Java Runtime Environment es el programa que Minecraft utiliza para ejecutarse en las PC. Si su versión de JRE está desactualizada, es probable que Minecraft no funcione correctamente. Debe actualizar Java a la última versión y ver si eso ayuda a resolver el error del código de salida 0.
Para comprobar si su JRE está actualizado e instalar las actualizaciones pendientes, siga estos pasos:
- Abra la página Descargas oficiales de Java en cualquier navegador web.
-
Desplácese hacia abajo para encontrar la versión de JRE que necesita. Elija el correcto para su computadora. Puede elegir entre instaladores en línea y sin conexión, y también hay versiones de 64 bits disponibles si es necesario.
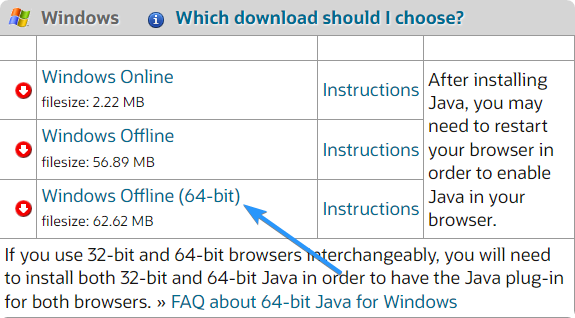
- Haga clic en el nombre de la versión que necesita y espere a que termine de descargarse.
- Una vez completada la descarga, ejecute la instalación y siga las instrucciones para instalar Java. Asegúrese de aceptar el acuerdo de licencia. Espere unos minutos hasta que se instale la última versión de JRE en su computadora.
5. Actualice los controladores de su GPU
En muchos casos, Minecraft no se inicia porque los controladores de la GPU están desactualizados. Debe actualizar los controladores de su GPU a su última versión y ver si eso soluciona el problema. Puede utilizar el sitio web oficial del fabricante de su tarjeta gráfica o descargar un actualizador de controladores automático como DriverFix o Driver Booster.
Actualizar controladores con el Administrador de dispositivos
- Presione las teclas Win + X en su teclado y seleccione "Administrador de dispositivos " del menú.
-
Expande “Adaptadores de pantalla” para ver tu tarjeta gráfica. Localice el dispositivo cuyo controlador desea actualizar, haga clic derecho sobre él y seleccione "Actualizar controlador" en el menú contextual.
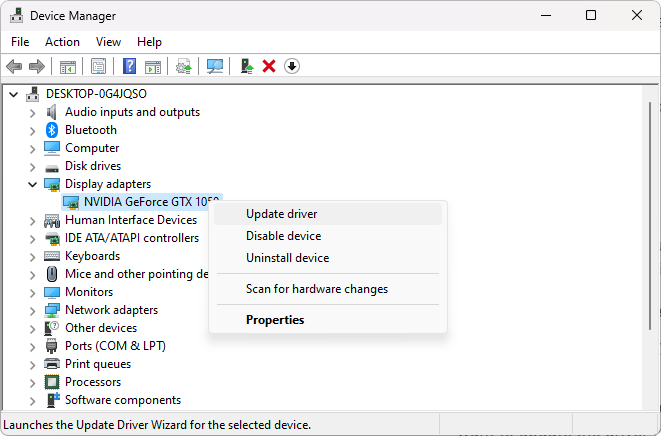
- Seleccione "Buscar automáticamente el software del controlador actualizado."
- Windows ahora buscará un controlador actualizado para su dispositivo. Si encuentra uno, lo descargará e instalará automáticamente.
Actualizar controladores manualmente
Por lo general, los controladores de su tarjeta gráfica (GPU) deben actualizarse manualmente visitando el sitio web del fabricante. Algunas marcas importantes como Intel y Nvidia crean sus aplicaciones para actualizaciones de controladores, como el Intel Driver & Support Assistant y el Aplicaciones Nvidia GeForce Experience.
Estas aplicaciones se pueden descargar e instalar de forma segura y no ralentizarán su computadora. ¡Descargue el software adecuado para su tarjeta gráfica y permita que actualice sus controladores automáticamente!
Actualizar controladores con Windows Update
En Windows 11, puede actualizar sus controladores a través de Windows Update. Esto hace que no tenga que buscar y descargar actualizaciones de controladores manualmente. Para hacer esto, siga estos pasos:
- Abra el menú Inicio y seleccione Configuración. También puedes presionar el atajo Win + I en tu teclado para abrir la aplicación Configuración.
-
Seleccione “Actualización de Windows” usando el menú de la izquierda, luego haga clic en “Opciones avanzadas.”
-
Desplácese hacia abajo y luego haga clic en “Actualizaciones opcionales.”
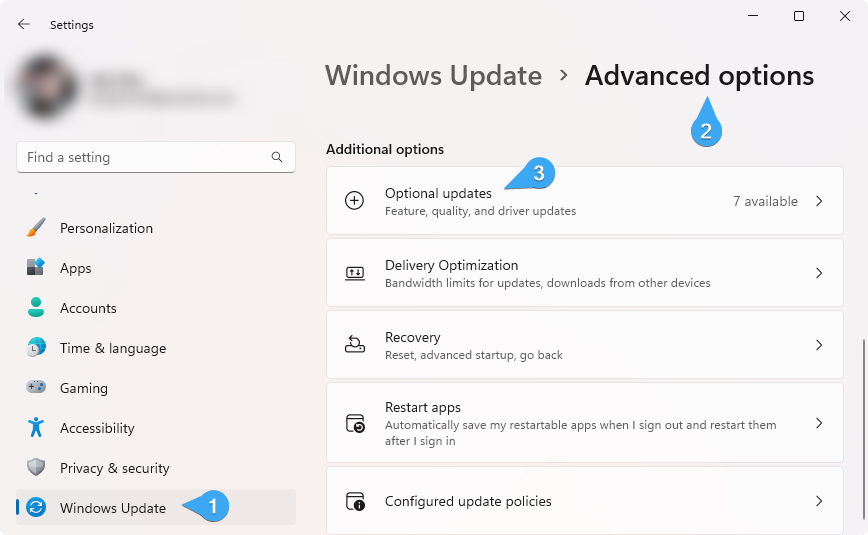
-
A continuación, expanda las “Actualizaciones de controladores” disponibles haciendo clic en el icono de flecha a la derecha. Seleccione todas las actualizaciones disponibles para sus controladores, luego haga clic en el botón “Descargar e instalar”.
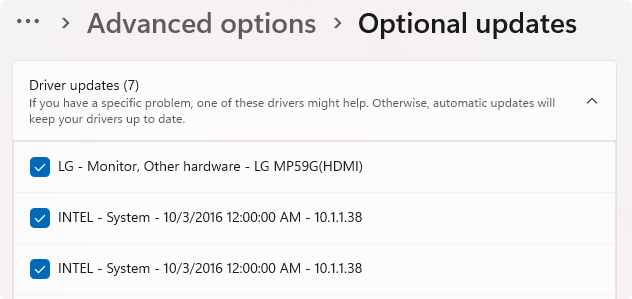
Windows descargará e instalará automáticamente las actualizaciones. Una vez que se complete la instalación, es posible que se le solicite que reinicie su computadora.
6. Deshabilitar superposiciones personalizadas
Si tienes aplicaciones ejecutándose que colocan superposiciones personalizadas en tu juego, como NVIDIA GeForce Experience, debes salir de ellas. Se sabe que estas superposiciones entran en conflicto con Minecraft y podrían ser la razón por la que sigue fallando con el código de salida 0.
7. Reinstale Minecraft
Si ninguna de las soluciones anteriores funcionó para usted, reinstalar Minecraft podría ayudar. Eliminar todos los archivos del juego y reinstalarlo desde cero puede ayudar a restablecer la configuración y eliminar cualquier archivo corrupto que pueda estar causando el problema.
-
Presione las teclas Windows + R en su teclado, escriba "appwiz.cpl" en el cuadro y presione Enter.
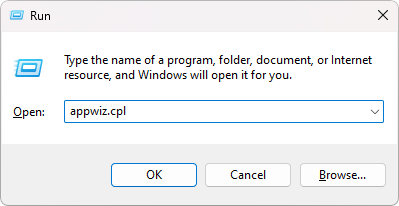
-
Busque Minecraft en la lista de aplicaciones instaladas, selecciónelo, luego haga clic en “Desinstalar” y siga las instrucciones que aparecen en pantalla.
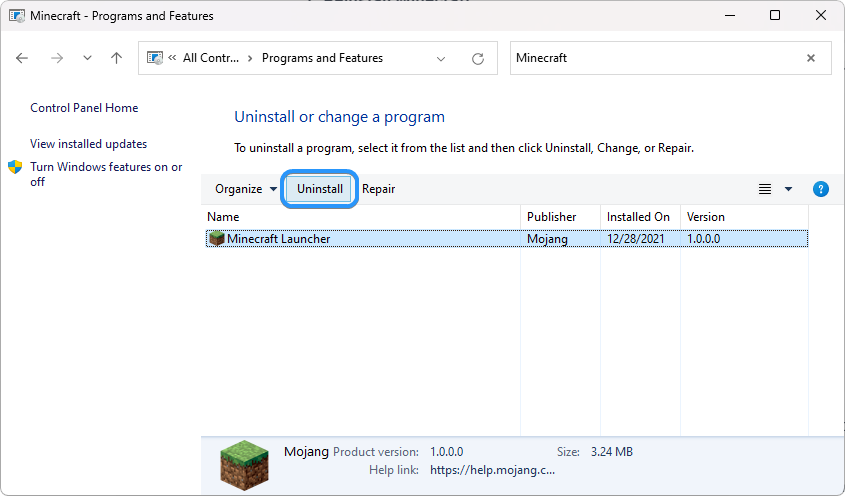
- Después del proceso de desinstalación, descarga Minecraft nuevamente desde el sitio web oficial de Mojang e instálalo en tu computadora.
Después de reinstalar el juego, intenta ejecutarlo; esto debería resolver el problema de bloqueo con el código de salida 0.
Conclusión
El código de salida 0 en Minecraft es un código de error genérico de marcador de posición que indica que el juego falló. Si bien este error es particularmente frustrante, esperamos que este artículo brinde información sobre lo que significa y cómo solucionarlo. Ahora debería tener los conocimientos necesarios para solucionar este problema de forma eficaz.
Recuerde, si aún tiene problemas después de completar estos pasos, es mejor comunicarse con una comunidad de soporte de Minecraft en línea compartiendo su archivo de registro.
Una cosa más
Nos alegra que haya leído este artículo. :) Gracias por leer.
Si tienes un segundo, comparte este artículo en tus redes sociales; alguien más también puede beneficiarse.
Suscríbase a nuestro boletín y sea el primero en leer nuestros futuros artículos, reseñas y publicaciones de blog directamente desde su bandeja de entrada. También ofrecemos ofertas, promociones y actualizaciones sobre nuestros productos y las compartimos por correo electrónico. No te perderás ninguno.
Artículos relacionados
» ¿Minecraft no se inicia en Windows? ¡Aquí se explica cómo solucionarlo!
» Cómo jugar Minecraft juntos en PC y Xbox
» Optimización de su experiencia de juego en Windows 11