Cortana es la versión de Microsoft de un asistente virtual: una pieza de inteligencia artificial que le ayuda a realizar acciones mundanas mientras utiliza su sistema operativo. Sin embargo, no todo el mundo quiere utilizar esta función por diversas razones, empezando por los riesgos de privacidad y el funcionamiento no optimizado.
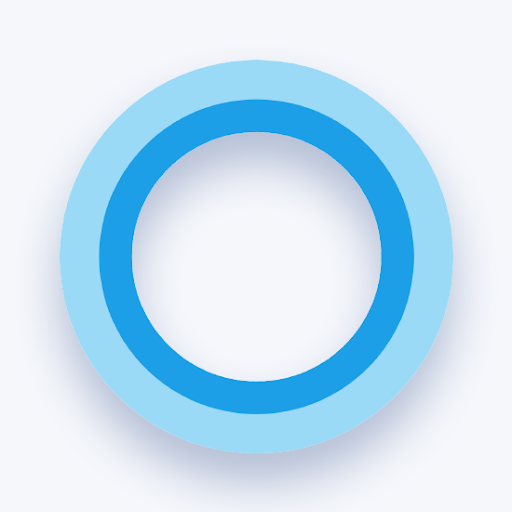
Hemos recibido informes de usuarios que encontraron un problema por el cual Cortana no se cierra en un sistema operativo Windows 10. Esto puede resultar molesto, ya que la interfaz ocupa mucho espacio en la pantalla y dificulta hacer casi cualquier cosa. Además, la aplicación Cortana anula la mayoría de los demás elementos de la pantalla, incluso bloqueando el menú Inicio.
Índice
- Cómo solucionarlo: Cortana no se cierra en Windows 10
- Método 1. Solucionador de problemas del menú Inicio
- Método 2. Instale el paquete de voz para su idioma
- Método 3. Reinicie Cortana usando el Administrador de tareas
- Método 4. Reinicie Cortana usando el símbolo del sistema
- Pensamientos finales
Cómo solucionarlo: Cortana no se cierra en Windows 10
Hemos compilado esta guía con varios enfoques para arreglar y resolver problemas con Cortana que no se cierra en Windows 10. Si nuestro artículo le resulta útil, regrese a SoftwareKeep para obtener más guías de solución de problemas y consejos técnicos útiles.
Nota: Es posible que deba tener acceso a una cuenta de administrador para realizar todos los métodos que se describen a continuación. Si la cuenta que estás usando actualmente no tiene permisos administrativos, asegúrate de cambiar esto en tu configuración.
Método 1. Solucionador de problemas del menú Inicio
Windows 10 tiene muchos solucionadores de problemas integrados y más solucionadores de problemas disponibles para descargar desde Microsoft. Uno de ellos es el solucionador de problemas del menú Inicio, que puede solucionar problemas con la función Cortana que no se cierra.
- Descargue el solucionador de problemas del menú Inicio de Microsoft.
- Ejecute el menú de inicio.diagcab archivo que acaba de descargar. En algunos casos, es posible que tengas que ejecutar el programa como administrador para solucionar el problema de Cortana.
- Es posible que deba descomprimir el archivo primero usando una aplicación como WinRAR.
-
Una vez que se abra el asistente para solucionar problemas, haga clic en el enlace Avanzado cerca de la parte inferior izquierda de la ventana y marque Aplicar reparaciones automáticamenteOpción . Haga clic en Siguiente para continuar.

-
Espere a que el solucionador de problemas busque problemas. Esto puede tardar varios minutos dependiendo de su computadora y de la gravedad de los errores.

-
Si se encuentra un problema, el solucionador de problemas procederá a solucionarlo. En la última pantalla "La solución de problemas se completó", podrá encontrar detalles sobre el problema.
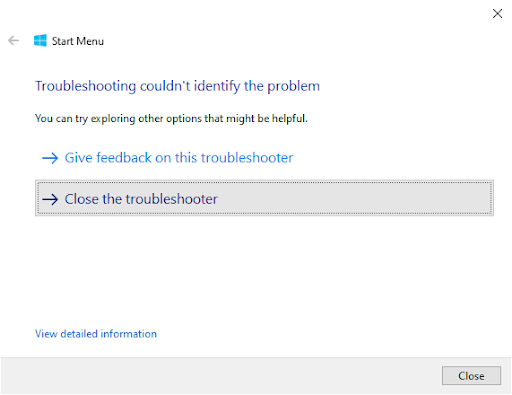
- Haga clic en Cierre el solucionador de problemas y reinicie su dispositivo. Una vez que se inicie nuevamente, verifique si Cortana funciona correctamente.
Método 2. Instale el paquete de voz para su idioma
Algunos usuarios han compartido sus consejos sobre el problema de que Cortana no cierra. Descubrieron que el error podría ser un efecto secundario de que el paquete de voz de su idioma no esté instalado en Windows 10. Para solucionar este problema, siga los pasos que se detallan a continuación.
- Haga clic en el menú Inicio en su barra de tareas. Este ícono tiene el logotipo de Windows 10. Si no está familiarizado con la interfaz de Windows 10, le recomendamos leer el artículo Cómo empezar con Windows 10 en nuestro sitio web.
-
Seleccione el icono Configuración, indicado por un engranaje. Alternativamente, puede utilizar el método abreviado de teclado Windows + I para acceder a esta aplicación más rápido.
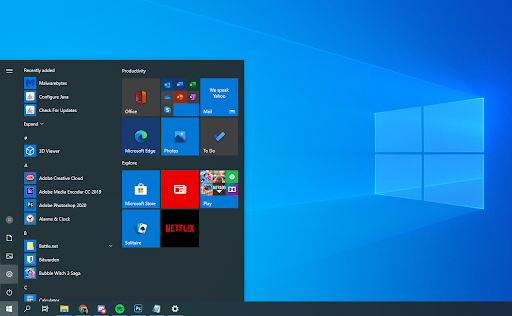
-
Haga clic en el mosaico Hora e idioma.
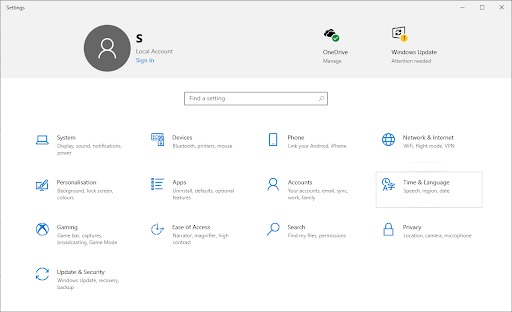
- Seleccione la pestaña Voz en el lado izquierdo del panel, luego desplácese hacia abajo hasta que vea Paquetes de voz instalados. Aquí, verifique que su idioma esté agregado. Si descubre que no es así, haga clic en el botón Agregar voces.
-
Marque la casilla junto a su idioma, luego haga clic en el botón Agregar .

-
Espere a que se complete la descarga. Esto puede tardar varios minutos, dependiendo del tamaño de la instalación y de la velocidad de Internet.

- Reinicie su computadora y verifique si Cortana funciona correctamente después de que los archivos de voz en el idioma correcto estén en su lugar.
Método 3. Reinicie Cortana usando el Administrador de tareas
En algunos casos, simplemente reiniciar el proceso de Cortana podría ayudarle a solucionar el problema que no se cierra correctamente. Primero, intentaremos usar el Administrador de tareas y finalizar el proceso de Cortana, luego lo reiniciaremos ejecutándolo nuevamente.
-
Haga clic derecho en cualquier espacio vacío en su barra de tareas, luego seleccione el Administrador de tareas en el menú contextual.

- Localice Cortana en su lista de Procesos . Selecciónelo haciendo clic en él una vez, luego haga clic en el botón Finalizar tarea ahora visible en la parte inferior derecha de la ventana del Administrador de tareas.
- Reinicie su computadora y Cortana. Compruebe si funciona correctamente ahora.
Método 4. Reinicie Cortana usando el símbolo del sistema
Si el método habitual del Administrador de tareas no fue suficiente, puede intentar reiniciar Cortana con la ayuda del símbolo del sistema.
-
Presione las teclas Windows + R en su teclado. Esto abrirá la utilidad Ejecutar.
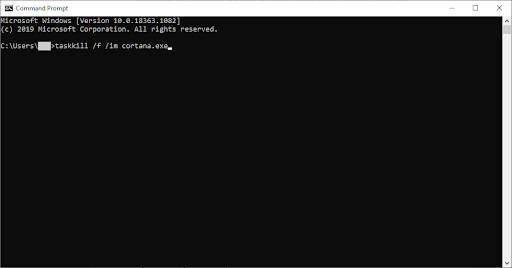
- Escriba “cmd” sin las comillas y presione la tecla Enter en su teclado. Esto iniciará la aplicación clásica del símbolo del sistema.
-
Pegue el siguiente comando y presione la tecla Intro para ejecutarlo:
taskkill /f /im cortana.ejecutable - Reinicie su computadora y Cortana. Compruebe si funciona correctamente ahora.
Pensamientos finales
Si necesita más ayuda, no dude en ponerse en contacto con nuestro equipo de atención al cliente, que está disponible las 24 horas, los 7 días de la semana. ¡Vuelva a visitarnos para obtener más artículos informativos relacionados con la productividad y la tecnología moderna!
¿Le gustaría recibir promociones, ofertas y descuentos para obtener nuestros productos al mejor precio? ¡No olvide suscribirse a nuestro boletín ingresando su dirección de correo electrónico a continuación! Recibe las últimas novedades tecnológicas en tu bandeja de entrada y sé el primero en leer nuestros consejos para ser más productivo.
Lectura sugerida
> Reparar el error "Los componentes de Windows Update deben repararse" en Windows 10
> Reparar el error "No podemos iniciar sesión en su cuenta" en Windows 10
> ¿Qué es Modern Setup Host y cómo solucionar problemas con él?