Discord es una aplicación de comunicación cada vez más popular que conecta a millones de personas en todo el mundo. Con actualizaciones recientes, Discord ha ampliado su gama de funciones e introducido mejoras útiles para crear su propia comunidad. Con la actualización, también surgieron nuevos problemas: muchos usuarios informan que no pueden escuchar a las personas en las llamadas de voz de Discord.
![Can’t Hear People in Discord [Fixed]](https://cdn.shopify.com/s/files/1/0090/2125/9831/files/Hear_People_in_Discord-1.png?v=1705298906)
Cómo solucionar las personas que no pueden oír en Discord
En este artículo, puedes aprender cómo solucionar los problemas que hacen que no escuches a nadie en una llamada de Discord. Existen diferentes métodos para solucionar este problema, ya que la causa puede ser una multitud de motivos. Describiremos cada solución y le brindaremos pautas paso a paso para restaurar Discord a su estado completamente funcional.
Leer: Cómo solucionar el corte de audio de Discord durante una llamada de voz
Comencemos.
Ir a la solución:
- Cómo solucionar las personas que no pueden oír en Discord
- Método 1. Encienda el subsistema de audio heredado
- Método 2. Configure su dispositivo de comunicación predeterminado
- Método 3. Configure sus dispositivos de entrada/salida
- Método 4. Actualizar discordia
- Método 5. Utilice Discord en la web
- Método 6. Cambiar la región del servidor
- Método 7. Reinstale el cliente Discord
- Pensamientos finales
Método 1. Encienda el subsistema de audio heredado
En algunos casos, los usuarios no pueden utilizar el último subsistema de audio de Discord, lo que provoca varios problemas con el chat de voz. Para solucionar este problema, debe cambiar al sistema de audio heredado de su sistema operativo.
-
Abre tu cliente de Discord.
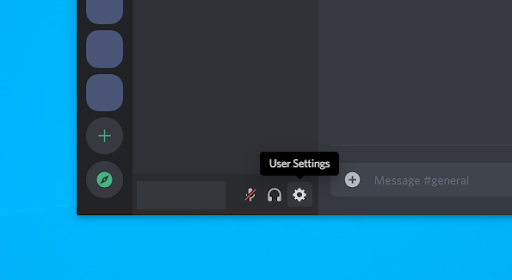
-
Haga clic en Configuración de usuario (icono de engranaje) que se encuentra en la esquina inferior izquierda de la pantalla, justo al lado de su información de usuario.
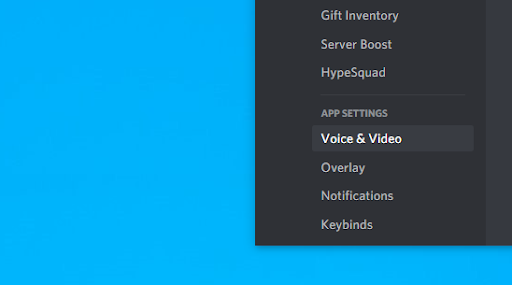
-
Cambie a la pestaña Voz y vídeo usando el menú en el panel lateral izquierdo. Aquí, desplácese hacia abajo y localice la sección Subsistema de audio.

-
Elija Heredado en el menú desplegable.
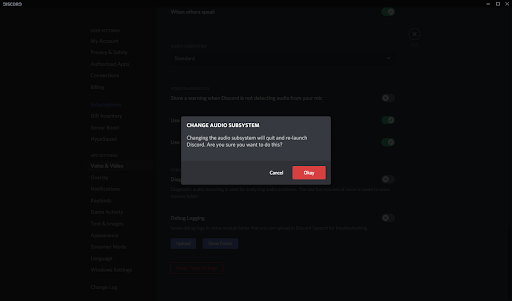
- Cuando se le solicite, haga clic en Aceptar para realizar los cambios.
- Puede cerrar la ventana de configuración haciendo clic en el botón Esc en la esquina superior derecha. Únase a un chat de voz y vea si puede escuchar a los demás.
Método 2. Configure su dispositivo de comunicación predeterminado
-
Haga clic con el botón derecho en el icono Volumen en la bandeja de iconos, ubicada en la parte inferior derecha de la barra de tareas.
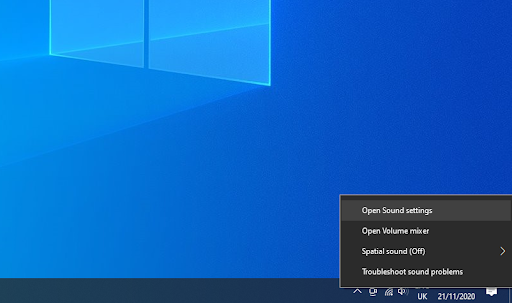
-
Seleccione Abrir configuración de sonido en el menú contextual.
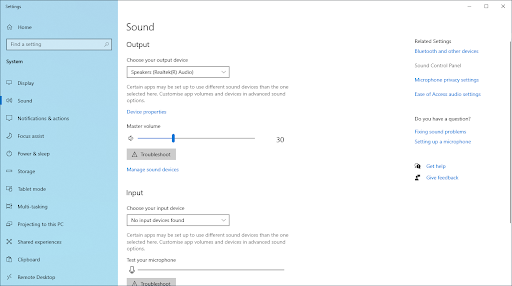
-
Haga clic en el enlace Panel de control de sonido que se encuentra en el panel lateral derecho, en la sección Configuración relacionada.

-
Haga clic en su dispositivo de audio (ya sea parlantes o auriculares) y seleccione Establecer como dispositivo predeterminado en el menú Establecer predeterminado. Debería ver aparecer una marca de verificación verde junto al icono del dispositivo.
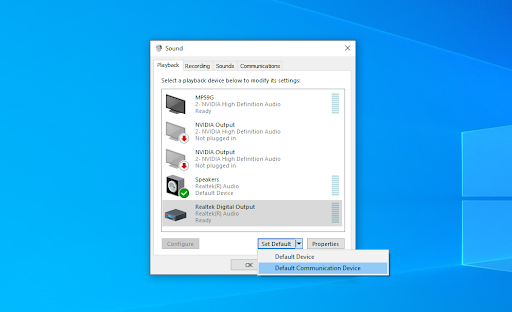
- Haga clic en su dispositivo de audio nuevamente y seleccione Establecer como dispositivo de comunicación predeterminado en el mismo menú.
Si no puede encontrar su dispositivo de audio en la lista, puede habilitarlo realizando los siguientes pasos:
-
Haga clic derecho en cualquier espacio vacío en la ventana Sonido. Asegúrese de que las opciones Mostrar dispositivos deshabilitados y Mostrar dispositivos desconectados estén habilitadas.
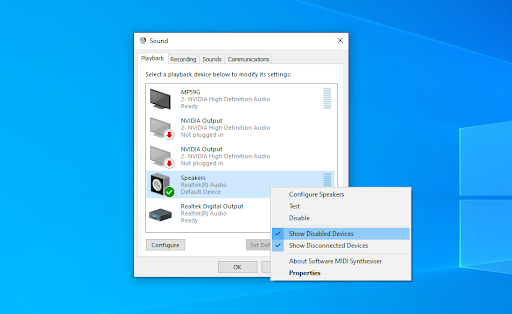
-
Haga clic derecho en su dispositivo de audio y seleccione la opción Activar. Debería estar completamente visible ahora y puede realizar los pasos anteriores para configurarlo como predeterminado.
Método 3. Configure sus dispositivos de entrada/salida
-
Abre tu cliente Discord.
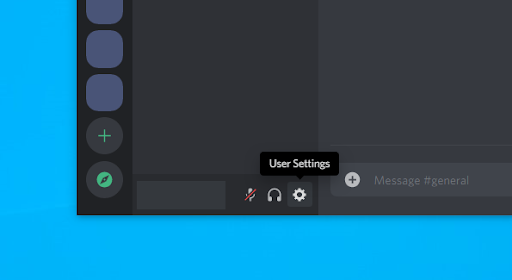
-
Haga clic en Configuración de usuario (icono de engranaje) que se encuentra en la esquina inferior izquierda de la pantalla, justo al lado de su información de usuario.
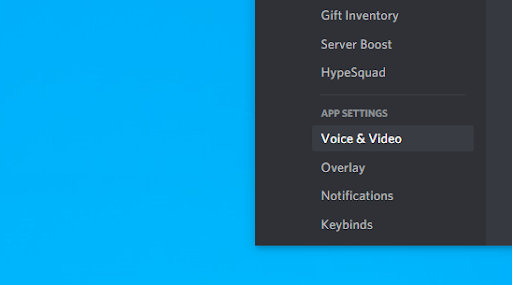
-
Cambie a la pestaña Voz y vídeo usando el menú en el panel lateral izquierdo.
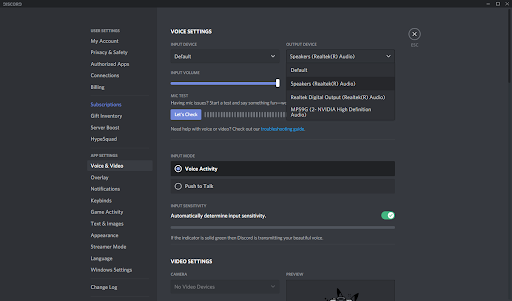
- Seleccione el Dispositivo de entrada (su micrófono) y el Dispositivo de salida (sus parlantes o auriculares) correctos en el menú desplegable menús.
Método 4. Actualizar discordia
A veces, es necesario forzar a Discord a actualizarse o actualizarse a sí mismo para solucionar problemas y errores menores. Puede hacer esto presionando Ctrl (o comando en Mac) y R<. t1> teclas de su teclado al mismo tiempo. Verá que la ventana de la aplicación se reinicia, busca actualizaciones y descarga los archivos necesarios para actualizar a la última versión.
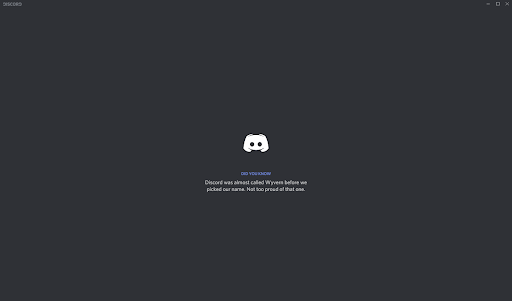
Método 5. Utilice Discord en la web
Si el cliente no parece funcionar para ti, aún puedes acceder a Discord en la web.
- Abra cualquier navegador web instalado en su computadora.
-
En la barra de direcciones, escriba https://discord.com y navegue hasta el sitio web oficial de Discord presionando Enter.
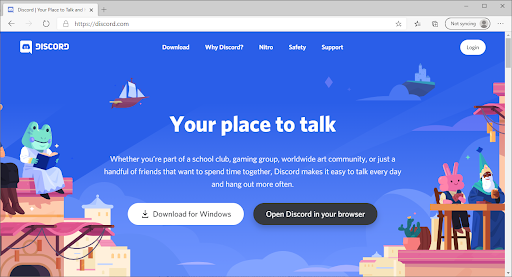
- Haga clic en el botón Abrir Discord en su navegador.
-
Si ya tiene una cuenta, haga clic en el botón Iniciar sesión en la parte superior derecha de la página. De lo contrario, puede registrarse siguiendo las instrucciones en pantalla e ingresando un nombre de usuario.
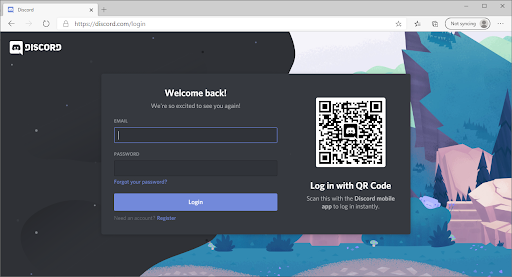
- Ingrese sus credenciales de inicio de sesión y haga clic en el botón Iniciar sesión.
Método 6. Cambiar la región del servidor
Algunos usuarios han descubierto que cambiar la región del servidor soluciona problemas relacionados con las llamadas de voz. Asegúrese de que el servidor esté configurado en la región más cercana a la mayoría de los participantes de la llamada de voz. Por supuesto, esta función sólo está disponible para los propietarios de servidores: en un servidor comunitario o en un servidor creado por otra persona, debe preguntar a uno de los administradores sobre los cambios de región.
Si tiene permisos de administrador, puede cambiar la región de su servidor siguiendo estos pasos.Cambie a su servidor, luego haga clic en el ícono de flecha al lado del nombre de su servidor en la esquina superior izquierda.
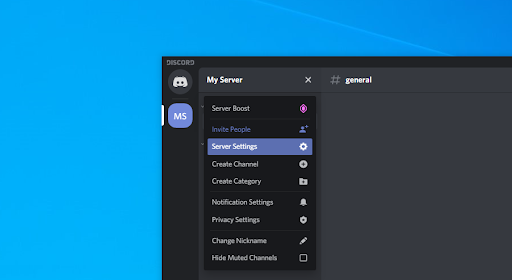
-
Elija Configuración del servidor en el menú contextual.
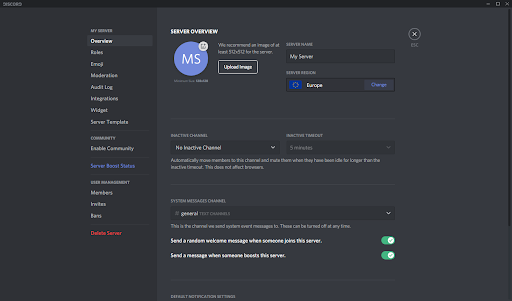
- Busque la sección Región del servidor en la pestaña Descripción general.
- Haga clic en el botón Cambiar.
-
Elija una región adecuada.
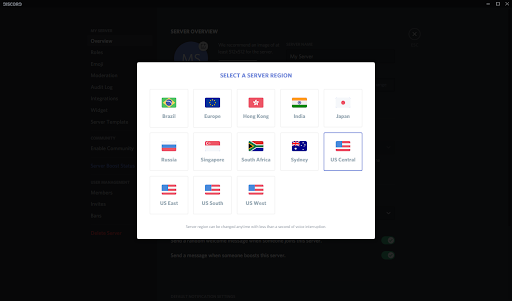
-
Haga clic en el botón Guardar cambios para aplicar el cambio.
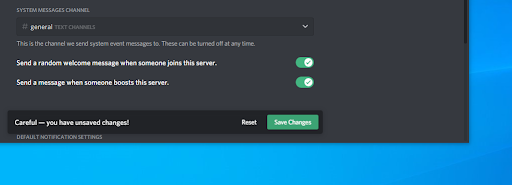
Método 7. Reinstale el cliente Discord
Si ninguno de los métodos anteriores funcionó, es posible que tengas que reinstalar Discord. Para hacer esto, simplemente siga los pasos que se describen a continuación.
- Antes que nada, desea desinstalar su cliente Discord actual:
- Abra la aplicación Configuración usando el método abreviado de teclado Windows + I. También puede acceder a él desde el menú Inicio haciendo clic en el ícono de ajustes.
- Debería abrirse una nueva ventana. Aquí, seleccione la pestaña Aplicaciones.
- Busque Discord en la lista de aplicaciones, luego selecciónelo y elija Desinstalar. Esto eliminará su cliente Discord actual de la computadora.
- Abra cualquier navegador web instalado en su computadora.
-
En la barra de direcciones, escriba https://discord.com y navegue hasta el sitio web oficial de Discord haciendo clic en presionando Enter.
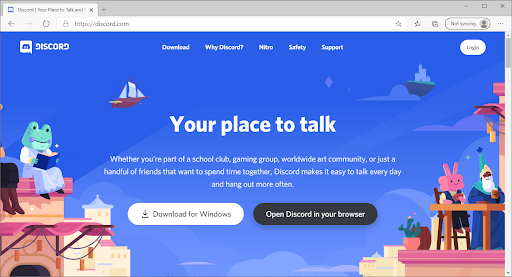
- Haga clic en el botón Descargar para Windows o Descargar para Mac, dependiendo de su sistema operativo.
- Abra el instalador y siga las instrucciones que aparecen en pantalla para reinstalar Discord en su computadora.
Pensamientos finales
Si necesita más ayuda, no dude en ponerse en contacto con nuestro equipo de atención al cliente, que está disponible las 24 horas, los 7 días de la semana para ayudarle. ¡Vuelva a visitarnos para obtener más artículos informativos relacionados con la productividad y la tecnología moderna!
¿Le gustaría recibir promociones, ofertas y descuentos para obtener nuestros productos al mejor precio? ¡No olvide suscribirse a nuestro boletín ingresando su dirección de correo electrónico a continuación! Recibe las últimas novedades tecnológicas en tu bandeja de entrada y sé el primero en leer nuestros consejos para ser más productivo.
También te puede gustar
> Cómo arreglar Discord que no se abre (6 métodos de trabajo)
> Cómo solucionar el error de actualización de Discord [Actualizado]
> Discord ¿Atascado y no se abre en Windows? Aquí se explica cómo solucionarlo