Los usuarios de Amazon han estado informando problemas con Prime Video, concretamente un error que dice: “Este vídeo está tardando más de lo esperado en cargarse."Si te encuentras con este problema, no puedes transmitir los medios, lo que es perjudicial para tu servicio.
Este artículo le enseñará cómo solucionar el código de error 7017 de Prime Video.

Tenga en cuenta que la siguiente guía está escrita para usuarios de Windows 10. Si estás en tu teléfono móvil, tableta u otro sistema operativo, busca ayuda del Servicio de atención al cliente de Amazon.
Saltar a:
- ¿Qué es el código de error 7017 en Prime Video?
- Cómo solucionar el código de error 7017 de Prime Video
- Método 1. Confirme que los servidores de Amazon Prime estén en funcionamiento
- Método 2. Reinicie su navegador web
- Método 3. Deshabilitar complementos y extensiones del navegador
- Método 4. Cambie la configuración de su proxy
- Método 5. Reinicie su enrutador
- Método 6. Pruebe con un navegador web diferente
- Pensamientos finales
¿Qué es el código de error 7017 en Prime Video?
Este código de error significa que algo salió mal al intentar iniciar el proceso de transmisión de un video. Es importante tener en cuenta que esto no es inherentemente un error del lado del cliente, lo que significa que el problema está en su dispositivo o en el servicio de Amazon.
En la mayoría de los casos, el error lo causa su navegador web. Sin embargo, otras configuraciones de Windows 10 también pueden contribuir a que surja el problema. En las guías siguientes, nos centraremos en los métodos que podrían resolver el error "Este vídeo tarda más de lo esperado en cargarse" en Prime Video para usuarios de Windows 10.
Cómo solucionar el código de error 7017 de Prime Video
Los pasos siguientes le ayudarán a resolver cualquier problema subyacente con su navegador o sistema que pueda desencadenar el error. Varios enfoques diferentes para la solución de problemas podrían ayudar a restaurar Prime Video en su dispositivo Windows 10.
Método 1. Confirme que los servidores de Amazon Prime estén en funcionamiento
En primer lugar, siempre debes confirmar si el problema está de tu parte o de Amazon. Esto se puede hacer mediante un método simple llamado ping. A continuación se detallan los pasos para hacer ping a los servidores de Amazon Prime y ver si están funcionando correctamente.
-
Presione las teclas Windows + R en su teclado. Esto abrirá la utilidad Ejecutar.
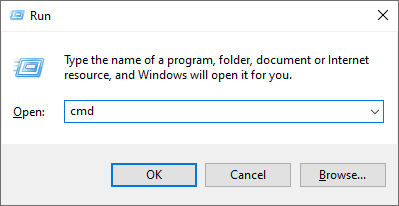
- Escriba “cmd” y presione las teclas Ctrl + Shift + Enter en su teclado. Al hacerlo, está iniciando el símbolo del sistema con permisos administrativos.
- Si el Control de cuentas de usuario (UAC) lo solicita, haga clic en Sí para permitir que el símbolo del sistema realice cambios en su dispositivo.
- Una vez en el símbolo del sistema, escriba el siguiente comando y presione Intro: ping primevideo.es -t
- Comprueba el resultado del ping:
- Si el ping arroja un resultado positivo, entonces los servidores Prime de Amazon están bien. Esto significa que el problema está de su parte y puede continuar con los métodos siguientes para solucionarlo.
- Si el ping arroja un resultado negativo, el servicio Prime de Amazon está experimentando problemas. En este escenario, todo lo que puede hacer es esperar a que Amazon resuelva el problema.
Después de confirmar si el problema es suyo o no, continúe con las guías apropiadas a continuación. Asegúrese de probar más de un método en caso de que algo no funcione; es difícil saber qué causa el problema sin experimentar primero.
Método 2. Reinicie su navegador web
Simplemente reiniciar el navegador web que utilizas podría corregir el código de error 7017 de Amazon Prime Video. Para hacer esto, usaremos el Administrador de tareas para finalizar completamente el proceso del navegador y reiniciarlo desde cero.
-
Haga clic derecho en cualquier espacio vacío en su barra de tareas, luego seleccione Administrador de tareas en el menú contextual.
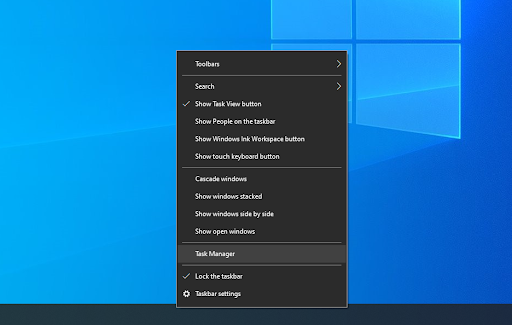
- Localice su navegador en la lista de Procesos . Selecciónelo haciendo clic en él una vez, luego haga clic en el botón Finalizar tarea ahora visible en la parte inferior derecha de la ventana del Administrador de tareas.
- Intenta abrir tu navegador nuevamente y comprueba si Prime Video funciona ahora.
Método 3. Deshabilitar complementos y extensiones del navegador
Se sabe que las extensiones del navegador son impredecibles. Algunas extensiones pueden contener código dañino o funciones que interfieren con Amazon Prime Video. Recomendamos deshabilitar cualquier extensión innecesaria que haya instalado para ver si soluciona su error.
Deshabilitar extensiones en Google Chrome
-
Abre Google Chrome, luego haz clic en el ícono Más (que se muestra con tres puntos dispuestos verticalmente) y coloca el cursor sobre Más herramientas . Aquí, haga clic en Extensiones.
Como alternativa, puede ingresar chrome://extensions/ en su navegador y presionar la tecla Intro.
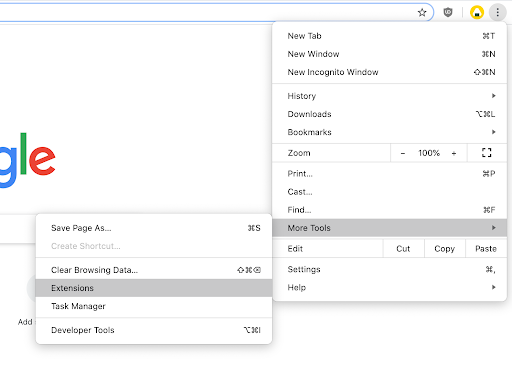
- Haga clic en el botón Eliminar en cualquier extensión que no reconozca o no necesite. Comprueba si puedes ver contenido en Amazon Prime Video.
Deshabilitar extensiones en Mozilla Firefox
- Inicie Mozilla Firefox.
- Haga clic en el botón Menú (indicado por tres líneas horizontales) y luego seleccione Complementos → Extensiones.
- Haga clic en el botón azul para cualquier extensión que desee deshabilitar.

Método 4. Cambia tu configuración de proxy
Algunos usuarios han informado que el código de error 7017 de Amazon Prime Video se solucionó después de desactivar algunas configuraciones de proxy. Puede intentar este método siguiendo los pasos a continuación.
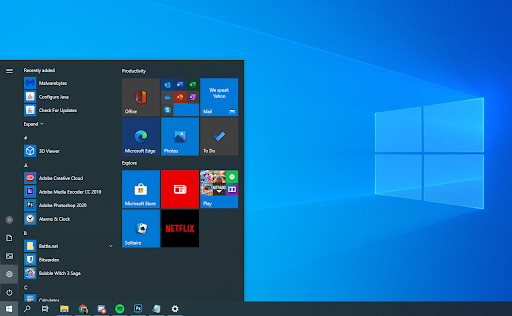
- Abra la aplicación Configuración usando el teclado Windows + I atajo. También puede acceder a él desde el menú Inicio haciendo clic en el ícono de ajustes.
- Debería abrirse una nueva ventana. Aquí, seleccione la pestaña Red e Internet, luego elija Proxy en el menú de la barra lateral.
- Desactive las opciones Configuración manual de proxy y Configuración automática de proxy.
Método 5. Reinicie su enrutador
Algo que siempre debes intentar cuando enfrentas problemas relacionados con Internet es reiniciar tu enrutador. Esto permitirá que el dispositivo se arregle solo y posiblemente solucione cualquier problema actual dentro de su sistema.
Puedes reiniciar tu enrutador en 3 sencillos pasos:
- Ubique el botón encendido en su enrutador y apague el dispositivo.
- Espere unos minutos. Recomendamos esperar 5 minutos para permitir que su enrutador y su red se apaguen correctamente.
- Vuelva a encender el enrutador .
Método 6. Pruebe con un navegador web diferente
¿No has podido solucionar el problema? Puede intentar transmitir contenido de Amazon Prime Video en un navegador web diferente. De forma predeterminada, Windows 10 viene con Microsoft Edge instalado, una opción que puedes probar de inmediato.
Recomendamos Google Chrome, Mozilla Firefox, Opera y Cromo.
Pensamientos finales
Si necesita más ayuda, no dude en ponerse en contacto con nuestro equipo de atención al cliente, que está disponible las 24 horas, los 7 días de la semana. ¡Vuelva a visitarnos para obtener más artículos informativos relacionados con la productividad y la tecnología moderna!
¿Le gustaría recibir promociones, ofertas y descuentos para obtener nuestros productos al mejor precio? ¡No olvide suscribirse a nuestro boletín ingresando su dirección de correo electrónico a continuación! Recibe las últimas novedades tecnológicas en tu bandeja de entrada y sé el primero en leer nuestros consejos para ser más productivo.
Lea también
> Solucionado: Google Chrome está esperando un problema de caché en Windows 10
> Resuelto: Ethernet no tiene una configuración IP válida en Windows 10
> ¿Qué es Modern Setup Host y cómo solucionar problemas con él?