Ya sea que sea nuevo en Excel o simplemente esté buscando nuevos consejos, le mostraremos cómo dominar esta herramienta de productividad y hacer más cosas en menos tiempo usando estos 13 consejos.
Sin duda, Microsoft Excel es una de las aplicaciones de software más potentes y populares del mundo. Con sus infinitas capacidades, no es de extrañar que tanta gente confíe en él para su trabajo y su vida personal.
Pero a pesar de todos sus beneficios, Excel puede ser bastante difícil de aprender y utilizar de manera efectiva. Si quieres aprovechar al máximo esta aplicación sin sudar, ¡mira estos 13 consejos!
Resumen de contenido
En este artículo, usted:
- Conozca la interfaz de cinta de Excel y cómo personalizarla según sus necesidades.
- Aprenda a utilizar atajos de teclado para acelerar su flujo de trabajo.
- Descubra cómo utilizar las funciones y fórmulas integradas de Excel para ahorrar tiempo en la entrada y el análisis de datos.
- Descubra sugerencias para trabajar con grandes conjuntos de datos y aprenda a utilizar las tablas dinámicas a su favor.
- Obtenga sugerencias para utilizar las herramientas visuales de Excel, incluidos cuadros y gráficos, para que sus datos sean más comprensibles.
- Aprenda a utilizar las funciones de colaboración de Excel para trabajar con otras personas en hojas de cálculo compartidas.
Entonces, ya sea que sea nuevo en Excel o simplemente esté buscando algunos consejos nuevos, ¡este artículo es para usted! Continúe leyendo para aprender cómo dominar Excel y hacer más en menos tiempo. ¡Empecemos!
13 trucos que debes saber si usas Excel
Excel es una poderosa herramienta que puede ayudarle a hacer más en menos tiempo. Aprovechando sus numerosas funciones, podrá trabajar de forma más inteligente y no más intensa. Pruebe estos consejos y trucos la próxima vez que utilice Excel y vea cómo pueden ayudarle a trabajar de forma más eficiente.
Estos consejos y trucos están diseñados para ayudarle a aprovechar Excel al máximo y cubrir una amplia gama de temas. Desde personalización de la interfaz y atajos de teclado hasta trabajar con fórmulas y grandes conjuntos de datos, lo tenemos cubierto.
1. Herramienta de análisis rápido
La herramienta de análisis rápido es una excelente manera de visualizar sus datos rápidamente sin crear cuadros y gráficos desde cero. Para utilizar el Análisis rápido, simplemente resalte su tabla y aparecerá un ícono en la esquina inferior derecha.

Esta herramienta tiene información beneficiosa. Puede elegir gráficos, darles formato, realizar cálculos y agregar minigráficos.
Sin duda, esta es una herramienta fantástica para utilizar.
2. Eliminar duplicados
Si tiene un conjunto de datos grande, hay algunos valores duplicados allí. Excel tiene una herramienta incorporada para ayudarlo a eliminar rápidamente duplicados de sus datos.
- Resalte la tabla con la que está trabajando y vaya a la pestaña Datos en su cinta.
- Haga clic en el botón Eliminar duplicados en la sección Herramientas de datos.
- Seleccione los datos que desea eliminar usando el cuadro de diálogo.

Sus hojas pueden tener celdas duplicadas no deseadas, especialmente si tiene muchos datos. Si bien es posible localizar estas entradas manualmente, existe una manera mucho más sencilla de hacerlo utilizando este sencillo truco.
3. Eliminar celdas vacías
Si tiene muchas celdas vacías en su conjunto de datos, pueden ocupar un espacio valioso y dificultar la lectura y comprensión de sus datos. Excel tiene una función útil que le permite eliminar todas las celdas vacías de un rango con sólo unos pocos clics.
- Seleccione los datos con los que desea trabajar.
- Permanezca en la pestaña Inicio de su cinta, luego vaya a Buscar y seleccionar > Ir a Especial > Verificar espacios en blanco.
- Haga clic derecho en una de las celdas resaltadas, haga clic en la opción Eliminar y seleccione Desplazar celdas hacia la izquierda. Notarás que cada celda vacía fue eliminada de tus datos.
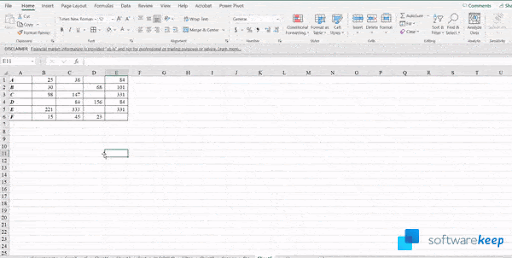
Nunca tendrás que mover tus celdas para llenar espacios vacíos manualmente. ¡Esta función lo hace por usted con solo hacer clic en unos pocos botones!
4. Texto a columnas
Si tiene datos en una sola columna que desea dividir en varias columnas, la función Texto en columnas de Excel puede ayudarle. Esta función puede resultar útil cuando se trabaja con datos importados de otras fuentes, como bases de datos o archivos de texto.
- Seleccione la tabla de datos con la que está trabajando.
- Vaya a la pestaña Datos en su cinta y luego haga clic en el botón Texto a columnas del . Sección Herramientas de datos.
- Marque Delimitado > Coma en el cuadro de diálogo, luego haga clic en Finalizar Botón .
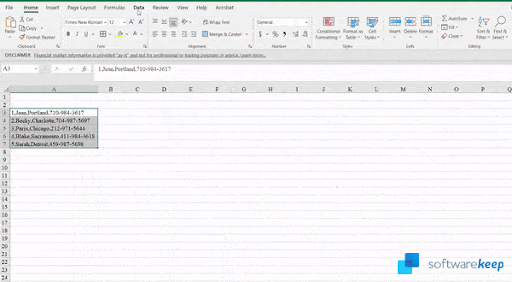
Texto en columnas es una herramienta para separar el texto de una celda o columna en columnas según ciertos criterios. La coma se utiliza para separar nuestros datos.
5. Complete la información más rápido
¿Sabías que arrastrar hacia abajo no es la única forma de llenar celdas con información? Puede utilizar una función especial para hacer esto más rápido.
- Seleccione los datos con los que está trabajando.
- Presione el botón F5 en su teclado, o haga clic en Ir a Especial en la cinta.
- Haga clic en En blanco en el cuadro de diálogo que aparece en su pantalla.
- Escriba el signo "=" sin comillas en la primera celda vacía superior.
- Seleccione la región en la parte superior y luego presione las teclas Ctrl + Intro.

Esto es más rápido para completar sus datos que arrastrarlos hacia abajo con el mouse. ¡Un truco sencillo para acelerar su flujo de trabajo en Excel!
6. Importar datos desde Internet
Una de las características más poderosas de Excel es su capacidad para importar datos desde Internet. Esto puede resultar útil cuando necesita extraer datos de un sitio web o de una base de datos en línea rápidamente.
- Vaya a la pestaña Datos en la cinta y luego haga clic en el botón Desde Web en <. sección t1>Obtener y transformar datos.
- Ingrese la URL web de la que desea extraer datos y luego haga clic en el botón Aceptar.
- Revise los datos en el cuadro emergente y seleccione lo que desea importar a Excel.

Se puede descargar una tabla o datos de Internet e importarlos a Excel. Esto supone un gran ahorro de tiempo, especialmente al realizar una investigación, y puedes simplemente coger las cifras y ponerte a trabajar.
7. Analizar datos
La función Analizar datos proporciona varias sugerencias sobre lo que sus datos podrían estar intentando decirle. También sugiere plantillas de tablas dinámicas para que las utilice. También puede hacer una pregunta sobre los datos que tiene utilizando esta herramienta.
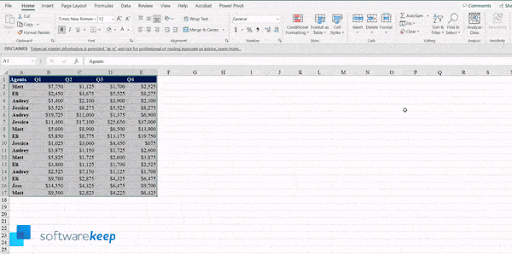
Puedes encontrar el botón Analizar datos en la pestaña Inicio de tu cinta.
8. Tipos de datos
Esta es una herramienta fantástica para recopilar estadísticas de naciones o regiones específicas. Elegimos estados en este ejemplo y obtuvimos información sobre sus banderas, ciudades, poblaciones y la proporción de personas con títulos de licenciatura o superiores.
Seleccione los datos con los que está trabajando y luego cambie a la pestaña Datos en su cinta. Aquí, haga clic en cualquier opción adecuada de la sección Tipos de datos como se muestra a continuación:

9. Mapa lleno
Un mapa lleno muestra cómo un valor varía en proporción a lo largo de la geografía mediante el uso de sombreado, color o patrones.
- Seleccione los datos que desea utilizar en su hoja de cálculo.
- Vaya a Insertar > Mapa > Mapa completo.

10. Gráfico de personas
Usar un gráfico de personas es una forma rápida de obtener datos de una tabla simple de dos columnas con valores en la segunda columna.
- Vaya a la pestaña Insertar en su cinta y seleccione Gráfico de personas.
- Seleccione los datos con los que desea trabajar y personalice su gráfico. Para lograr el resultado deseado, modifique el título, el tema y el formulario.
11. Tabla dinámica recomendada
En función de los datos de su hoja, Excel puede recomendarle una tabla dinámica y diseñarla en un formato sugerido. Siempre puedes cambiar esto más tarde, pero es un excelente punto de partida.
- Seleccione los datos con los que desea trabajar.
- Abra la pestaña Insertar en su cinta y luego haga clic en el botón Tabla dinámica recomendada.
- Elija cualquier tabla dinámica de las recomendaciones.

12. Crear un patrón a partir de un conjunto de datos
Si tiene un conjunto de datos que sigue un patrón, Excel puede ayudarle a extrapolar ese patrón y completar el resto de los datos por usted.
- Escriba los primeros datos en las dos primeras columnas de su tabla.
- Presione los botones Ctrl + E para completar el resto de la lista.
Esto se puede hacer con direcciones, nombres y otros datos que sigan un patrón similar.

13. Comprobar diferencias entre listas
Si tiene dos listas de datos y desea saber en qué se diferencian, Excel puede ayudarle. Puede utilizar la función Comparar incorporada para ver rápidamente las diferencias entre dos listas.
- Resalte ambas listas que desea comparar mientras mantiene presionada la tecla Ctrl en su teclado.
- Desde la pestaña Inicio en la cinta, vaya a Formato condicional > Reglas de resaltado de celdas.
- Haga clic en el botón Duplicados.
- En el cuadro de diálogo, cambie de duplicado a único. Verá todas las diferencias señaladas por Excel inmediatamente en su hoja de cálculo.

Como puede ver, incluso herramientas como el formato condicional se pueden utilizar para más de un propósito. ¡Esa es la magia de Microsoft Excel!
Conclusión
Excel es una poderosa aplicación que puede ayudarlo a administrar todos los aspectos de su vida, desde los negocios hasta los personales. Estos 13 consejos te ayudarán a utilizar Excel como un profesional y aprovechar al máximo sus funciones. ¡Con un poco de práctica, serás un experto en Excel en poco tiempo!
Si este artículo le resultó útil, asegúrese de consultar nuestros otros artículos de sugerencias y trucos de Excel. Y si tiene alguna pregunta, no dude en comunicarse con nosotros en las redes sociales o en la sección de comentarios a continuación. ¡Siempre estaremos felices de ayudar!
Si desea obtener más información sobre el uso de Excel u otras aplicaciones de software, consulte nuestro Blog para obtener más artículos útiles. ¡Gracias por leer!
Una cosa más
¿Busca más consejos? Consulte nuestras otras guías en nuestro Blog o visite nuestro Centro de ayuda para una gran cantidad de información sobre cómo solucionar diversos problemas.
Suscríbase a nuestro boletín y obtenga acceso anticipado a las publicaciones de nuestro blog, promociones y códigos de descuento. Además, ¡serás el primero en enterarte de nuestras últimas guías, ofertas y otras interesantes actualizaciones!
Artículos recomendados
» Cómo utilizar fórmulas "Si la celda contiene" en Excel
» Plantillas gratuitas de hojas de cálculo de seguimiento de gastos (Excel)
» Cómo ordenar por fecha en Excel
No dude en comunicarse si tiene preguntas o solicitudes que desee que cubrimos.


