Al realizar presentaciones, el objetivo es captar la atención de la audiencia y al mismo tiempo brindar información e ideas de una manera atractiva.Si bien muchas personas sienten que el contenido que utiliza diapositivas estáticas y silenciosas es aburrido, a menudo es una buena idea incluir uno o dos videos al crear presentaciones en Microsoft PowerPoint.
Como sus presentaciones deben ser accesibles, es una buena idea insertar videos de Internet en lugar de cargarlos usted mismo.Cargar un video desde su computadora puede aumentar drásticamente el tamaño del archivo de su presentación, lo cual es un contratiempo definitivo a menos que necesite o prefiera la reproducción sin conexión.
Sin embargo, no está del todo claro desde el principio cómo se pueden insertar vídeos de sitios web como YouTube cuando se trabaja con Microsoft PowerPoint . En este artículo, le mostraremos varias formas que simplifican la inserción de cualquier vídeo del popular sitio para compartir vídeos.
Ir a:
- Cómo incrustar un vídeo en PowerPoint
- Método 1: Utilice la función “Buscar en YouTube” de PowerPoint
- Método 2: copiar y pegar el código de inserción de YouTube
- Método 3. Vincula tu vídeo y ábrelo en un navegador webr
- Método 4. Descarga e inserta el vídeo de YouTube
- Método 5. Insertar un vídeo de YouTube en Mac
Incrustar un vídeo en PowerPoint
Hay diferentes formas de insertar vídeos de YouTube en su presentación. Todos estos métodos funcionan para diferentes propósitos; encuentre el que más le convenga a continuación.
Método 1: Utilice la función “Buscar en YouTube” de PowerPoint
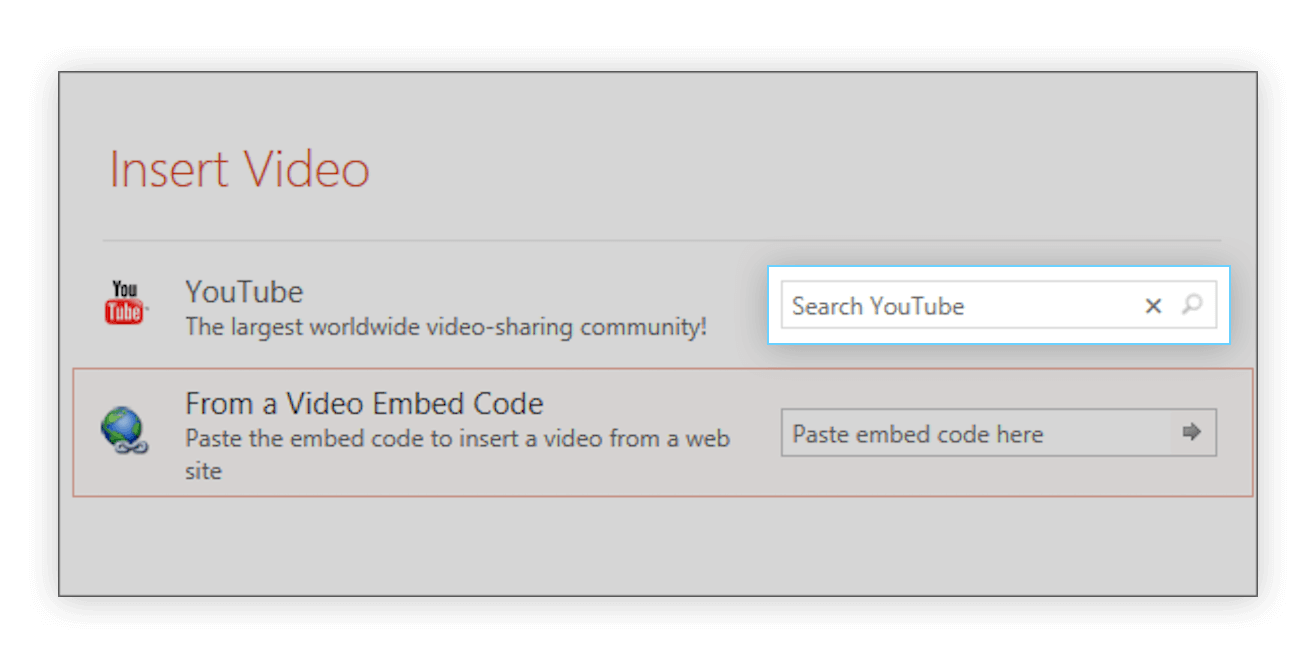
A medida que el uso de vídeos de YouTube ha ido creciendo a lo largo de los años, Microsoft ha implementado una función que le permite buscar en YouTube sin tener que salir de PowerPoint. Esto no sólo simplifica la adición de un vídeo a su diapositiva, sino que también acelera su flujo de trabajo, ya que no es necesario hacer malabarismos con varias ventanas a la vez.
Nota: Si desea que su video se reproduzca dentro de su presentación, necesitará una conexión a Internet que funcione durante la presentación. Si desea saber cómo agregar un video de YouTube a su presentación con reproducción sin conexión, vaya al Método 4.
A continuación se explica cómo utilizar la función "Buscar en YouTube" y agregar un vídeo de YouTube a su presentación.
- Haga clic en la diapositiva a la que desea agregar un video, luego abra la pestaña Insertar ubicada en la cinta en la parte superior de la pantalla.
- Haga clic en el ícono Video dentro de la sección Medios en el extremo derecho de la cinta, luego seleccione Video en línea… opción del menú desplegable.
-
En la ventana Insertar vídeo, escriba su consulta de búsqueda en el campo Buscar en YouTube y presione
Ingrese la tecla. Esto le mostrará automáticamente los mejores resultados. - Seleccione los videos que desee agregar a su diapositiva y haga clic en el botón Insertar.
- Una vez insertado el video, puedes moverlo, cambiar su tamaño y editar sus atributos, como transiciones y animaciones. Para obtener una vista previa de su video, simplemente haga clic derecho sobre él y seleccione la opción Vista previa.
Método 2: copiar y pegar el código para insertar de YouTube

Cada vídeo de YouTube tiene un código de inserción único que puedes utilizar para colocar el vídeo en diferentes plataformas, como sitios web o incluso presentaciones de PowerPoint. Con este código, puedes incluir rápidamente un vídeo necesario en la diapositiva en la que estás trabajando.
Estos son los pasos para obtener el código para insertar de un video de YouTube y usarlo para agregar el video a su presentación de PowerPoint.
- Abre el vídeo en YouTube.
- Haga clic en el ícono Compartir, luego haga clic en el ícono Incrustar en la nueva pestaña que se abrió. Esto te redirigirá al código incrustado del vídeo.
- Personalice cualquier configuración, como la visibilidad de los controles del reproductor y el modo de privacidad mejorada, antes de copiar el código.
- Haga clic dentro del cuadro debajo de Incrustar video para seleccionar el código, luego haga clic derecho y elija Copiar.
- Abra PowerPoint y seleccione la diapositiva a la que desea agregar su video.
- Haga clic en la pestaña Insertar en la cinta y haga clic en Video (sección Medios). Seleccione la opción Video en línea… en el menú desplegable.
- Haga clic derecho dentro del campo Pegar código para insertar aquí y seleccione Pegar. Esto colocará el código que acaba de ingresar en el cuadro.
- Presione Entrar para insertar el video de YouTube. Una vez incrustado el vídeo, puedes moverlo, cambiar su tamaño y editar sus atributos, como transiciones y animaciones.
Método 3. Vincula tu vídeo y ábrelo en un navegador web
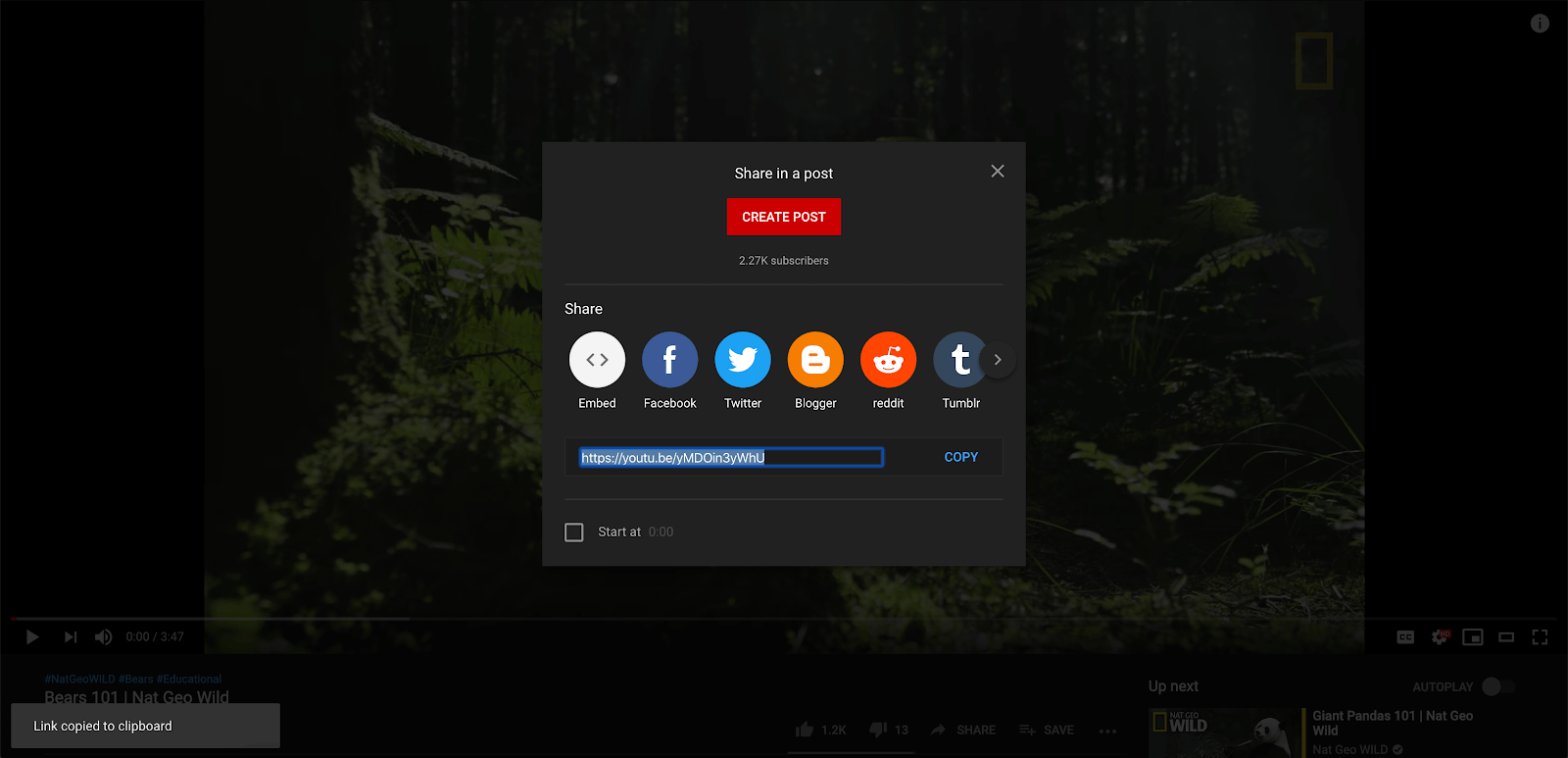
Si no desea reproducir su video directamente desde PowerPoint, puede usar un enlace para incrustar su video y abrirlo dentro de un navegador web. Esta es una solución muy sencilla si deseas narrar un vídeo o simplemente no necesitas que se muestre ninguna otra información en la pantalla mientras el vídeo se reproduce en pantalla completa.
Nota: Si desea que su video se reproduzca en un navegador web después de hacer clic en él en su presentación, necesitará una conexión a Internet que funcione durante la presentación. Si desea saber cómo agregar un video de YouTube a su presentación con reproducción sin conexión, vaya al Método 4.
A continuación se explica cómo vincular su vídeo en PowerPoint y abrirlo en un navegador.
- Primero, le recomendamos vincular el vídeo a una imagen para facilitar el acceso. Simplemente tome una captura de pantalla del video o inserte una imagen de Internet.
- Una vez que su imagen esté guardada en su dispositivo, haga clic en la pestaña Insertar en la cinta y seleccione Imágenes. Navegue hasta donde guardó su imagen y selecciónela, luego haga clic en Insertar.
- Seleccione su imagen y haga clic en la flecha al lado del elemento Enlace en el menú lateral. Ahora, haga clic en la opción Insertar enlace.
- Vuelve a YouTube y haz clic en el icono Compartir. Puede ver un enlace corto en la parte inferior de la pestaña. Haga clic en el botón Copiar al lado para copiar automáticamente el enlace individual del video a su portapapeles.
- En PowerPoint, pegue el enlace en el cuadro Dirección haciendo clic derecho y seleccionando Pegar (o usando Ctrl + V), luego haga clic en Insertar hipervínculo.
- Ahora que vinculó su video, tan pronto como llegue a la diapositiva en PowerPoint, podrá reproducir fácilmente el video en un navegador web siempre que esté conectado a Internet.
Método 4. Descarga e inserta el vídeo de YouTube
Para aquellos que buscan reproducir videos sin conexión, descargar e insertar el video deseado desde su computadora es una opción confiable. Estos son todos los pasos que debe seguir para obtener un video de YouTube fácilmente y agregarlo a su presentación sin necesidad de Internet mientras realiza su presentación.
- En YouTube, haga clic en el icono Compartir. Puede ver un enlace corto en la parte inferior de la pestaña.
- Haga clic en el botón Copiar junto al enlace para copiar automáticamente el enlace individual del vídeo a su portapapeles.
- Navega a un sitio web de descarga gratuita de YouTube como (www.y2mate.com), e inserta el enlace en el campo de entrada, luego haz clic en Descargar. Siga las instrucciones del sitio web para obtener la resolución deseada.
- Abra PowerPoint y seleccione la diapositiva a la que desea agregar su video.
- Haga clic en la pestaña Insertar en la cinta y haga clic en Video (sección Medios). Seleccione la opción Video en mi PC… en el menú desplegable.
- Navega hasta donde guardaste tu imagen y selecciónala, luego haz clic en Insertar.
- Una vez incrustado el vídeo, puedes moverlo, cambiar su tamaño y editar sus atributos, como transiciones y animaciones. Tenga en cuenta que al utilizar este método, no tendrá acceso a la configuración de reproducción.
Método 5. Insertar un vídeo de YouTube en Mac

En el momento de escribir este artículo, sólo existe un método para insertar vídeos en los sistemas operativos Mac. Esto simplifica el proceso, lo que permite a los usuarios memorizarlo fácilmente y utilizarlo rápidamente en proyectos futuros.
A continuación se explica cómo insertar un vídeo en PowerPoint en un dispositivo Mac.
- En YouTube, haga clic en el icono Compartir. Puede ver un enlace corto en la parte inferior de la pestaña.
- Haga clic en el botón Copiar junto al enlace para copiar automáticamente el enlace individual del vídeo a su portapapeles.
- Haga clic en la diapositiva a la que desea agregar un video, luego abra la pestaña Insertar ubicada en la cinta en la parte superior de la pantalla.
- Haga clic en el ícono Video dentro de la sección Medios en el extremo derecho de la cinta, luego seleccione Película en línea… opción del menú desplegable.
- Pegue el enlace en el cuadro que aparece en la pantalla haciendo clic derecho y seleccionando Pegar o usando el Comando + V acceso directo. Presiona el botón Insertar para terminar de agregar tu video.
- Una vez incrustado el vídeo, puedes moverlo, cambiar su tamaño y editar sus atributos, como transiciones y animaciones. Tenga en cuenta que al utilizar este método, no tendrá acceso a la configuración de reproducción.
Ver vídeo de YouTube: Cómo agregar música de fondo para todas las diapositivas en PowerPoint
En este vídeo, también aprenderás cómo agregar música de fondo para todas las diapositivas en PowerPoint, lo cual puedes hacer en tu estudio muy fácilmente:
Seguir aprendiendo
» Cómo reducir el tamaño del archivo de una presentación de PowerPoint
» Top 10 Consejos y trucos de PowerPoint que necesita saber
» Herramienta de ideas de diseño de PowerPoint y cómo usarla
» Hoja de referencia de Microsoft Office PowerPoint
» Cómo agregar un gif en PowerPoint

