Resuelto: código de error 18: ¡no se puede reinstalar Spotify!
Spotify es una de las aplicaciones más populares para Windows, Mac y teléfonos inteligentes. Te permite escuchar música, podcasts y mantenerte al día con tus artistas favoritos a diario. Sin embargo, los usuarios se encuentran con el código de error 18 de Spotify al intentar instalar la aplicación de escritorio.
Aprenda cómo solucionar este error perjudicial de Spotify en nuestro artículo. Hemos recopilado métodos probados y verdaderos para resolver el código de error 18 de Spotify y permitirle instalar la aplicación en Windows.
¿Qué causa el código de error 18 de Spotify?
Lo más común es que este error en particular sea causado por archivos sobrantes de una instancia diferente de Spotify previamente presente en la computadora. Estos archivos residuales entran en conflicto con los archivos nuevos que está intentando instalar, lo que provoca que el proceso falle.
En casos excepcionales, una aplicación o servicio también podría estar interfiriendo con el instalador de Spotify. Numerosos usuarios han informado sobre aplicaciones como iTunes y Comodo que causan problemas con el proceso de instalación de Spotify.
Afortunadamente, solucionar este problema es más fácil de lo que parece. Utilizando nuestros métodos proporcionados por expertos de Windows 10, incluso los principiantes pueden resolver completamente el error e instalar Spotify con éxito.
Cómo solucionar el código de error 18 de Spotify
Solución: Código de error 18 en Spotify
- Finalice cualquier proceso de Spotify que aún se esté ejecutando en segundo plano.
- Elimine la carpeta Spotify en el directorio AppData de su computadora.
- Elimine todos los archivos pertenecientes a Spotify en su computadora.
- Salga de Steam y luego intente instalar Spotify.
- Instala Spotify desde la tienda de aplicaciones de Windows
A continuación se detallan los métodos de trabajo para corregir el código de error 18 de Spotify. Recomendamos revisar la lista y probar cada método primero.
Ver vídeo: Cómo reparar el código de error 18 de Spotify
Ahora lea: Cómo reparar el código de error 18 de Spotify
Método 1. Finalizar los procesos de Spotify en segundo plano
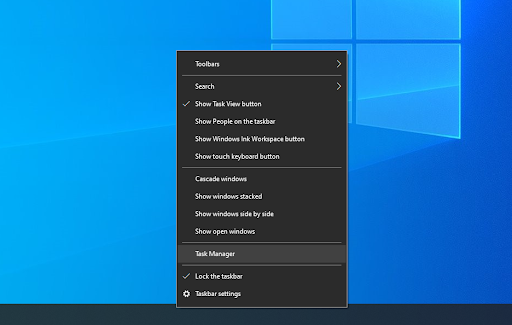
- Abra el Administrador de tareas usando una de las siguientes maneras:
- Haga clic derecho en cualquier espacio vacío en su barra de tareas. Esto abrirá un menú contextual. Aquí, haga clic en Administrador de tareas.
- Como alternativa, presione las teclas Ctrl, Alt y Esc simultáneamente en tu teclado.
-
Si su Administrador de tareas se inició en la vista compacta, haga clic en la opción Más detalles que se ve en la parte inferior izquierda de la ventana. Esto expandirá la ventana y le mostrará los toques necesarios para acceder a las aplicaciones de inicio.

- Permanezca en la pestaña Procesos predeterminada. Aquí, ubique las instancias de la aplicación Spotify, luego haga clic derecho sobre ellas y elija Finalizar tarea para salir.
- Después de salir de cada instancia de Spotify, intente instalar la aplicación nuevamente. Si aparece el mismo código de error, continúe con los métodos siguientes.
Método 2. Eliminar la carpeta de Spotify en AppData
- Presione las teclas Windows + R en su teclado. Esto abrirá la utilidad Ejecutar.
-
Escriba “%appdata%” y haga clic en el botón Aceptar. Esto lo redireccionará inmediatamente a la carpeta AppData en el Explorador de archivos.
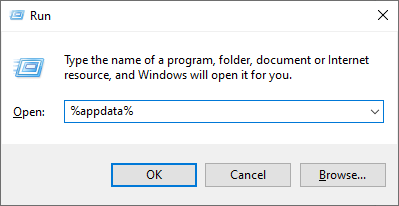
-
Ubique la carpeta Spotify, luego haga clic derecho sobre ella y elija Eliminar.
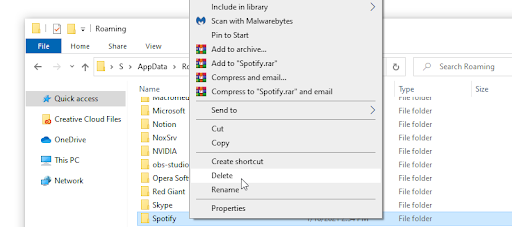
- Reinicie su computadora y vea si puede instalar Spotify.
-
Si el método no tuvo éxito, repita el proceso y elimine la carpeta de Spotify en LocalAppData escribiendo %localappdata% en lugar de %appdata% en el Paso 2.
Método 3. Salga de Steam e instale Spotify
En casos excepcionales, la aplicación Steam podría impedir que Spotify se instale en su dispositivo, lo que generaría el código de error 18. Para solucionar este problema, simplemente salga de la aplicación Steam hasta que se complete la instalación.

- Abre la aplicación Steam. Tenga en cuenta que la aplicación podría estar ejecutándose en segundo plano; en este caso, el icono puede estar oculto en la bandeja del sistema.
-
Haga clic en Steam en la esquina superior izquierda de la ventana de la aplicación.

- Elija Salir en el menú contextual. Espere a que Steam salga por completo. Si quieres estar seguro, puedes comprobar si Steam todavía está abierto en segundo plano consultando el Administrador de tareas.
- Intenta instalar Spotify nuevamente.
Método 4. Inicie su computadora dentro y fuera del modo seguro
El modo seguro permite que su computadora arranque con nada más que los componentes necesarios de Windows 10. Al hacer esto, podrás identificar que una aplicación de terceros causó el error de Spotify.
-
Mantenga presionadas las teclas Windows + R en su teclado para iniciar Ejecutar. Escriba “msconfig” y haga clic en el botón Aceptar.

- Utilizando el menú de la parte superior, cambie a la pestaña Arranque.
-
En Opciones de arranque, marque Arranque seguro. Asegúrese de mantenerlo en la configuración Mínima predeterminada y luego haga clic en el botón Aceptar.
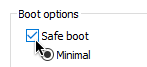
- Reinicie su computadora y permita que se inicie completamente en modo seguro. Esto hará que se detenga la ejecución de todas las aplicaciones de terceros.
- Comprueba si puedes instalar Spotify. En caso afirmativo, continúe con la instalación y vuelva al inicio normal después de que el programa se haya instalado correctamente en su dispositivo.
-
Repita los primeros 2 pasos, pero esta vez, debe desmarcar Arranque seguro. Cuando termine, haga clic en Aceptar.
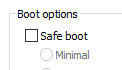
- Reinicie su computadora y disfrute de Spotify.
Método 5. Instale Spotify desde la tienda de aplicaciones de Windows
¿No puedes instalar Spotify a través del instalador en línea? No te preocupes. Hay otra opción para los usuarios de Windows 10: la tienda de aplicaciones de Windows.
-
Haga clic en el menú Inicio.
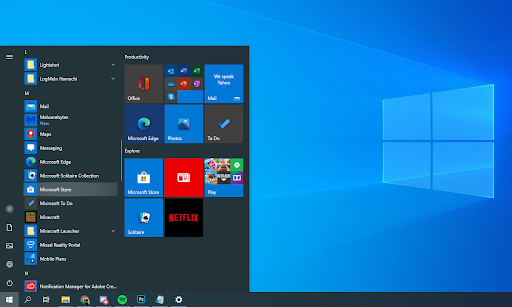
-
En la lista de aplicaciones, desplácese hacia abajo y seleccione Microsoft Store.
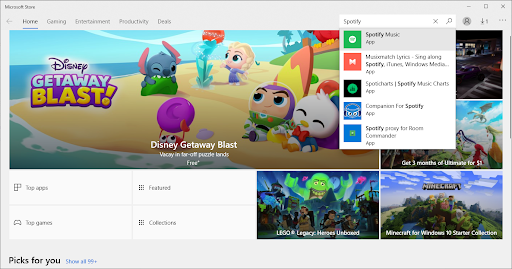
-
Usando la barra de búsqueda, escriba la palabra “Spotify.”Si la aplicación está disponible en su región, debería verla en los resultados de búsqueda.

- Haga clic en el botón Obtener, luego haga clic en el botón Instalar para instalar la aplicación en su dispositivo.
Nota: Si nada parece funcionar, póngase en contacto con el servicio de atención al cliente de Spotify.
Pensamientos finales
Si necesita más ayuda con las aplicaciones de Windows 10, no dude en comunicarse con nuestro equipo de atención al cliente, disponible las 24 horas, los 7 días de la semana para ayudarlo. ¡Vuelva a visitarnos para obtener más artículos informativos relacionados con la productividad y la tecnología moderna!
¿Te gustaría recibir promociones, ofertas y descuentos para conseguir nuestros productos al mejor precio? ¡No olvide suscribirse a nuestro boletín ingresando su dirección de correo electrónico a continuación! Recibe las últimas novedades tecnológicas en tu bandeja de entrada y sé el primero en leer nuestros consejos para ser más productivo.
Leer también
> Las mejores aplicaciones de personalización de Windows 10 para 2021 (actualizado)
> Aumentar el volumen más allá del 100% en Windows 10 (5 métodos)
> Las 6 mejores herramientas tecnológicas para trabajar De forma remota en 2021

