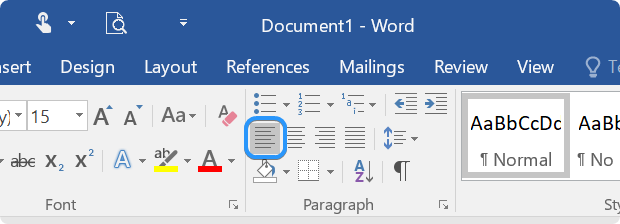Formatear texto en Microsoft Word puede ser una tarea desalentadora, especialmente si no está familiarizado con las diversas herramientas y funciones disponibles en el programa. Sin embargo, con el conocimiento y las herramientas adecuados, puede crear documentos visualmente atractivos, de fácil lectura y aspecto profesional.
Esta guía proporcionará instrucciones paso a paso sobre cómo formatear texto en Microsoft Word. Cubriremos temas que van desde formato simple hasta técnicas avanzadas para ayudarlo a familiarizarse con las herramientas y características de Word. Ya seas un principiante de Word o un usuario experimentado, esta guía tiene algo para todos.

Índice
- Cómo diseñar y editar texto en Microsoft Word
- Formato en Microsoft Word
- Cómo cambiar el tamaño de fuente en Word
- Cómo cambiar el color de fuente en Word
- Cómo cambiar la fuente en Word
- Cómo poner texto en negrita, cursiva o subrayado en Word
- Cómo resaltar texto en Word
- Cómo utilizar estilos de texto y encabezados en Microsoft Word
- Cómo alinear texto en Word
- Cómo borrar el formato en Word
Cómo diseñar y editar texto en Microsoft Word
Microsoft Word ofrece una amplia gama de herramientas que puede utilizar para diseñar y editar su texto. Estas herramientas incluyen opciones de formato, estilos, temas y más. En esta sección, lo guiaremos a través de la pestaña de diseño en Word, donde podrá acceder fácilmente a estas herramientas para hacer que su texto se destaque.
¿Dónde está la pestaña Diseño en Word?
La pestaña de diseño en Word se encuentra en la cinta en la parte superior de la pantalla. Está situado entre la pestaña Diseño y la pestaña Diseño de página. Para acceder a la pestaña de diseño, haga clic en ella con el mouse o use el método abreviado de teclado Alt + P + G.
Uso de la pestaña Diseño en Word
La pestaña de diseño en Word se divide en varios grupos de herramientas. Estos incluyen temas, formato de documentos, fondo de página y formato de párrafo. Echemos un vistazo más de cerca a cada uno de estos grupos de dispositivos y cómo puedes usarlos para diseñar tu texto.
- Temas: el grupo de temas contiene una variedad de esquemas de color y combinaciones de fuentes prediseñadas que puede aplicar a su documento. Para acceder a los temas, haga clic en el botón Temas y elija el tema que le guste.
- Formato de documento: el grupo de formato de documento contiene varias opciones de formato para su texto. Estos incluyen estilos de fuente, tamaños de fuente y colores de fuente. También puedes aplicar sombras y reflejos a tu texto para resaltarlo. Para acceder a estas opciones de formato, haga clic en el botón correspondiente en el grupo de formato del documento.
- Fondo de página: el grupo de fondo de página contiene varias opciones para cambiar el color de fondo o agregar una marca de agua a su documento. También puedes agregar un borde o cambiar el color de la página. Para acceder a estas opciones, haga clic en el botón Fondo de página.
- Formato de párrafo: el grupo de formato de párrafo contiene varias herramientas para ajustar el espaciado y la alineación del texto. También puedes aplicar bordes y sombreado a tus párrafos para que se destaquen. Para acceder a estas opciones, haga clic en el botón Párrafo.
Con estas herramientas, puede diseñar y editar fácilmente su texto para crear documentos de apariencia profesional que se destacan.
Formato en Microsoft Word
Dar formato al texto es la base de cualquier documento y puede ser un desafío si no sabes cómo hacerlo correctamente. Para facilitar la edición de texto, Word ofrece una variedad de herramientas que le permiten formatear sus documentos rápidamente.
Al escribir un documento, desea asegurarse de que sea fácil de leer y que la información importante se destaque. Una forma de hacerlo es formateando el texto. Dar formato al texto significa cambiar su apariencia, como cambiar la fuente o el tamaño, ponerlo en negrita o cursiva o cambiar el color. Estos cambios pueden ayudar a llamar la atención del lector sobre partes específicas del documento y hacerlo más fácil de leer y comprender.
En Microsoft Word, hay varias opciones para dar formato al texto. Puedes ajustar la fuente, que es el tipo de letra utilizada, para que parezca más formal o informal, según el propósito de tu documento. También puedes ajustar el tamaño del texto para hacerlo más grande o más pequeño, dependiendo de cuánto espacio tengas y qué tan importante sea el texto. Además, puede cambiar el color del lector para resaltarlo o combinarlo con otros elementos del documento.
Otro aspecto importante del formato del texto es la alineación. La alineación se refiere a cómo se coloca el texto en la página. Puede alinear el lector a la izquierda, derecha o centro del portador o justificarlo para alinearlo en ambos lados. Esto puede ayudar a que el documento luzca más profesional y organizado. Al utilizar estas opciones de formato en Microsoft Word, puede hacer que sus documentos se destaquen y transmitir su mensaje de manera efectiva a su público objetivo.
Cómo cambiar el tamaño de fuente en Word
¿Alguna vez miró un documento y pensó que el texto era demasiado pequeño o demasiado grande? Leer algo que es difícil de ver o que ocupa demasiado espacio en la página puede resultar frustrante. Afortunadamente, Microsoft Word facilita cambiar el tamaño de fuente de su texto. Entonces, aprendamos cómo ajustar el tamaño de fuente en Word.
- Abra Microsoft Word y abra el documento en el que desea trabajar.
- Seleccione el texto cuyo tamaño de fuente desea cambiar haciendo clic y arrastrando el cursor sobre él.
-
Una vez seleccionado el texto, vaya a la pestaña "Inicio" en la parte superior de la pantalla. Localice la sección "Fuente" y haga clic en el menú desplegable "Tamaño de fuente" con un número al lado que indica el tamaño de fuente actual.
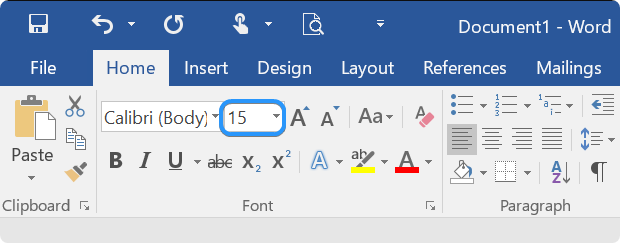
- Seleccione el tamaño de fuente deseado de la lista de opciones disponibles, o escriba manualmente el tamaño de fuente que desea usar.
El texto debería cambiar automáticamente al nuevo tamaño de fuente que seleccionó. Alternativamente, puedes usar atajos de teclado para cambiar el tamaño de fuente rápidamente. He aquí cómo:
- Seleccione el texto cuyo tamaño de fuente desea cambiar.
- Mantenga presionada la tecla "Ctrl" en su teclado y presione simultáneamente la tecla "]" para aumentar el tamaño de fuente. o la tecla "[" para disminuir el tamaño de fuente.
- El texto debería cambiar automáticamente al nuevo tamaño de fuente.
Recuerde utilizar tamaños de fuente que sean legibles y apropiados para su documento. Los encabezados y títulos pueden ser más grandes, mientras que el texto del cuerpo generalmente debe ser más pequeño. Siguiendo estos pasos, puede cambiar fácilmente el tamaño de fuente de su texto en Microsoft Word.
Cómo cambiar el color de fuente en Word
Cambiar el color del texto puede ser una excelente manera de hacer que su documento se destaque. Ya sea que desee resaltar puntos importantes o agregar algo de estilo, Microsoft Word ofrece varias opciones que le permiten cambiar rápida y fácilmente el color de su texto. Entonces, veamos cómo cambiar el color de fuente en Word.
- Seleccione el texto cuyo color desea cambiar haciendo clic y arrastrando el cursor sobre él.
-
Vaya a la pestaña "Inicio" en la cinta en la parte superior de la pantalla. Localice el grupo "Fuente" y haga clic en la flecha hacia abajo junto al icono "Color de fuente" para abrir el color. menú.
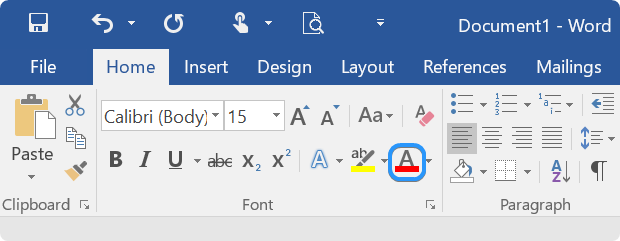
-
Elija uno de los colores predefinidos haciendo clic en él. Si no ve el color que desea, haga clic en "Más colores" en la parte inferior del menú.

- Ingrese los valores HEX o RGB para el color que desea usar. También puede utilizar la rueda de color o el control deslizante para crear su color personalizado. Una vez que haya seleccionado su color, haga clic en "Aceptar" para aplicar el nuevo color de fuente a su texto.
Recuerde que cambiar el color de la fuente puede afectar la legibilidad del texto, así que asegúrese de elegir un color que sea fácil de leer en comparación con el color de fondo. Además, recuerde que es posible que algunas impresoras no puedan imprimir colores específicos con precisión, por lo que es una buena idea probar su documento antes de imprimirlo.
Cómo cambiar la fuente en Word
Cambiar la fuente en Microsoft Word es una manera fácil de darle una nueva apariencia a su texto. La fuente predeterminada en Microsoft Word es Calibri, una fuente estándar que es fácil de leer. Sin embargo, cambiar la fuente es una excelente manera de hacer que su documento se destaque si desea algo más exclusivo o interesante.
- Abra el documento de Word que desea editar. Para cambiar el estilo de fuente, primero debe seleccionar el texto.
-
Una vez que haya seleccionado el texto, vaya a la pestaña "Inicio" en la cinta en la parte superior de la pantalla. Debería ver una sección de fuente con un cuadro desplegable que muestra el estilo de fuente actual utilizado en el texto seleccionado.
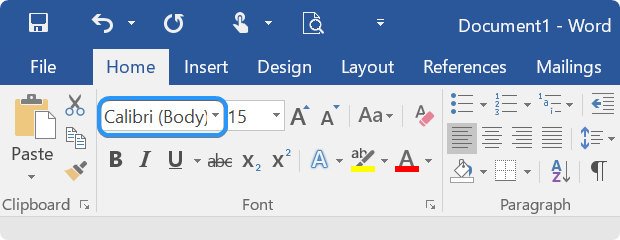
- Haga clic en el cuadro desplegable y desplácese por la lista para obtener una vista previa de los estilos de fuente disponibles. Puede elegir entre las fuentes instaladas en su dispositivo. Si desea utilizar una fuente personalizada, puede descargarla e instalarla en su dispositivo.
- Cuando haya encontrado un estilo de fuente, haga clic en él para aplicarlo al texto seleccionado. El texto cambiará al nuevo estilo de fuente inmediatamente.
Cuando instales nuevas fuentes en tu dispositivo, estarán disponibles en Word. Si está utilizando Microsoft 365, también puede acceder a muchas fuentes desde las fuentes de la nube en Office.
Cómo poner texto en negrita, cursiva o subrayado en Word
Dar formato al texto es una parte esencial de la creación de documentos de apariencia profesional. Al poner su texto en negrita, cursiva o subrayado, puede llamar la atención sobre partes específicas de su artículo y enfatizar información importante. El uso de formato en negrita, cursiva y subrayado también puede ayudar a resaltar palabras o frases particulares en un documento y facilitar a los lectores la exploración de información importante.
Esta sección lo guiará para poner texto en negrita, cursiva o subrayado en Microsoft Word. Después de iniciar Word, abra un documento existente o cree uno nuevo desde la pantalla de bienvenida y comience a formatear su texto.
Cómo poner texto en negrita en Word
Poner el texto en negrita en Word es una excelente manera de destacar. He aquí cómo hacerlo:
- Resalte el texto que desea poner en negrita.
-
Haga clic en el botón "B" en la pestaña "Inicio" de la cinta, o presione " Ctrl + B" en su teclado.

- Su texto ahora se mostrará en negrita.
Cómo poner texto en cursiva en Word
Si desea cambiar el estilo del texto a cursiva, Word también tiene una manera sencilla de hacerlo:
- Resalte el texto que desea poner en cursiva.
-
Haga clic en el botón "I" en la pestaña "Inicio" de la cinta, o presione " Ctrl + I" en su teclado.
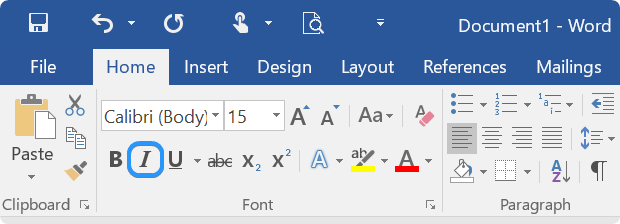
- Su texto ahora se mostrará en fuente en cursiva.
Cómo hacer texto subrayado en Word
Si desea agregar un subrayado al texto seleccionado, Word lo hace sencillo:
- Resalte el texto que desea subrayar.
-
Haga clic en el botón "U" en la pestaña "Inicio" de la cinta, o presione " Ctrl + U" en su teclado.
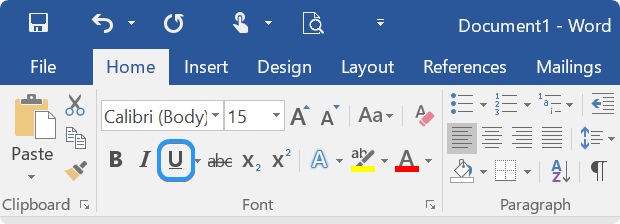
- Su texto ahora se mostrará subrayado.
Cómo poner el texto en negrita y subrayado en Word
Si desea combinar los efectos de negrita y subrayado en su texto, siga estos pasos:
- Resalte el texto que desea formatear.
- Haga clic en el botón "B" y en el botón "U" en "Inicio " de la cinta, o presione "Ctrl + B" y "Ctrl + U" en su teclado.
- Su texto ahora se mostrará en negrita y subrayado.
Cómo poner el texto en cursiva y subrayado en Word
Si desea combinar los efectos de cursiva y subrayado en su texto, siga estos pasos:
- Resalte el texto que desea formatear.
- Haga clic en el botón "I" y en el botón "U" en "Inicio " de la cinta, o presione "Ctrl + I" y "Ctrl + U" en su teclado.
- Su texto ahora se mostrará en fuente en cursiva y subrayado.
Poner el texto en negrita, cursiva o subrayado en Microsoft Word es una forma sencilla de hacer que sus documentos sean más atractivos visualmente y enfatizar la información importante. Con sólo unos pocos clics o atajos de teclado, puedes crear texto que destaque y comunique tu mensaje de manera efectiva.
Cómo resaltar texto en Word
Los aspectos destacados de su documento pueden llamar la atención sobre ciertas palabras o frases y facilitar que los lectores escaneen un documento rápidamente. Microsoft Word ofrece varias opciones para resaltar texto. Esto es excelente si desea crear un documento con múltiples niveles de énfasis o resaltar secciones importantes.
- Seleccione el texto que desea resaltar.
- Una vez que haya seleccionado el texto, haga clic en la pestaña "Inicio" en la barra de menú superior. Busque el grupo "Fuente" en la barra de menú. Allí verás un ícono que parece un resaltador. Haz click en eso.
-
Verás un menú desplegable con varios colores de resaltado predefinidos para elegir. Seleccione el color que desea utilizar para resaltar su texto.
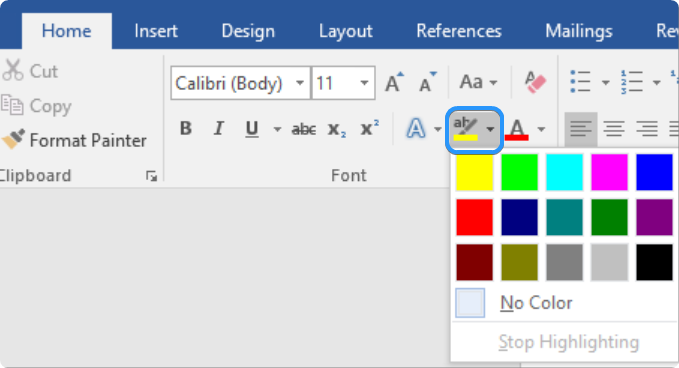
- Una vez que haya elegido el color de resaltado, haga clic en él para aplicar el resaltado al texto seleccionado.
- Para eliminar el resaltado del texto, seleccione el texto resaltado y haga clic en el icono de resaltado en el grupo "Fuente". Luego, haga clic en "Sin color" en el menú desplegable.
Cómo utilizar estilos de texto y encabezados en Microsoft Word
Los estilos de texto y los encabezados pueden ayudar a que sus documentos luzcan más profesionales y sean más fáciles de leer. Los títulos son particularmente útiles para dividir documentos más largos en secciones o capítulos. También pueden ayudar al lector a localizar rápidamente información específica en su documento.
Cómo crear un título en Word
Los encabezados son una parte esencial de cualquier documento, ya que ayudan a organizar el contenido y facilitan la navegación de los lectores. En esta guía, le mostraremos cómo crear un título en Word en unos sencillos pasos.
- Seleccione el texto que desea utilizar como encabezado.
- En la pestaña Inicio de la cinta en la parte superior de la pantalla de Word, busque la sección "Estilos". Esta sección contiene diferentes estilos que puedes aplicar a tu texto.
-
Pase el cursor sobre los diferentes estilos para obtener una vista previa de cómo se verá su texto cuando aplique el estilo. Los estilos de encabezado se encuentran en la parte superior de la sección "Estilos", numerados del 1 al 9, siendo 1 el tamaño más grande.

- Haga clic en el estilo de título que desea aplicar a su texto. El texto seleccionado ahora tendrá el formato de encabezado.
- Para agregar otro encabezado a su documento, seleccione el texto que desea usar como encabezado y siga los pasos 2 a 4 para aplicar un estilo de encabezado.
Consejos para crear encabezados en Word
Es importante crear títulos coherentes y visualmente atractivos para sus documentos. A continuación se ofrecen algunos consejos que le ayudarán a aprovechar al máximo los estilos de encabezado en Word:
- Use H1 para títulos: H1 debe usarse para el título principal de su documento o sección. Esto ayuda a indicarle al lector de qué trata el documento y qué puede esperar encontrar.
- Utilice H2 para subtítulos: H2 debe usarse para subtítulos que dividen las secciones principales de su documento. Estos pueden ayudar a organizar su contenido y hacerlo más fácil de leer y navegar.
- Use H3 para las subsecciones: H3 debe usarse para las subsecciones dentro de sus subtítulos. Esto puede ayudar a desglosar aún más el contenido y hacerlo más digerible para el lector.
- Utilice colores y fuentes consistentes: Usar colores y fuentes consistentes para sus títulos puede ayudar a crear una apariencia más profesional y refinada. Elija un color y una fuente que sean fáciles de leer y complementen el resto de su documento.
- Mantenlo simple: al crear títulos, es esencial que sean sencillos. Evite utilizar demasiadas palabras o frases complejas; asegúrese de que sus títulos reflejen con precisión el siguiente contenido.
Cómo agregar títulos con estilos en Word
Agregar títulos en Word puede ayudar a organizar el texto y hacerlo más fácil de leer. La mejor manera de agregar títulos es mediante estilos de título. Con un clic, puede formatear el texto y crear una tabla de contenido en su documento.
- Comience abriendo Word y creando un documento nuevo o abriendo uno existente. Una vez que su documento esté abierto, seleccione el texto que desea convertir en un encabezado presionando el botón izquierdo del mouse y arrastrándolo sobre el texto.
- A continuación, vaya a la pestaña "Inicio" en la cinta en la parte superior de la pantalla. Busque la sección llamada "Estilos", que contiene diferentes títulos. La sección Estilos es más larga que otras, lo que facilita su búsqueda.
- Pase el cursor sobre cada encabezado para ver una vista previa de cómo se verá en su documento. Esto hace que sea más fácil elegir el correcto.
- Cuando encuentre el título que desea, haga clic en él para aplicarlo al texto seleccionado.
El uso de estilos de encabezado no solo ayuda a organizar el texto, sino que también facilita cambiar el formato del documento más adelante sin tener que ajustar cada encabezado manualmente.
Cómo personalizar estilos de texto en Word
Usar estilos de texto es una excelente manera de formatear su documento rápidamente sin hacerlo manualmente. Ahora que sabes cómo usar estilos de texto para títulos, puedes aprender a usar estilos para diferentes partes de tu documento. Incluso puedes personalizar un estilo de texto, lo que te permite cambiar el aspecto de todo el archivo sin realizar modificaciones manuales.
-
Primero, vaya a la pestaña "Inicio" en la cinta en la parte superior de la pantalla de Word. Busque la sección "Estilos" y haga clic en el botón "Más" en la parte inferior derecha.
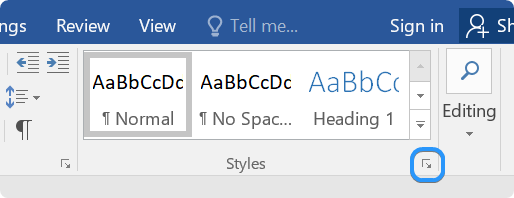
-
Verás una nueva ventana con todos los estilos prediseñados en Word. Puede elegir entre estilos de formato como énfasis, subtítulos, citas o referencias. Para aplicar un estilo, seleccione el texto que desea formatear y haga clic en el estilo que desea utilizar.
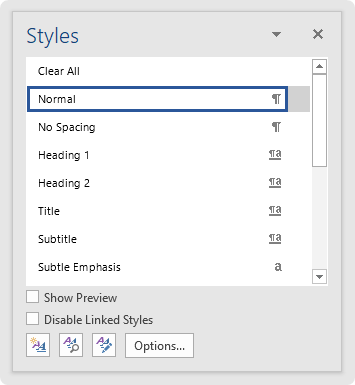
-
Para modificar un estilo existente, coloque el puntero del mouse sobre el estilo y haga clic en la flecha que aparece. Seleccione "Modificar" en el menú desplegable.
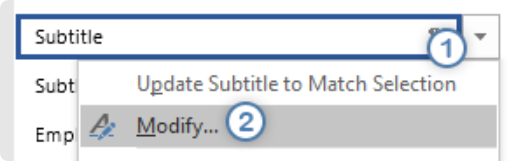
- Realice los cambios que desee, como el tamaño de fuente, el color o el espaciado, y haga clic en el botón Aceptar.
Con estos sencillos pasos, puede formatear su documento fácil y rápidamente usando estilos de texto en Word.
Cómo alinear texto en Word
Al crear un documento en Microsoft Word, es posible que necesite ajustar la alineación del texto. Alinear su texto correctamente puede hacer que su documento luzca más profesional y más fácil de leer. Aquí hay una guía paso a paso sobre cómo alinear texto en Word.
- Seleccione el texto que desea alinear.
- Elija la pestaña "Inicio" en la cinta en la parte superior de la pantalla de Word.
-
En la sección "Párrafo", verá varias opciones de alineación: alineación a la izquierda, centro, alineación a la derecha y justificación.
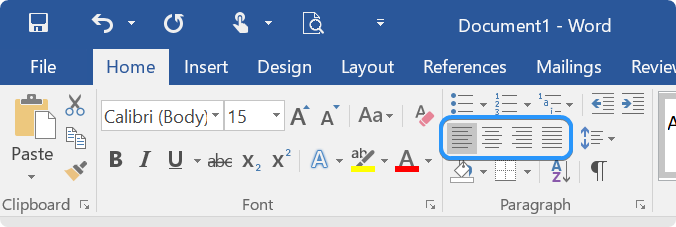
- Haga clic en la opción de alineación que desea aplicar al texto seleccionado.
Cómo alinear texto a la izquierda en Word
Para alinear el texto a la izquierda en Word, siga estos pasos:
- Seleccione el texto que desea alinear.
- Elija la pestaña "Inicio" en la RRibbon ubicada en la parte superior de la pantalla de Word.
-
En la sección "Párrafo", haga clic en el botón alinear a la izquierda.