Esta es la guía definitiva de Microsoft Word, el procesador de textos de Microsoft más utilizado en el mundo. Aprenda a usar MS Word, sus funciones principales y más.
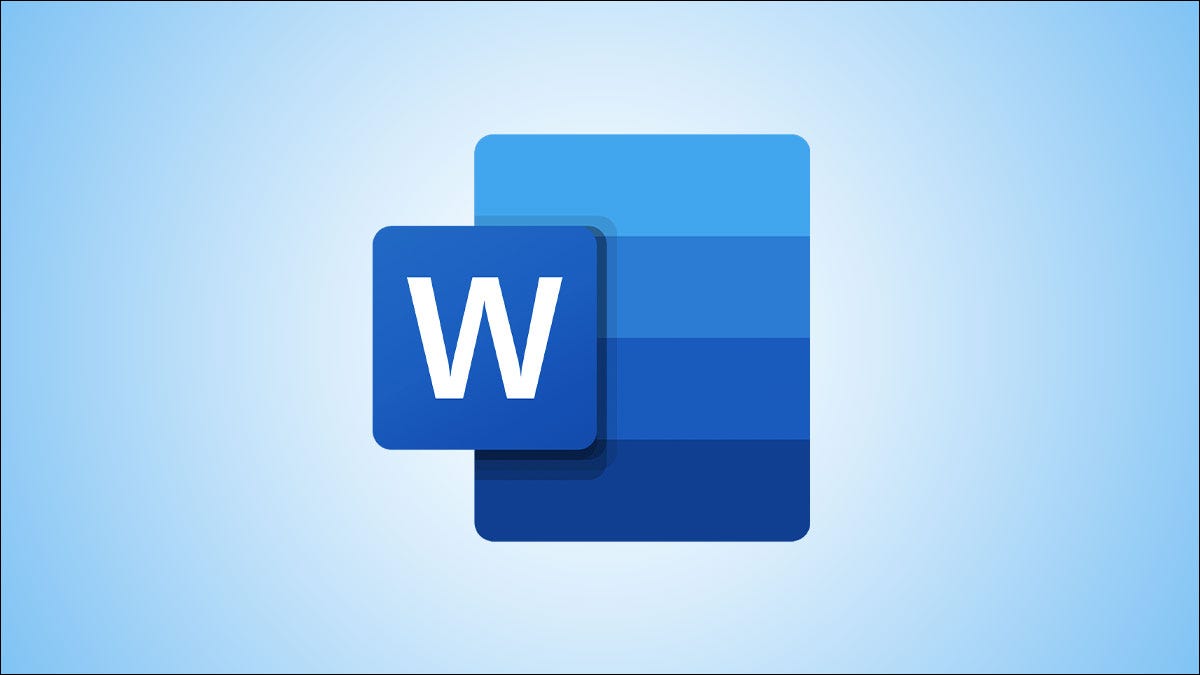
Esta es la guía definitiva de Microsoft Word, el procesador de textos más utilizado del mundo. Y es correcto. ¿Por qué?
Es simple y fácil de usar, avanzado y rico en funciones, y funciona con casi todos los sistemas operativos y plataformas, incluido Word en línea. Y como vendemos Microsoft Word, estamos en la posición adecuada para decirle cómo funciona.
Hicimos esta guía del usuario de Microsoft Word para usted.
En él aprenderás:
- Qué es Microsoft Word.
- Dónde encontrar o descargar Microsoft Word.
- Versiones de Microsoft Word.
- Funciones de Microsoft Word.
- Guía del usuario de Microsoft Word. ¡Y más!
Entonces, sin mucho preámbulo, profundicemos.
¿Qué es Microsoft Word?
Microsoft Word es el procesador de textos comercial más utilizado del mundo diseñado por Microsoft.
Word es un componente del paquete Microsoft Office, el software de productividad más utilizado. Pero también está disponible como producto independiente.
Microsoft Word a menudo se llama simplemente Word o MS Word.
Después de numerosas actualizaciones, Microsoft Word ya no es solo una herramienta de procesamiento de textos, sino que permite mejorar la escritura, el diseño de documentos y la colaboración con otros.
¿Para qué se utiliza Microsoft Word?
Microsoft Word le permite crear documentos, informes, cartas, currículums y más de calidad profesional. A diferencia de los editores de texto sin formato, MS Word tiene funciones avanzadas, que incluyen revisión ortográfica y gramatical, formato de texto y fuentes, compatibilidad con HTML, compatibilidad con imágenes y más.
Dónde encontrar o descargar Microsoft Word
Puede buscar o descargar Microsoft Word desde diferentes lugares.
Puedes descargar Microsoft Word como una aplicación independiente, como parte de la suite Microsoft Office o como parte de unSuscripción a Microsoft 365.
Descargar Microsoft Word:
- En línea desde el sitio web de Microsoft
- Microsoft Store
- Tienda de aplicaciones
- Google Play
- Descargue Microsoft Word de un minorista de software como Softwarekeep.com
¿Dónde puedo usar Microsoft Word?
Microsoft Word está disponible como aplicación para diferentes plataformas y sistemas operativos, de la siguiente manera:
- Descargar aplicaciones de Microsoft Word para escritorio (Windows y macOS)
- Descargar dispositivos Microsoft Word Mobile (iOS y Android) en la aplicación móvil Word
- Descargue tabletas Microsoft Word (iOS y Android) en la aplicación Word
- En línea en Microsoft 365 o Word en línea
¿Microsoft Word es gratuito?
Microsoft Word puede ser gratuito o no, dependiendo de dónde lo obtenga, su licencia y su versión de Office.
Puede descargar una compra única de MS Word como versión independiente, obtener Word como componente de la compra única de Microsoft Office o usar Word como parte de Microsoft 365.
Nota: La aplicación Microsoft Word ahora se conoce como aplicación Microsoft 365.
Aquí hay diferentes formas de utilizar Microsoft Word de forma gratuita:
#1. La aplicación independiente Word y Word en Microsoft Office no son gratuitos
Si obtiene una aplicación MS Word independiente o compra una aplicación perpetua de Microsoft Office (ahora aplicación Microsoft 365), paga un costo único por adelantado para obtener aplicaciones de Office (Word, Excel, PowerPoint y más) para una computadora.
Las compras únicas están disponibles para PC, Mac y Android. Pero carecen de opciones de actualización. Esto significa que si planea actualizar su paquete MS Word o MS Office a la próxima versión principal, debe comprarlo al precio completo.
#2. La aplicación Word en Microsoft 365 puede ser gratuita... o no
Puede obtener MS Word de forma gratuita como parte de la edición gratuita pero limitada de Microsoft 365 (anteriormente Office 365). Puede pagar por las diferentes versiones de Microsoft 365 (personal, familiar, educativa, comercial/empresarial) para una mejor edición y una mayor productividad.
#3. Microsoft Word es gratuito en Office 365 Education
Además, los estudiantes y educadores de instituciones elegibles pueden registrarse en Office 365 Education de forma gratuita y obtener aplicaciones de Office, incluidas Word, Excel, PowerPoint, OneNote y MS Teams. . Además, Microsoft Word Student te ayuda a acceder a herramientas adicionales para el aula. Pero debes utilizar tu dirección de correo electrónico válida de la escuela
#4. Aplicación gratuita de Word en la Web
Utilice Microsoft Word gratis Microsoft Word en línea. Microsoft pone a disposición de cualquiera una versión gratuita de Microsoft Word para que pueda usarla en la web. Tienes que registrar una cuenta de Microsoft, pero eso también es gratis. Esta versión funciona completamente en un navegador web, lo que le permite acceder a ella desde cualquier computadora y sus archivos se sincronizan y guardan en la nube. Existen algunas limitaciones, pero Word en la web puede ser todo lo que necesitan muchos usuarios.
#5. Microsoft Word gratuito para dispositivos móviles
Descargue la aplicación Microsoft Word para Android e iOS y úsela gratis. Al igual que la versión web, solo necesitarás una cuenta de Microsoft.
Pero hay una advertencia: si desea utilizar la aplicación Word para dispositivos móviles en un dispositivo Android con un tamaño de pantalla inferior a 10.1 pulgadas, debes pagar una suscripción a Microsoft 365.
La edición gratuita de la aplicación Microsoft está limitada a teléfonos móviles.
Artículo recomendado: Lea este artículo elaborado sobre cómo obtener Microsoft Word gratis.
Versiones de Microsoft Word
Microsoft Word ha tenido varias versiones a lo largo de su historia, con diferentes lanzamientos y actualizaciones:
- Microsoft Word en Microsoft Office y Microsoft Office para Mac (versiones diferentes)
- Microsoft Hogar y Estudiantes
- Microsoft Hogar y Estudiantes para Mac
- Microsoft Hogar y Empresas
- Microsoft Hogar y Empresas para Mac
- Microsoft Word en Microsoft 365 (Office 365)
- Microsoft Word Web
- Aplicación Microsoft Word para iOS
- Aplicación Microsoft Word para Android
- Aplicación independiente de Microsoft Word (Microsoft actualmente solo admite Word 2013 y posteriores)
- Palabra 2021
- Palabra 2019
- Palabra 2016
- Palabra 2013
- Palabra 2010
- Palabra 2007
- Palabra 2003
- Palabra 2002
- Palabra 2000
- Y más
- Microsoft Word para Mac (Microsoft actualmente solo admite Word para Mac 2016 y posteriores)
- Palabra 2021
- Palabra 2019
- Palabra 2016
- Palabra 2011
- Palabra 2008
- Palabra 2004
- Y más.
Características clave de Microsoft Word
Independientemente o como parte de Microsoft Office Suite, MS Word es una de las herramientas de productividad de MS Office más populares del mundo.
Con Microsoft Word, puedes mejorar tu escritura, crear hermosos documentos y colaborar con otras personas, en cualquier lugar y en cualquier momento. ¿Por qué?
Debido a las siguientes características de Microsoft Word:
Inicio
Esta función tiene opciones como color de fuente, tamaño, estilo, alineación, viñetas, interlineado, etc. Todos los elementos básicos que uno pueda necesitar para editar su documento están disponibles en la opción Inicio.
Insertar
Cuando hace clic en Insertar, obtiene tablas, formas, imágenes, cuadros, gráficos, encabezados, pies de página, números de página, etc. La categoría "Insertar" es una gran característica para la edición de documentos.
Diseño
Seleccione la plantilla o diseño en el que desea que se cree su documento en la pestaña Diseño. Elegir una pestaña adecuada que mejorará la apariencia de su documento.
Diseño de página
Word tiene una pestaña Diseño de página donde obtienes opciones como márgenes, orientación, columnas, líneas, sangría, espaciado, etc. Es una función de edición de documentos.
Referencias
Esta pestaña es la más útil para quienes están creando una tesis o escribiendo libros o documentos extensos. Opciones como cita, nota al pie, índice, título, bibliografía, etc., se puede encontrar en esta pestaña.
Revisión
La pestaña de revisión puede realizar un seguimiento de la revisión ortográfica, gramática, diccionario de sinónimos, recuento de palabras, idioma, traducción, comentarios, etc. Esta es una ventaja para quienes revisan sus documentos en MS Word.
Escribe como un profesional con Microsoft Editor
Escriba documentos y revise la ortografía, las mayúsculas, la gramática y la puntuación en todos sus documentos de Word con Microsoft Editor.
OneDrive para acceder a tus documentos desde cualquier lugar
Guarde sus documentos en OneDrive y acceda a ellos desde cualquier dispositivo, sabiendo que sus archivos están protegidos contra ataques digitales con detección de ransomware incorporada.
Colaboración: crear y editar juntos
MS Word le permite compartir sus documentos con cualquier persona y editarlos juntos (colaborar), agregando comentarios y sugiriendo cambios en tiempo real. Colaborar en proyectos laborales o escolares.
NOTA: Hay más funciones según la versión y el uso de Word. ¡Aprenda estas 20 funciones secretas de Microsoft Word!
Cómo utilizar Microsoft Word: Guía completa del usuario de Microsoft Word
¿Sabes cómo utilizar Microsoft Word?
Ya sea que hayas usado Microsoft Word o no, siempre hay algo nuevo que aprender. Esta guía del usuario de Microsoft Office le brindará un uso básico de MS Word y un nivel avanzado.
Los dividiremos en secciones/categorías para facilitar la consulta y explorar Word en profundidad.
Asumiremos que ha instalado Word en el dispositivo.
Comencemos con esta guía del usuario de Microsoft Word.
¿Dónde encuentra o inicia Microsoft Word?
Si tiene MS Word o el paquete completo de Microsoft Office instalado en su dispositivo (Mac o PC con Windows), puede acceder a Microsoft Word en su menú Inicio.
Si estás usando Windows:
- Presione el botón de Windows
- Escriba palabra
- Haga clic en la aplicación Word
- ¡Voilá! Ha accedido y abierto MS Word en su dispositivo.
Si Microsoft Word está instalado en su PC, pero el menú Inicio no puede encontrarlo, siga los siguientes pasos para iniciar Microsoft Word manualmente.
- Abra Mi PC o Explorador de archivos.
- Haga clic o seleccione la unidad C:. Si Microsoft Office está instalado en una unidad que no sea la unidad C:, seleccione esa unidad.
- Busque y abra la carpeta Archivos de programa (x86) o Archivos de programa.
- Abra la carpeta de Microsoft Office.
- En la carpeta de Microsoft Office, abra la carpeta raíz. Luego abra la carpeta OfficeXX, donde XX es la versión de Microsoft Office (p.gramo, Office para Microsoft Office 2016) instalado en su computadora.
- Busque y haga doble clic en el archivo llamado WINWORD.EXE para iniciar el programa Microsoft Word.
Nota: Las computadoras nuevas no incluyen Microsoft Word. Si tiene una computadora nueva, debe comprar e instalar MS Word en su PC antes de ejecutarlo. Pero si no quiere (o no puede permitirse) comprar Microsoft Word, puede utilizar Microsoft Word gratis en el sitio web de Microsoft Office, pero es limitado.
Cómo crear un documento en Word
Para crear un documento en MS Word,
- Abra Word.
- Seleccione Documento en blanco.
Si Word ya está abierto,
- Seleccione Archivo > Nuevo.
- Haga doble clic en una plantilla para abrirla.
Si desea utilizar la plantilla de Microsoft Word
- En el cuadro Buscar plantillas en línea, ingrese una palabra de búsqueda como carta, currículum vitae o factura.
- O seleccione una categoría en el cuadro de búsqueda, como Negocios, Personal o Educación.
- Haga clic en una plantilla para ver una vista previa. Haga clic en las flechas al costado de la vista previa para ver más plantillas.
- Seleccione Crear.
Lea este detallado cómo crear un documento en MS Word para obtener más información o este artículo sobre Cómo diseñar y editar texto en Microsoft Word para obtener más consejos sobre Word. También tenemos una guía si desea iniciar un documento de Word en Mac.
Cómo guardar un documento de Word
Hay dos formas de guardar un documento de Word:
Método 1. Usar método abreviado de teclado:
- Después de escribir palabras en el documento, presione Ctrl + S.
- Si no hubiera guardado el documento con un nombre, Word le preguntaría cómo desea guardarlo y dónde.
- Escriba el nombre del archivo en el cuadro de nombre de archivo.
- En Guardar como tipo, seleccione el tipo de archivo con el que desea guardar el documento.
- Presione Entrar.
Método 2. Utilice la opción larga para la opción Guardar como
- Haga clic en Archivo > seleccione Guardar como.
- Seleccione la ubicación (Ubicación del navegador).
- Escriba el nombre del archivo
- Seleccione el tipo de archivo.
- Presione Intro.
Para obtener una guía más detallada, aprenda cómo guardar un documento de Word.
Cómo colaborar en Microsoft Word
Hay tres formas de colaborar en documentos de Word
- Compartir un documento
- Coeditar un documento
- Seguimiento y revisión de cambios
Para compartir un documento de Word:
- Seleccione “compartir” en la cinta superior de la página. O seleccione Archivo > Compartir.
- Seleccione con quién desea compartir en el menú desplegable. Ingrese un nombre o dirección de correo electrónico en el campo, o seleccione un contacto en el menú desplegable.
- Ingrese un mensaje si lo desea y presione "enviar".
Para coeditar un documento de Word:
No existen pasos específicos para coeditar un documento de Word. Utiliza la función de seguimiento de cambios y los métodos para compartir mencionados anteriormente.
Cuando varias personas trabajan en un documento determinado, verás banderas en pantalla de diferentes colores (una para cada autor) y el nombre de la persona.
También puedes editar un documento sin conexión.
Para ser coautor de un documento de Word:
Puede ser coautor de un documento en Microsoft 365 cuando alguien haya compartido el documento con usted o con un grupo de personas.
Para realizar un seguimiento y revisar cambios en un documento de Word:
- Vaya a la pestaña “revisar” > luego a “seguir cambios”.
- Para revisar los cambios realizados por otros usuarios, coloque el cursor antes de un cambio y:
- Presiona “aceptar” para aceptar los cambios o
- Presiona “rechazar” el cambio
Obtenga más información sobre la colaboración en Word en este Cómo colaborar en Microsoft Word para obtener más información.
Cambiar la fuente predeterminada en Microsoft Word
Para cambiar y usar su fuente favorita en Word todo el tiempo, configúrela como predeterminada.
- Vaya a Formato > Fuente > Fuente. También puedes mantener presionado. + D para abrir el cuadro de diálogo Fuente.
- Seleccione la fuente y el tamaño que desea utilizar.
- Seleccione Predeterminado > luego seleccione Sí.
- Seleccione Aceptar.
Estos pasos pueden diferir dependiendo de su versión de Word. Tenemos una guía más detallada aquí para cambiar su fuente predeterminada en Word.
Cómo eliminar una página en Word
Para eliminar una página en MS Word que contiene texto, gráficos o párrafos vacíos, puede seleccionar el contenido que desea eliminar y presionar Eliminar.
O también puedes hacer esto:
- Haga clic/toque en cualquier lugar de la página que desea eliminar > presione Ctrl+G.
- En el cuadro Ingresar número de página, escriba \página.
- En su teclado, presione Entrar > luego seleccione Cerrar.
- Verifique que una página de contenido esté seleccionada > luego presione Eliminar en su teclado.
- ¡Voilá! ¡Has eliminado una página!
Este artículo está dedicado a los diferentes métodos para eliminar una página en Word.
Revisar ortografía y gramática en Word
- En la pestaña Revisar, haga clic en Ortografía y gramática.
- Si Word encuentra un posible error, se abrirá el cuadro de diálogo Ortografía y gramática, los errores ortográficos se mostrarán como texto rojo y los errores gramaticales se mostrarán como texto verde.
Este artículo es una guía detallada sobre corregir la ortografía y la gramática en Word. Aprende más.
Aprender Microsoft Word con los artículos de nuestro Centro de ayuda
Aquí hay más contenido que le ayudará a aprender Microsoft Word:
» Cómo cambiar la contraseña de su ID de Apple en cualquier dispositivo
» Cómo imprimir en blanco y negro en Word (con imágenes)
» Trucos de MS Word: 5 Word Funciones que nunca supo que existían
» Cómo editar sus documentos de Word más rápido
» 7 trucos de Microsoft Word que necesitas saber en 2022
» Características de MS Word: 20 funciones secretas reveladas
» Cómo crear una sangría francesa en Microsoft Word
» Cómo hacer columnas en Microsoft Word
» Cómo arreglar el corrector ortográfico que no funciona en Word
» Cómo instalar fuentes en Word en Mac
» Cómo descongelar Word en Mac sin perder el trabajo
» Los 14 principales consejos y trucos de Microsoft Word para la productividad
Pensamientos finales
Esta guía trata sobre Microsoft Word. Esperamos que hayas aprendido a usar Microsoft Word y más trucos.
Nos alegra que hayas leído el artículo hasta aquí :) Gracias :)
Como hemos compartido anteriormente, hay más artículos que puede leer sobre Microsoft Word y Microsoft Office en nuestro Centro de ayuda y Blog.
Comparte este artículo en tus redes sociales o con tus amigos. Alguien más también puede beneficiarse de ello.
Una cosa más…
Suscríbase a nuestro boletín y sea uno de los primeros en recibir estos documentos en su bandeja de entrada. También compartimos ofertas, promociones y más a través del correo electrónico. No te quedes fuera.
Preguntas frecuentes
¿Cuánto cuesta Microsoft Word?
El costo de la aplicación independiente de Microsoft Word depende de la versión y la plataforma. Por ejemplo, Microsoft Word 2021 se vende actualmente a 114 dólares.99 para PC, mientras que Microsoft Word 2021 para Mac se vende a 89 dólares.99 En comparación con Word 2019, que ahora cuesta USD 94 y USD 69.99 para PC y Mac, respectivamente. Los costos se reducen a medida que se pasa a versiones anteriores. Estos costos también pueden diferir según dónde los compre.
¿Cómo obtener Microsoft Word gratis?
Hay 3 formas:
Microsoft Word en línea. Microsoft tiene una versión gratuita de Microsoft Word en la web para que cualquiera pueda usarla. Para utilizar Microsoft Word en línea de forma gratuita, debe registrar una cuenta de Microsoft, pero eso también es gratis. Esta versión funciona completamente dentro de un navegador web, puede acceder a ella desde cualquier computadora y sus archivos siempre están sincronizados y guardados en la nube.
Microsoft 365 Educación. Puedes usar Microsoft 365 Education de forma gratuita si eres estudiante o educador. ¿La captura? Debe registrarse en una cuenta de Microsoft con la dirección de correo electrónico de su escuela. De lo contrario, no obtendrá ningún acceso.
Aplicación Microsoft Word en teléfono (Android e iOS). La aplicación Microsoft Word en Android y iPhone es de uso gratuito. Todo lo que necesitas es una cuenta de Microsoft y listo.
Cómo eliminar una página en Microsoft Word
Para eliminar una página en Word:
- Haga clic o toque en cualquier lugar de la página que desea eliminar > presione Ctrl+G.
- En el cuadro Ingresar número de página, escriba \página.
- Presione Enter en su teclado > luego seleccione Cerrar.
- Verifique que una página de contenido esté seleccionada > luego presione Eliminar en su teclado.
Para eliminar una página en Word macOS
- Haga clic o toque en cualquier lugar de la página que desea eliminar > luego presione Opción+⌘+G.
- En el cuadro Ingresar número de página, escriba \página.
- Presione Enter en su teclado > luego seleccione Cerrar.
- Verifique que una página de contenido esté seleccionada > luego presione Eliminar en su teclado.
¿Por qué Microsoft Word sigue congelando cuando se guarda?
Muchos factores pueden llevar a MS Word a congelarse. El problema de que MS Word se sigue congelando se debe principalmente a la corrupción de la plantilla normal de Word. Además, MS Word se congela cuando hay daños en la configuración de MS Office asociada con la aplicación Word. Otro problema que puede causar el problema de congelación de MS Word son los complementos de terceros en la aplicación Word. MS Word también puede dejar de responder o congelarse si hay conflictos de software en el sistema mientras se editan documentos.
Aparte de los mencionados, Problemas de congelación de MS Word también pueden ocurrir en las siguientes situaciones:
- Terminación incorrecta de Word.
- Invasión de malware.
- Instalación incorrecta de la aplicación Word.
- Presencia de sectores defectuosos en la ubicación donde se almacenan el programa y los documentos de Word.
- Corrupción de palabras.
- Clave de activación de MS Word mejorado.
- Archivos grandes en Word. Estás trabajando en un archivo o documento muy grande en Word.
¿Cuáles son las alternativas a Microsoft Word?
A menos que necesites Microsoft Word específicamente, encontrarás muchos procesadores de texto excelentes que no te costarán ni un centavo. Aquí hay tres alternativas comunes a Microsoft Word:
- Google Docs: un favorito eterno ya que el software basado en web es gratuito y fácil de usar. No encontrará funciones increíblemente avanzadas como las del Microsoft Word, pero para la mayoría de las personas, es todo lo que necesitarán.
- LibreOffice Writer: un procesador de textos de código abierto que es completamente gratuito pero ofrece una solución completa para aquellos que desean la funcionalidad de MS Word.
- Apple Pages: Esta es una aplicación de procesamiento de textos y diseño de páginas desarrollada por Apple y está incluida en la suite de productividad iWork. Es compatible con archivos de Microsoft Word y ofrece muchas funciones similares, como formato de texto, plantillas de documentos y herramientas de colaboración.
- Google Docs: Esta es una aplicación de procesamiento de textos gratuita basada en web de Google. Permite a los usuarios crear y editar documentos en línea y también ofrece herramientas de colaboración, historial de versiones y la posibilidad de exportar documentos en varios formatos.
- Scrivener: Esta es una popular aplicación de procesamiento de textos diseñada específicamente para escritores. Ofrece una amplia gama de herramientas para ayudar con el proceso de escritura, como esquemas, tableros de corcho y organización de documentos.
- AbiWord: Esta es una alternativa gratuita y de código abierto a Microsoft Word. Está disponible para Windows, Mac y Linux y ofrece funciones básicas de procesamiento de textos, como formato de texto, revisión ortográfica y la capacidad de importar y exportar documentos en varios formatos.
- Bean: Este es un procesador de textos gratuito y de código abierto para Mac OS X. Es simple y liviano, pero aún ofrece muchas de las mismas características que Microsoft Word, como formato de texto, revisión ortográfica y la capacidad de importar y exportar documentos en varios formatos.