El proceso de realizar una actualización local de Windows Server 2008 R2 a Windows Server 2022 puede ser una tarea desalentadora. Hay algunas cosas que debes tener en cuenta antes de iniciar el proceso. En este artículo, repasaremos lo que debe hacer para completar con éxito una actualización local de Windows Server 2008 R2 a Windows Server 2022.
Lo guiaremos a través del proceso de realizar una actualización local de Windows Server 2008 R2 a Windows Server 2022. Esta es una excelente opción para las empresas que desean utilizar las últimas funciones y mejoras que Windows Server 2022 tiene para ofrecer.
Con una actualización local, no tiene que pasar por la molestia de configurar una nueva instalación de servidor.
¡Empecemos!
- ¿Cómo actualizar Windows Server 2008 R2 a Server 2022?
- Paso 1. Actualización local de Windows Server 2008 R2 a Windows Server 2012 R2
- Paso 2. Actualización local de Windows Server 2012 R2 a Windows Server 2022
- Pasos posteriores a la actualización
¿Puedo actualizar mi Windows Server 2008 R2 a 2022?
La primera pregunta que podría hacerse es si puede actualizar su instalación actual de Windows Server 2008 R2 a Windows Server 2022.
¡La respuesta es sí! Puede actualizar absolutamente su instalación de Windows Server 2008 R2 a Windows Server 2022. De hecho, Microsoft recomienda realizar una actualización local siempre que sea posible.
Dicho esto, hay algunas cosas que debes tener en cuenta antes de comenzar el proceso.
Lo primero y más importante que debe saber es que esta actualización tiene varias etapas. No espere poder colocar una ISO de Windows Server 2022 en un servidor Windows Server 2008 R2, seleccionar instalar y tener una máquina con Windows Server 2022 completamente actualizada unos cuantos reinicios más tarde.
Desafortunadamente, primero debe realizar una actualización del sistema operativo a una versión anterior y luego proceder a obtener Windows Server 2022. Esto hace que las actualizaciones locales sean de la siguiente manera:
- Actualizar Windows Server 2008 R2 a Windows Server 2012 R2,
- Actualice Windows Server 2012 R2 a Windows Server 2022.
Algunas palabras de precaución
Ahora que hemos respondido la pregunta de si puede o no actualizar su instalación de Windows Server 2008 R2 a Windows Server 2022, hay algunas cosas que debe tener en cuenta antes de comenzar.
En primer lugar, como mencionamos anteriormente, este es un proceso de varias etapas. Para actualizar de Windows Server 2008 R2 a Windows Server 2022, primero deberá actualizar a Windows Server 2012 R2. Una vez que haya hecho eso, podrá continuar con la actualización a Windows Server 2022.
Otra cosa a tener en cuenta es que necesitará acceso a una clave de producto válida para cada etapa del proceso. Eso significa que si está actualizando de Windows Server 2008 R2 a Windows Server 2012 R2, necesitará una clave de producto válida para Windows Server 2012 R2. Lo mismo ocurre con la actualización de Windows Server 2012 R2 a Windows Server 2022.
Por lo general, puede encontrar estas claves en el sitio de licencias por volumen de Microsoft. Si no tiene un acuerdo de licencias por volumen con Microsoft, deberá comprar nuevas licencias para cada etapa del proceso. Puede comprar licencias Windows Server 2012 R2 y Windows Server 2022 en SoftwareKeep. ¡por poco dinero!
Antes de comenzar una actualización local
Aquí hay algunas cosas que debe hacer antes de comenzar la actualización local de Windows Server 2008 R2 a Windows Server 2012 R2 y, finalmente, a Windows Server 2022:
- Asegúrese de que todos sus datos estén respaldados. Esto incluye bases de datos, datos de aplicaciones y datos de usuarios.
- Compruebe si todo su hardware es compatible con Windows Server 2022. Si bien la mayoría del hardware actual es compatible con la última versión de Windows Server, siempre es bueno comprobarlo antes de comenzar el proceso de actualización.
-
Tenga en cuenta que necesitará tener suficiente espacio en disco disponible para cada etapa del proceso de actualización. La cantidad de espacio en disco que necesitará dependerá de la edición de Windows Server que esté ejecutando actualmente y de la edición a la que esté actualizando.
Por ejemplo, si está ejecutando Windows Server 2008 R2 Standard y está actualizando a Windows Server 2012 R2 Standard, Necesitaré al menos 3.1 GB de espacio disponible en disco. Si no tiene suficiente espacio en disco disponible, el proceso de actualización fallará.
Para obtener información sobre cuánto espacio en disco se requiere para actualizar un sistema operativo específico, consulte la documentación de Microsoft. - Eche un vistazo a sus aplicaciones y asegúrese de que sean compatibles con Windows Server 2022. Si no es así, es posible que necesite buscar versiones actualizadas o alternativas antes de poder completar el proceso de actualización.
- Finalmente, es importante tener en cuenta que este es un proceso que requiere mucho tiempo. La cantidad de tiempo que llevará completar la actualización dependerá de varios factores, incluida la velocidad de su servidor y la cantidad de datos que tenga.
También vale la pena mencionar que, durante el proceso, su servidor no estará disponible. Eso significa que si está ejecutando una aplicación crítica para el negocio en su servidor, deberá planificar un tiempo de inactividad.
¿Cómo actualizar Windows Server 2008 R2 a Server 2022?
Ahora que hemos repasado algunas de las cosas que debe hacer antes de comenzar, echemos un vistazo al proceso real de actualización de Windows Server 2008 R2 a Windows Server 2022.
Paso 1. Actualización local de Windows Server 2008 R2 a Windows Server 2012 R2
Primero debe comenzar actualizando de Windows Server 2008 R2 a Windows Server 2012 R2. El proceso es bastante sencillo y le proporcionamos una guía útil para ayudarle.
Si necesita más ayuda, ¡no dude en comunicarse con nuestros expertos! Siempre estamos listos para ayudarlo con servicios que lo ayudarán a instalar actualizaciones, actualizar sus sistemas operativos o instalar un nuevo sistema operativo.
Comencemos con los pasos requeridos.
-
Para realizar una actualización local a Windows Server 2012 R2, monte los medios para Windows Server 2012 R2. Primero, haga clic en el botón Instalar ahora.
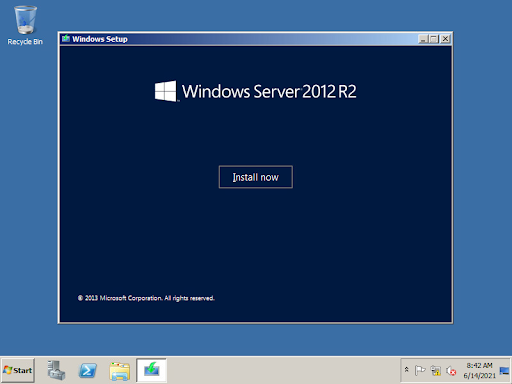
-
En la siguiente pantalla, tiene algunas opciones. Seleccione Conectarse en línea para instalar las actualizaciones ahora (recomendado) o elija instalarlas sin conexión haciendo clic en No, gracias. Tenga en cuenta que es posible que Windows Server no se instale correctamente si elige la primera opción.
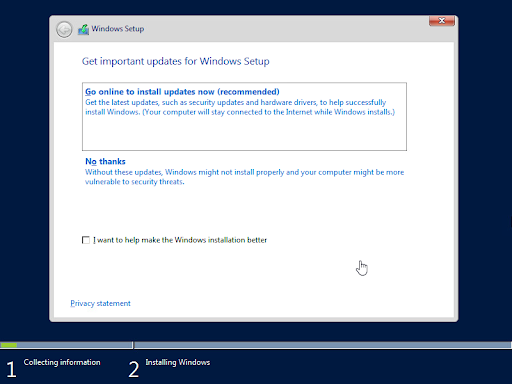
-
Para la instalación de Windows Server 2012 R2, deberá proporcionar una clave de licencia. Haga clic en Siguiente después de haber ingresado la clave de licencia. Si no tiene una, asegúrese de buscar en la tienda SoftwareKeep y encontrar una buena oferta en una clave de producto de Windows Server.
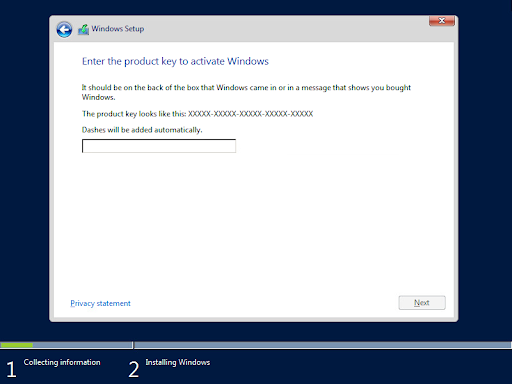
-
Seleccione Servidor con GUI en el siguiente paso si desea una GUI, a menudo conocida como Experiencia de escritorio. De lo contrario, seleccione la instalación Server Core y haga clic en Siguiente.
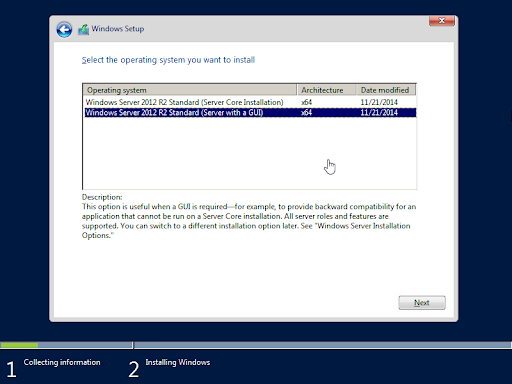
-
Acepte el acuerdo de licencia de usuario final (EULA) seleccionando la opción "Acepto los términos de licencia" después de leer los Términos de licencia del software de Microsoft. Haga clic en Siguiente.

-
Elija qué tipo de instalación desea para su servidor Windows. Tienes dos opciones:
- Actualice (instale el sistema operativo Windows Server y conserve sus archivos, configuraciones y aplicaciones personales) o vaya
-
Personalizado (instalar solo Windows Server).
Haga clic en la opción que más le convenga o consulte el enlace Ayúdame a decidir si no está seguro.
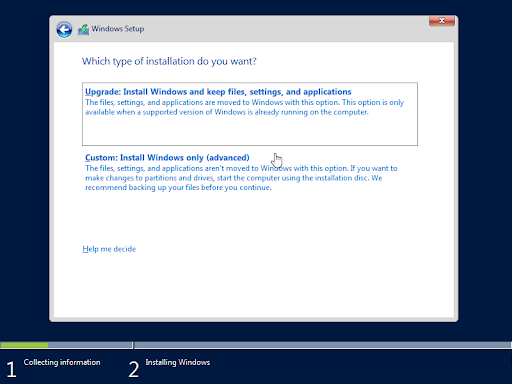
-
Es posible que vea una advertencia sobre el informe de compatibilidad. Lea el mensaje y asegúrese de seguir los pasos necesarios en pantalla para continuar con la instalación. Cuando haya terminado, haga clic en el botón Siguiente para continuar.
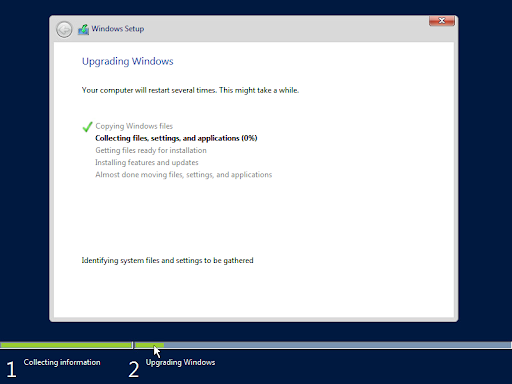
-
El procedimiento de actualización comienza al hacer clic en Siguiente. Durante el procedimiento, su servidor se reiniciará varias veces y se mostrará el progreso de la actualización a medida que continúa la instalación.
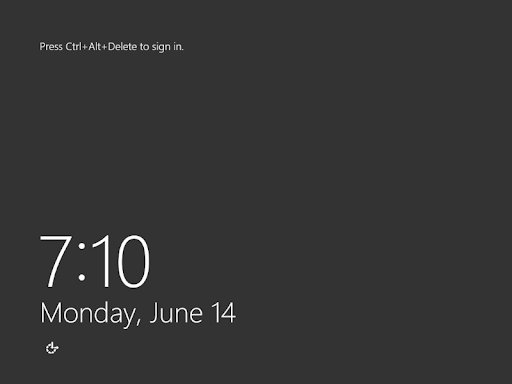
- El servidor se reiniciará por última vez y mostrará la pantalla de inicio de sesión de Windows Server 2012 R2 si la instalación se realizó correctamente.
Ahora que ha completado el proceso de configuración de Windows para Windows Server 2012 R2, debe continuar con la ruta de actualización e instalar la versión actual de Windows Server 2022 en su hardware.
Paso 2. Actualización local de Windows Server 2012 R2 a Windows Server 2022
El proceso para actualizar Windows Server 2012 R2 a Windows Server 2022 es muy similar al proceso para actualizar desde 2008 R2. Comenzará montando los medios de instalación y siguiendo los pasos a continuación para completar el proceso de actualización.
-
Para prepararse para actualizar Windows Server 2012 R2 a Windows Server 2022, primero inserte los medios de instalación de Windows Server 2022 y luego ejecute el instalador.
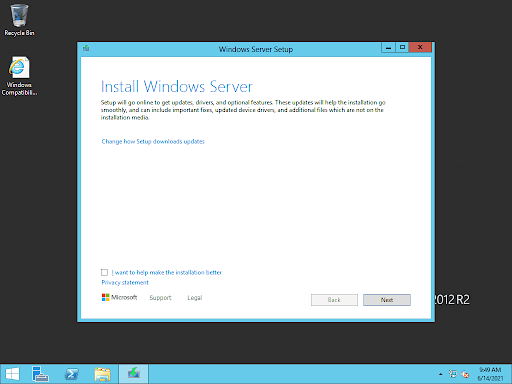
-
Ingrese su clave de producto de Windows Server para la nueva versión. También puede encontrar una clave de producto gratuita en el sitio web de documentación de Microsoft si está utilizando la versión preliminar de Windows Server 2022 para actualizar. ¡Tenga en cuenta que necesitará una licencia adecuada para instalar una versión posterior en el futuro!

-
Elija su instalación preferida. Si desea una GUI en su sistema operativo, asegúrese de seleccionar Experiencia de escritorio. Si instala su servidor sin Desktop Experience, obtendrá una versión de Windows Server similar a Server Core.

-
Asegúrese de leer los Avisos aplicables y términos de licencia en la página siguiente. Una vez que haya terminado, haga clic en el botón Aceptar para continuar con la instalación del sistema operativo.
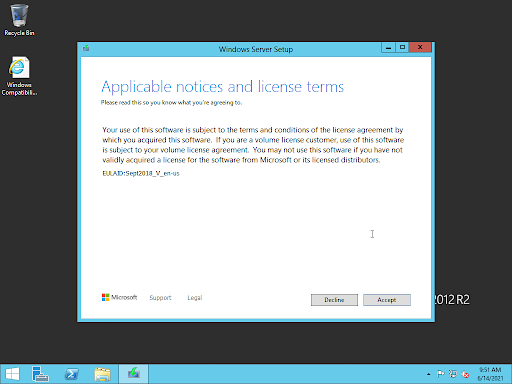
-
Eche un vistazo a la pantalla "Elegir qué conservar". Puede seleccionar la opción Conservar archivos, configuraciones y aplicaciones o seleccionar Nada para tener un sistema operativo limpio. Haga clic en Siguiente cuando haya decidido cómo actualizar.
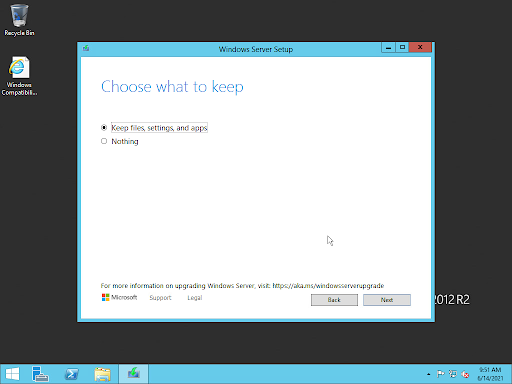
-
Cuando llegue a la pantalla Listo para instalar, revise sus opciones. La configuración de Windows le permite regresar y realizar cambios para garantizar que su instancia de Windows Server sea perfecta. Cuando esté seguro de que la configuración es correcta, haga clic en el botón Instalar y permita que el programa de instalación de Windows haga el resto.
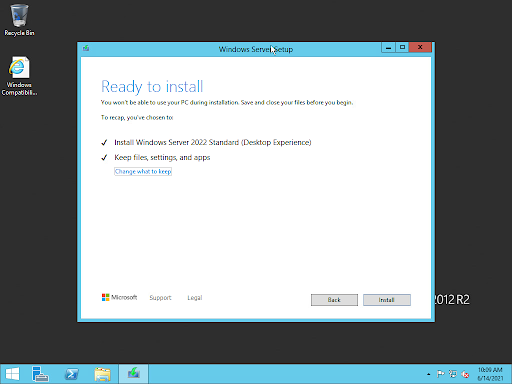
-
Su sistema operativo se reiniciará varias veces durante el proceso de actualización. Esto es normal y sucede en todas las versiones de Windows Server. Espere a que su sistema termine de configurar las actualizaciones y la migración de archivos.
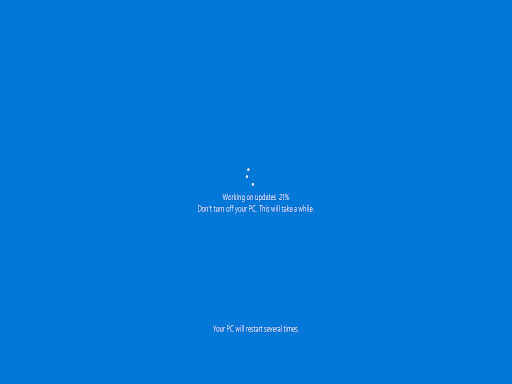
-
Cuando finalice la actualización, verá que su instancia de Windows Server arranca con el nuevo sistema operativo y la configuración de Windows mostrará la pestaña "Acerca de Windows" automáticamente.

¡Eso es! Ha actualizado a la versión actual de Windows Server 2022. Comience a disfrutar de las funciones de la versión más reciente, explore actualizaciones de seguridad y nuevos servicios, luego comience a obtener sus controladores y software.
Pasos posteriores a la actualización
Entonces, logró actualizar con éxito su sistema operativo desde Windows Server 2008 a la versión más nueva, Windows Server 2022. Es posible que haya algunas configuraciones y funciones predeterminadas que desee revisar una vez que concluya el proceso de actualización.
- Consulte las publicaciones más recientes de Microsoft para conocer cualquier novedad relacionada con su sistema y sus funciones. El blog oficial a menudo se actualiza con información sobre nuevas funciones, controladores, compatibilidad y un registro útil para cambios, nuevas versiones de Windows Server y más.
- Eche un vistazo a Windows Update y asegúrese de que su sistema tenga la última versión.Las versiones más nuevas de Windows Server suelen incluir mejoras de seguridad y correcciones de errores.
- Si eligió Experiencia de escritorio durante la actualización, asegúrese de instalar también su reproductor multimedia preferido. El sistema operativo ya no viene con Windows Media Player instalado por defecto.
- Si optó por la instalación limpia durante la actualización, deberá reinstalar sus aplicaciones. Si elige conservar los archivos y la configuración, sus aplicaciones se copiarán pero es posible que no funcionen correctamente.
- ¡Finalmente, tómate un tiempo para disfrutar de la nueva versión de Windows Server!
Deberías hacer algunas cosas más después de actualizar a Windows Server 2022. ¡Pero estos son los conceptos básicos que te ayudarán a empezar con el pie derecho!
Ahora también sería un excelente momento para unirse al Programa Windows Insider si aún no lo ha hecho. Unirse le otorgará acceso a versiones preliminares de los próximos lanzamientos del sistema operativo, lo que le brindará la oportunidad de probar nuevas funciones y servicios.
Pensamientos finales
Eso es todo: ahora sabe cómo actualizar su Windows Server a la última versión de Windows 2022. Esperamos que esta guía haya sido útil y fácil de seguir.
Ahora nos gustaría cederle la palabra a usted.
Si tiene alguna pregunta, comentario o comentario, comuníquese con nuestro servicio de atención al cliente.
Siga nuestro Blog y consulte nuestro Centro de ayuda para obtener una gran cantidad de información sobre cómo solucionar diversos problemas. Además, suscríbase a nuestro boletín y obtenga acceso temprano a las publicaciones de nuestro blog, promociones y códigos de descuento.
Artículos recomendados
» Guía del comprador de Microsoft Windows Server 2022
» Guía de instalación de Windows Server 2022: paso a paso
» Windows Server 2022 vs 2019: características y seguridad
No dude en comuníquese con si tiene preguntas o solicitudes que le gustaría que cubrimos.