Microsoft Word es una herramienta indispensable para crear y guardar documentos. Ya sea que sea un estudiante que escribe un ensayo o el propietario de un negocio que prepara un informe, Word lo tiene cubierto. Pero para los principiantes, crear un nuevo documento de Word puede resultar abrumador. Por eso estamos aquí para ayudarte. En este artículo, lo guiaremos a través de todo el proceso de creación de un nuevo documento de Word, incluidas diferentes opciones para comenzar su trabajo.
Esta es una guía para principiantes que cubre las versiones más nuevas de Word, así como las versiones anteriores. Desde la creación de un documento en blanco hasta el uso de plantillas, le mostraremos cómo aprovechar al máximo las capacidades de procesamiento de textos de Word.
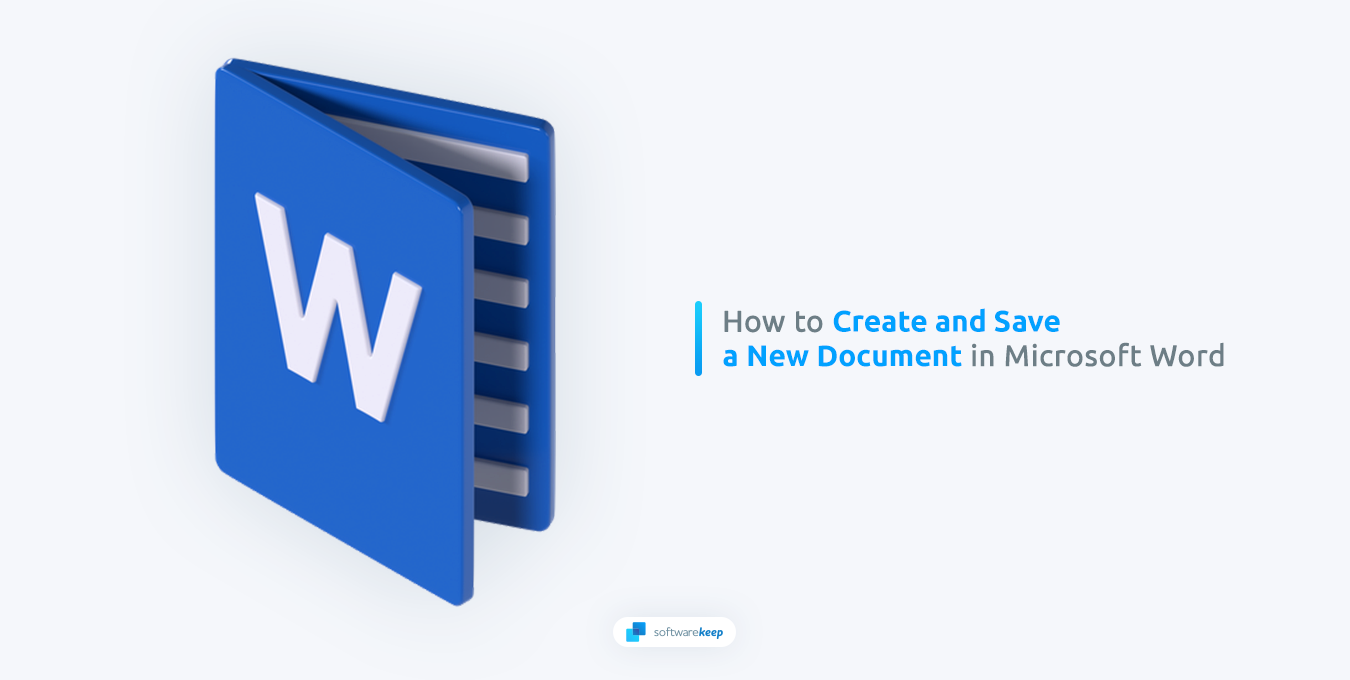
Además de crear y guardar documentos, cubriremos cómo editarlos. Desde la edición de texto simple hasta funciones más avanzadas como editar texto en imágenes, le mostraremos cómo aprovechar al máximo las herramientas de edición de Word. Ya sea principiante o avanzado, este artículo tiene todo lo que necesita saber sobre el uso de Microsoft Word para sus necesidades de procesamiento de textos.
Índice
- ¿Qué es un documento de Word?
- Cómo crear un nuevo documento de Word
- Cómo crear un documento de Word a partir de una plantilla
- Escribir y formatear su documento en Word
- Cómo agregar texto a su documento
- Cómo agregar formas, SmartArt, gráficos e imágenes en Word
- Cómo guardar su documento en Word
- Cómo guardar su documento en OneDrive en Microsoft Word
- Preguntas frecuentes
¿Qué es un documento de Word?
Un documento de Word es un archivo digital creado con Microsoft Word u otro software de procesamiento de textos. Es un tipo de documento electrónico que está diseñado para ser visto y editado en una computadora. Un documento de Word puede contener texto, imágenes, tablas, gráficos y otros tipos de contenido multimedia. Es una herramienta versátil para crear una amplia gama de documentos, desde simples cartas y memorandos hasta informes complejos y artículos académicos.
Los documentos de Word están diseñados para editarse y formatearse fácilmente, lo que los convierte en una opción popular para la creación de documentos. El software le permite cambiar fuentes, colores, tamaños, márgenes y otras opciones de formato para crear documentos visualmente atractivos.
Además, Word proporciona varias funciones que mejoran la creación de documentos, como revisión ortográfica, gramatical y diccionario de sinónimos. En general, los documentos de Word son una herramienta versátil y poderosa para crear documentos profesionales de manera rápida y eficiente.
Cómo crear un nuevo documento de Word
Crear un nuevo documento de Word es un proceso sencillo que se puede realizar con solo unos pocos clics. Un documento en blanco es el punto de partida de cualquier documento creado en Word, ya sea para uso personal o profesional. Puede escribir cualquier cosa, desde un artículo, un informe o incluso un libro con un documento nuevo. Microsoft Word es un creador de documentos popular que mucha gente utiliza por su interfaz y funciones fáciles de usar.
Un documento de Word en blanco es un espacio en blanco donde puedes escribir lo que quieras. Es la forma más básica de creación de documentos que puede personalizar para adaptarla a sus necesidades. Puede elegir entre diferentes fuentes, tamaños y colores para crear una apariencia única para su documento.
Crear un documento en Microsoft Word es una habilidad esencial que cualquiera que use una computadora debe conocer. Hay diferentes formas de crear un nuevo documento en Word. Puede utilizar la barra de menú, un método abreviado de teclado o hacer doble clic en el icono de Word en su escritorio. Estos son los pasos para crear un nuevo documento desde la barra de menú:
En una computadora con Windows
- Inicie Microsoft Word haciendo clic en el icono o buscándolo en el menú Inicio.
-
Haga clic en el menú "Archivo" en la esquina superior izquierda de la pantalla.

- Haga clic en "Nuevo" en el menú que aparece.
-
Seleccione "Documento en blanco" para crear un nuevo documento desde cero.
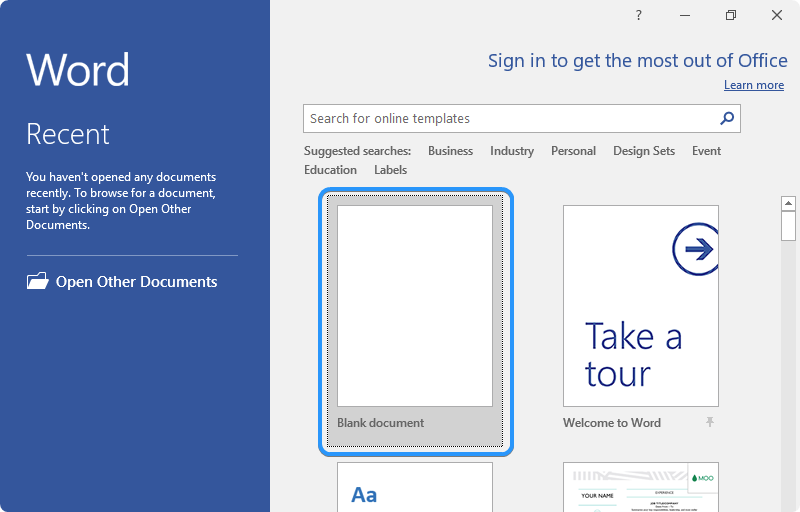
Consejo de Windows: Puede utilizar el método abreviado de teclado "Ctrl + N" para crear un nuevo documento en blanco.
En una computadora Mac
- Para abrir Microsoft Word, haga clic en el icono de Word en el Dock o en la carpeta Aplicaciones.
-
Haga clic en "Archivo" en la barra de menú y seleccione "Nuevo" > "En blanco Documento."
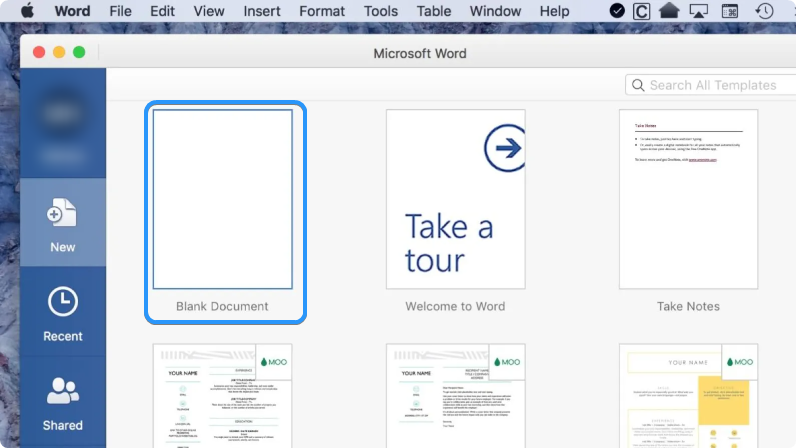
- Una vez que haya creado un nuevo documento, puede comenzar a escribir.
Consejo para macOS: puede utilizar el método abreviado de teclado "⌘ + N". para crear un nuevo documento en blanco en Word para Mac.
Cómo crear un documento de Word a partir de una plantilla
No es necesario crear un documento de Word en blanco para comenzar. Puede elegir entre varias plantillas para crear rápidamente documentos para diferentes propósitos. Esta sección le mostrará cómo crear un documento de Word a partir de una plantilla en computadoras Windows y Mac.
- Inicie Microsoft Word haciendo clic en el icono o buscándolo en el menú Inicio.
- Haga clic en el menú "Archivo" en la esquina superior izquierda de la pantalla.
-
Haga clic en "Nuevo" y seleccione "Desde plantilla."
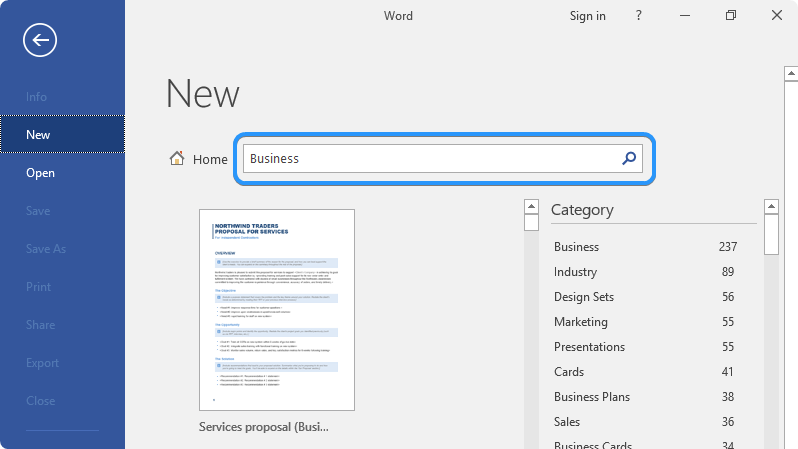
- Elija una plantilla para comenzar a editar su documento. Word tiene plantillas integradas para todos los propósitos; También puedes descargar otros nuevos en línea. Con millones de plantillas disponibles, seguramente encontrarás una que se adapte a tus necesidades.
- Una vez que haya elegido una plantilla, podrá editarla como desee. Puede cambiar estilos de fuente, agregar imágenes y más.
Si sigue estos pasos, podrá iniciar su documento en poco tiempo. Trabajar con plantillas elimina muchos de los primeros pasos de la creación de un documento. Puedes concentrarte en crear contenido impactante en lugar de diseñar todo desde cero.
Escribir y formatear su documento en Word
Una vez que tenga un nuevo documento abierto, puede comenzar a escribir su contenido. Puede cambiar la fuente, el tamaño y el estilo utilizando las herramientas de formato de la pestaña "Inicio". A continuación se ofrecen algunos consejos que le ayudarán a escribir y formatear su documento de forma eficaz:
- Utilice un lenguaje claro y conciso. Evite el uso de jerga o palabras complicadas que puedan confundir a sus lectores.
- Utilice títulos y subtítulos para organizar su contenido. Reserve el Título 1 para su título principal y utilice los Títulos 2, 3 y 4 para los subtítulos.
- Utilice viñetas o listas numeradas para dividir grandes porciones de contenido. Esto hace que su documento sea más fácil de leer
- Utilice negrita o cursiva para enfatizar puntos clave o información importante.
- Habilite el corrector ortográfico para detectar errores tipográficos o errores antes de guardar el documento.
- Revise su documento antes de guardarlo. Incluso un pequeño error ortográfico puede afectar enormemente la calidad de su trabajo.
Estos consejos le ayudarán a escribir y formatear fácilmente su documento en Word. Con un poco de práctica, crearás documentos de aspecto profesional en poco tiempo.
Cómo agregar texto a su documento
Ahora que ha creado un nuevo documento de Word, es hora de comenzar a agregar texto y darle formato. Esta sección cubrirá los conceptos básicos para agregar y formatear texto en Word.
- Para agregar texto a su documento de Word, simplemente comience a escribir. También puedes copiar y pegar texto de otros documentos o fuentes.
-
Puedes formatear tu texto usando las opciones de formato en la pestaña Inicio de la cinta. Puede cambiar la fuente, el tamaño de fuente, el color y la alineación.
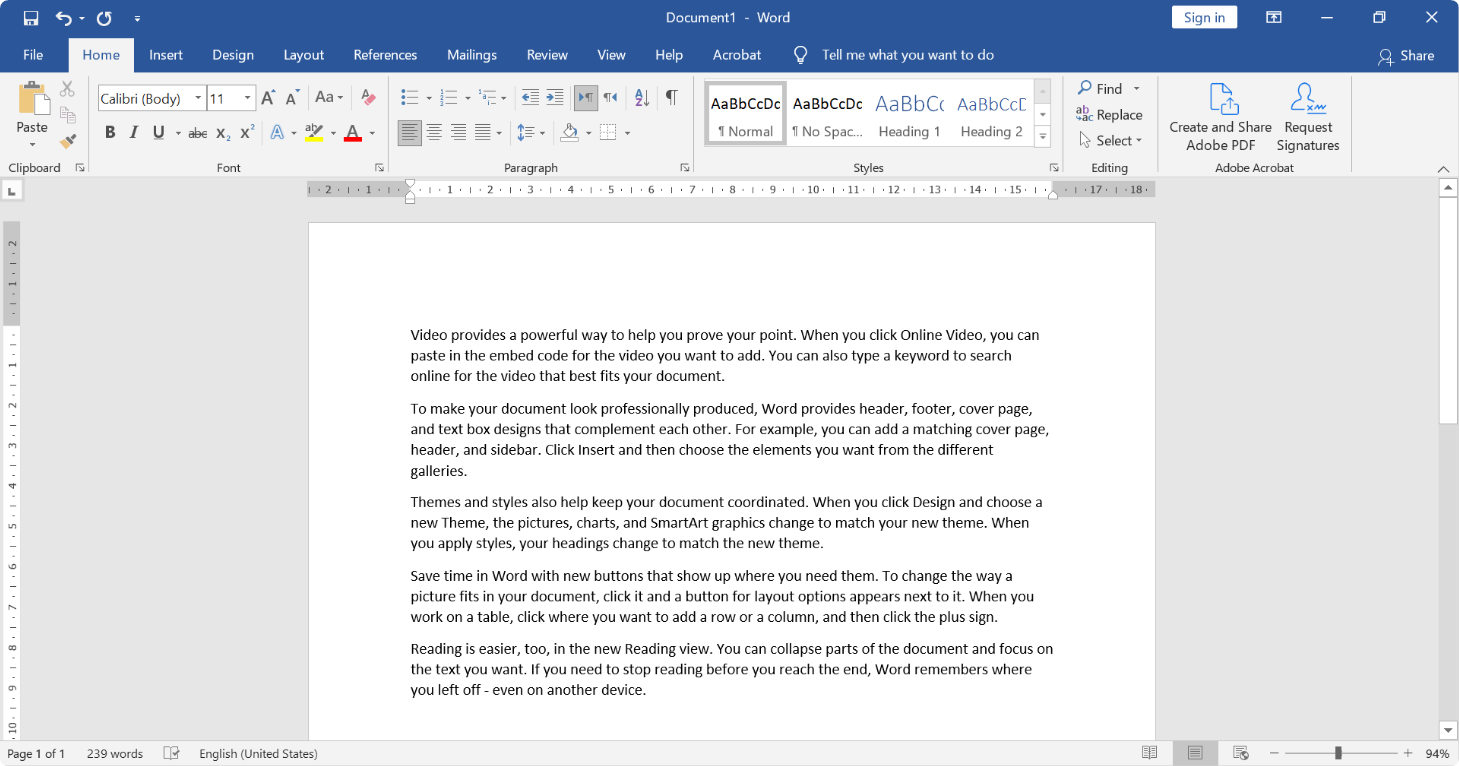
Puede copiar y pegar texto desde una fuente externa haciendo clic derecho en cualquier parte del documento y seleccionando "Pegar." El método abreviado de teclado para esto es "Ctrl + V" en Windows y "⌘ + V" en una Mac.
Cómo agregar formas, SmartArt, gráficos e imágenes en Word
Además de texto, también puede agregar varias formas, SmartArt, gráficos e imágenes a su documento de Word. Esta sección cubrirá cómo agregar estos elementos a su documento.

- Para agregar una forma, haga clic en "Insertar" en la barra de menú y seleccione "Formas." Elija la forma que desea agregar, luego haga clic y arrastre para dibujarla en su documento.
- Para agregar SmartArt, haga clic en "Insertar" en la barra de menú y seleccione "SmartArt." Elija el tipo de SmartArt que desea agregar y luego haga clic en el texto del marcador de posición para editarlo.
- Para agregar un gráfico, haga clic en "Insertar" en la barra de menú y seleccione "Gráfico." Elija el tipo de gráfico que desea agregar, luego haga clic y arrastre para dibujarlo en su documento.
- Para agregar una imagen, haga clic en "Insertar" en la barra de menú y seleccione "Imágenes." Explore su computadora para encontrar la imagen que desea agregar y luego haga clic en "Insertar."
Cómo guardar su documento en Word
Ya que creó y formateó su documento de Word, es importante guardar su trabajo para no perderlo. Word admite varios formatos de archivo, comenzando con su propio formato de archivo propietario, DOCX. Sin embargo, también puede exportar sus documentos como PDF, HTML y otros formatos populares. Esto facilita almacenar y compartir sus documentos.
Cuando guarda un documento en Word, es importante darle un nombre descriptivo para poder encontrarlo fácilmente más tarde. También puede asignar etiquetas o incluso proteger el archivo con contraseña para que no sea accesible a usuarios no autorizados. Con una amplia selección de opciones para guardar, Word facilita guardar, almacenar y compartir sus documentos.
Para guardar su documento en Word, siga estos pasos:
-
Haga clic en "Archivo" en la barra de menú y seleccione "Guardar" o "Guardar Como." La opción "Guardar" reemplazará un documento antiguo por uno nuevo. La opción "Guardar como" crea una copia del documento y le asigna un nombre diferente en diferentes formatos como DOCX, PDF, HTML u otros tipos de archivos.
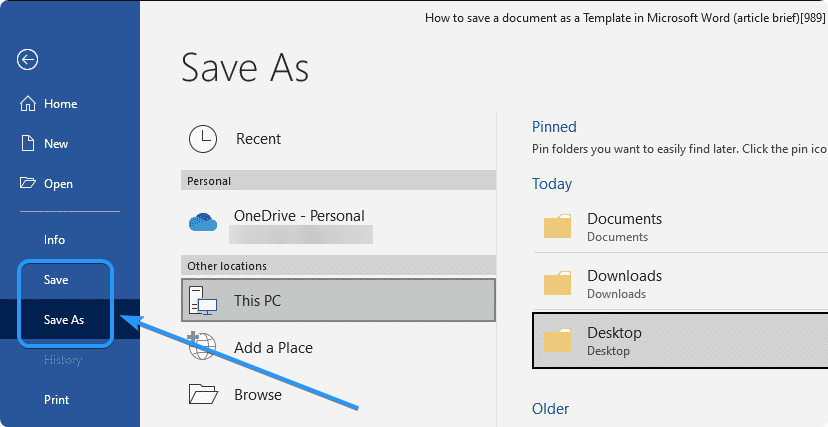
- Elija dónde desea guardar su documento y luego ingrese un nombre de archivo.
- Elija el formato de archivo en el que desea guardar su documento. El formato de archivo predeterminado para los documentos de Word es.docx, pero también puedes optar por guardar tu documento como archivo .pdf, .txt u otro formato de archivo.
Cómo guardar su documento en OneDrive en Microsoft Word
Si desea guardar su documento de Word en OneDrive, el servicio de almacenamiento en la nube de Microsoft, puede hacerlo directamente desde la aplicación Word. . Esta sección cubrirá cómo guardar su documento en OneDrive.
OneDrive facilita el acceso a sus documentos desde cualquier dispositivo para que pueda trabajar en ellos en cualquier lugar. Es una opción popular para realizar copias de seguridad y compartir documentos, ya que los archivos almacenados en OneDrive están seguros y cifrados. Vale la pena señalar que OneDrive es un servicio de almacenamiento en línea, por lo que necesitarás estar conectado a Internet cuando trabajes con él.
Para guardar su documento en OneDrive en Microsoft Word, siga estos pasos:
- Haga clic en "Archivo" en la barra de menú y seleccione "Guardar como."
-
Elija "OneDrive" de la lista de opciones.
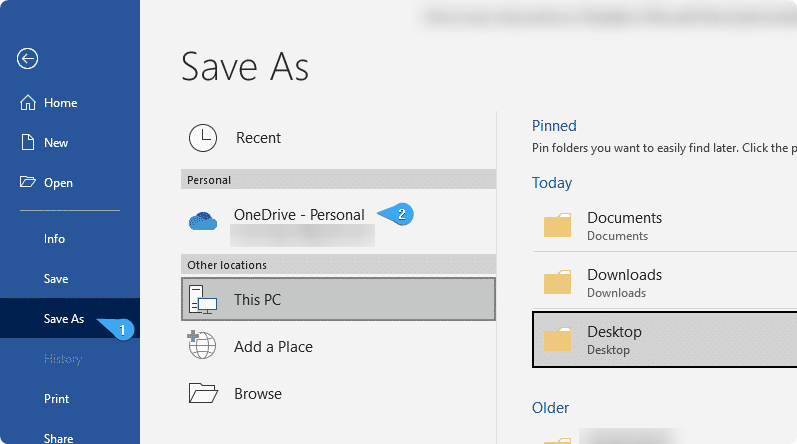
- Elija la ubicación donde desea guardar su documento, como "OneDrive - Personal" para archivos personales o "OneDrive - Business " para archivos del trabajo o de la escuela.
- Ingrese un nombre de archivo.
- Haga clic en "Guardar" para guardar su documento en OneDrive
Su documento ahora está guardado en OneDrive y puede acceder a él en cualquier momento desde cualquier dispositivo con conexión a Internet.
Preguntas frecuentes
¿Cómo creo un nuevo documento en Microsoft Word?
Para crear un nuevo documento en Microsoft Word, haga clic en "Archivo" y "Nuevo" para elegir un plantilla o un documento en blanco.
¿Puedo guardar mi documento de Word en diferentes formatos de archivo?
Sí. Puede guardar su documento en diferentes formatos, como DOCX, PDF y RTF.
¿Cuál es la diferencia entre las opciones "Guardar" y "Guardar como"?
"Guardar" actualiza un documento existente con los cambios realizados, mientras que "Guardar como" crea una nueva copia del documento con un nuevo nombre o formato de archivo.
¿Puedo guardar mi documento de Word automáticamente?
Sí. Vaya a Archivo > Opciones > Guardar en Word. Marque la casilla que dice Autoguardado. También puede elegir la frecuencia con la que su documento debe guardarse automáticamente.
¿Puedo cambiar la ubicación predeterminada del archivo en Word?
Sí. Navegue a Archivo > Opciones > Guardar. La ubicación actual está en el campo "Ubicación predeterminada del archivo local". Haga clic en el botón "Examinar" para seleccionar una nueva ubicación predeterminada.
¿Puedo proteger con contraseña mi documento de Word?
Sí. Para proteger su documento, vaya al menú "Archivo". Elija "Información" y luego haga clic en "Proteger documento." Haga clic en "Cifrar con contraseña", cree una contraseña y haga clic en Aceptar.
Conclusión
Crear un nuevo documento en Word es un proceso sencillo que cualquiera puede aprender. Con las herramientas y técnicas adecuadas, puede escribir y formatear su documento de manera efectiva y guardarlo para usarlo en el futuro. Recuerde utilizar un lenguaje claro y conciso, organizar su contenido y guardar su trabajo con frecuencia para no perder ningún progreso.
Ahora que sabes cómo crear y guardar documentos en Microsoft Word, ¡estás en camino de convertirte en un maestro de la productividad! Con estos consejos y técnicas, podrá redactar documentos profesionales de forma rápida y segura sin preocuparse por perder el progreso o comprometer información importante. Así que empieza a escribir: ¡feliz escritura!
Una cosa más
Nos alegra que haya leído este artículo. :) Gracias por leer.
Si tienes un segundo, comparte este artículo en tus redes sociales; alguien más también puede beneficiarse.
Suscríbase a nuestro boletín y sea el primero en leer nuestros futuros artículos, reseñas y publicaciones de blog directamente desde su bandeja de entrada. También ofrecemos ofertas, promociones y actualizaciones sobre nuestros productos y las compartimos por correo electrónico. No te perderás ninguno.
Artículos relacionados
» Hoja de referencia de Microsoft Office Word
» La Guía completa para formatear texto en Microsoft Word
» Trucos de Microsoft Word que necesita saber en 2023