Cuando se trata de Excel para profesionales, la amplia gama de funciones puede resultar abrumadora, especialmente para aquellos que comienzan con el análisis de datos. Con más de 475 funciones disponibles, resulta complicado determinar cuál es la adecuada para tareas específicas.
Es por eso que estamos aquí para ayudar.
Este recurso ha identificado las 12 funciones de Excel más útiles para el análisis de datos. Estas funciones son las herramientas de referencia que simplifican tareas complejas, ahorrando tiempo y esfuerzo.
Índice
SI
Para usar la función SI, debe proporcionar tres argumentos: la prueba lógica, el valor a devolver si la prueba es verdadera y el valor a devolver si la prueba es falsa. Esto le permite crear fórmulas dinámicas que se adaptan en función de condiciones específicas.
En este ejemplo, tenemos fechas de pedido en la columna "Fecha de pedido" y fechas de entrega en la columna "Fecha de entrega". La columna "Resultado" representa el resultado de la función SI basado en que la fecha de entrega sea más de 7 días posterior a la fecha del pedido.
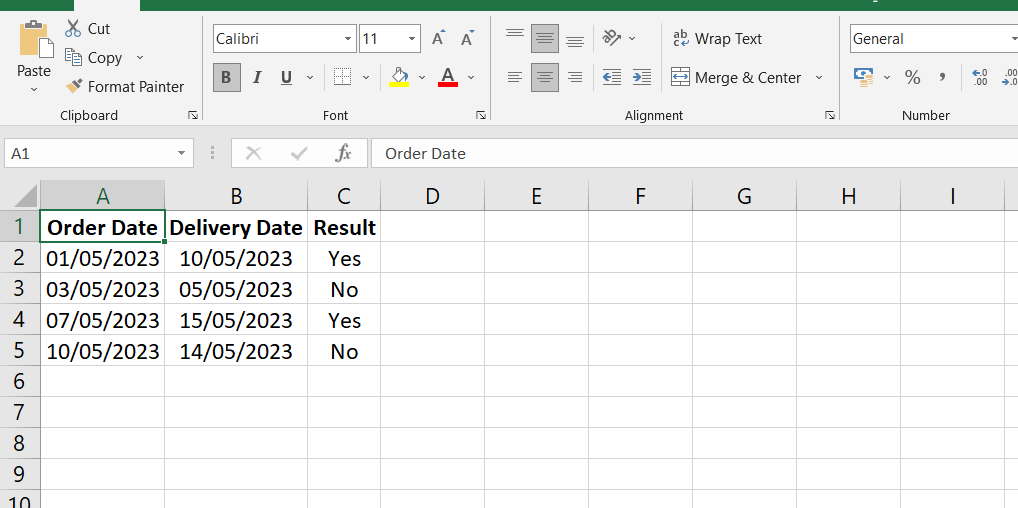
La fórmula utilizada en la columna "Resultado" es:
=SI(D2 > 7, "Sí", "No")
Para cada fila, la fórmula verifica si el valor en la celda correspondiente de la columna "Fecha de entrega" (p. ej.gramo, D2, D3, D4, etc.) es mayor a 7 días después de la fecha del pedido. Si se cumple la condición, muestra "Sí" en la columna "Resultado"; de lo contrario, muestra "No".
La función SI permite muchas posibilidades y se puede anidar dentro de otras funciones para crear pruebas y resultados lógicos aún más complejos. Es una herramienta fundamental en Excel que mejora la automatización y permite realizar análisis e informes de datos personalizados en función de condiciones específicas.
SUMIFS
Para utilizar la función SUMIFS, debe proporcionar varios argumentos: el rango de valores a sumar, seguido de pares de rango de criterios y criterios con los que realizar la prueba.
En este ejemplo, tenemos datos de ventas con la región en la columna "Región", el producto en la columna "Producto" y el monto de ventas en la columna "Monto de ventas".
Para calcular las ventas totales para una región específica ingresada en la celda E3, podemos usar la función SUMIFS.
La fórmula utilizada sería:
=SUMIFS(C2:C9, A2:A9, E3)

En esta fórmula, C2:C9 representa el rango de montos de ventas que queremos sumar. A2:A9 representa el rango de regiones para realizar la prueba y E3 contiene la región específica para la que queremos sumar las ventas.
Con base en los datos de ventas proporcionados en la tabla y asumiendo que se ingresa "Sur" en la celda E3, la función SUMIFS sumará los montos de ventas que tienen la región correspondiente como "Sur". En este caso, las ventas totales para la región Sur serían de $330.
CONTAR.SI
Para utilizar la función CONTAR.SI, debe proporcionar pares de rangos de criterios y criterios para realizar pruebas.
En este ejemplo, tenemos datos de ventas con la región en la columna "Región", el producto en la columna "Producto" y el monto de ventas en la columna "Monto de ventas".
Para contar el número de ventas de una región específica ingresada en la celda E3 que tienen un valor de 200 o más, podemos usar la función CONTAR.SI.
La fórmula utilizada sería:
=CONTAR.SI(B2:B9, E3, C2:C9, ">=200")
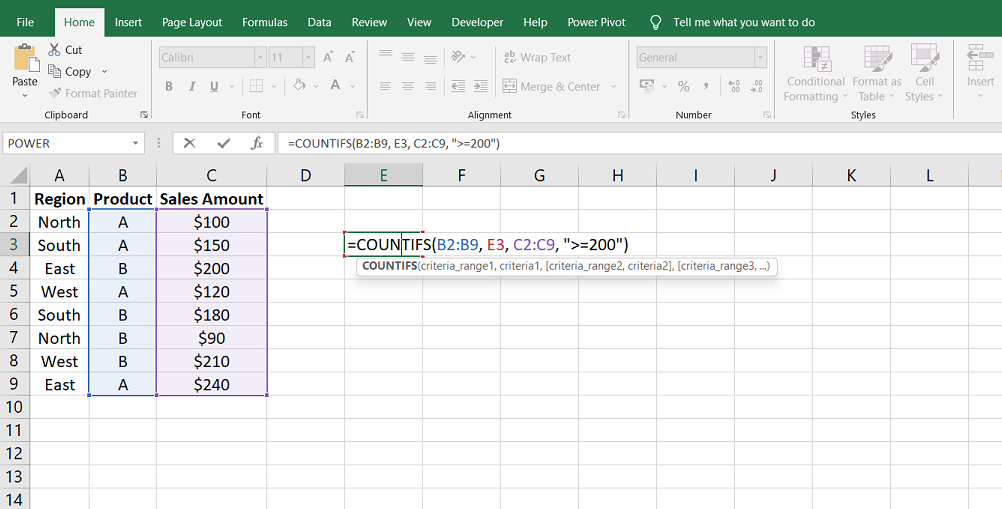
En esta fórmula, B2:B9 representa el rango de regiones para realizar la prueba, E3 contiene la región específica para la que queremos contar las ventas, C2:C9 representa el rango de montos de ventas para evaluar y "> =200" especifica los criterios para contar las ventas con un valor de 200 o más.
Suponiendo que se ingresa "Este" en la celda E3, la función CONTAR.SI contará el número de ventas que cumplen con las condiciones de ser de la región "Este" y tener un monto de ventas de 200 o más. En este caso, el recuento de dichas ventas sería 2.
RECORTAR
Un problema común con los espacios finales es que no son visibles para los usuarios, lo que provoca errores inesperados o resultados no deseados en fórmulas o funciones. Sin embargo, la función TRIM rescata eliminando estos espacios ocultos, asegurando un análisis y procesamiento de datos precisos.
Este ejemplo tiene una columna denominada "Región" con los nombres de las regiones enumerados.
Supongamos que hay un espacio accidental al final de la celda B6. Es posible que este espacio no sea visible para el usuario, pero puede causar problemas al utilizar funciones como CONTAR.SI.

Puede utilizar la función TRIM en una columna separada para limpiar los datos y eliminar el espacio final. Digamos que usamos la columna C para los datos limpios.
En la celda C2, puede ingresar la siguiente fórmula:
=RECORTAR(B6)
Esta fórmula utiliza la función RECORTAR para eliminar los espacios finales del texto en la celda B2. La función TRIM garantiza que los datos limpios en la columna C no contengan espacios ocultos.
Luego puedes arrastrar la fórmula hacia abajo para aplicarla al resto de las celdas en la columna C.
CONCATENAR
Para utilizar la función CONCATENAR, proporcione el texto o las referencias de celda que desea combinar.
En este ejemplo, tenemos una columna denominada "Nombre" y otra columna denominada "Apellido" donde se enumeran los nombres correspondientes.
Podemos usar la función CONCATENAR para crear un nombre completo fusionando los valores de las columnas "Nombre" y "Apellido".
Supongamos que queremos combinar los valores de las columnas "Nombre" y "Apellido" y mostrar el nombre completo en la columna C.
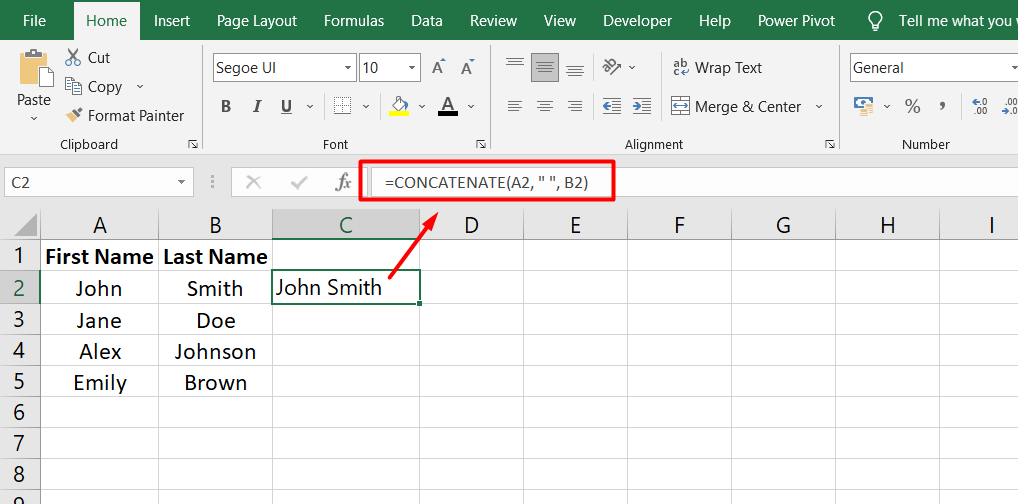
En la celda C2, puede ingresar la siguiente fórmula:
=CONCATENAR(A2, " ", B2)
Esta fórmula utiliza la función CONCATENAR para combinar el valor de la celda A2 (el nombre), un espacio (" ") y el valor de la celda B2 (el apellido). El resultado es un nombre completo.
Luego puedes arrastrar la fórmula hacia abajo para aplicarla al resto de las celdas en la columna C.
IZQUIERDA/DERECHA
Para utilizar la función IZQUIERDA o DERECHA, proporcione el texto o la referencia de celda del cual desea extraer caracteres y el número de caracteres a extraer.
En este ejemplo, tenemos una columna denominada "Referencia" donde cada celda contiene una referencia que consta de un ID de cliente, un ID de transacción y un código de región.
Podemos usar la función IZQUIERDA para extraer el ID del cliente de las referencias.
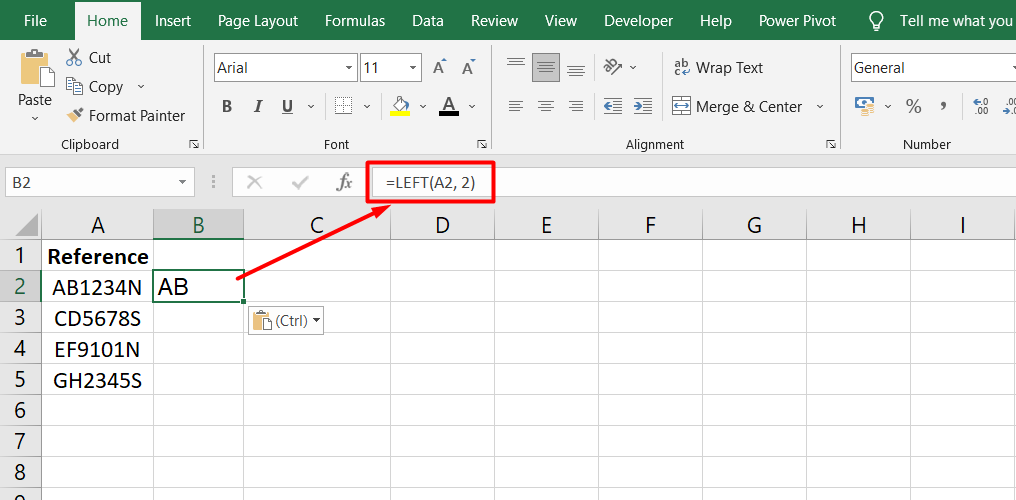
En la celda B2, puede ingresar la siguiente fórmula:
=IZQUIERDA(A2, 2)
Esta fórmula utiliza la función IZQUIERDA para extraer los dos primeros caracteres de la referencia en la celda A2, que representa el ID del cliente. El resultado será la parte del ID del cliente.
Podemos usar la función DERECHA para extraer el código de región de las referencias.
En la celda C2, puede ingresar la siguiente fórmula:
=DERECHA(A2, 1)
Esta fórmula utiliza la función DERECHA para extraer el último carácter de la referencia en la celda A2, que representa el código de región. El resultado será el código de región.
Luego puedes arrastrar las fórmulas hacia abajo para aplicarlas al resto de las celdas en las columnas B y C.
Preguntas frecuentes
¿Por qué es importante MS Excel para un profesional?
MS Excel es importante para los profesionales porque permite la organización, el análisis y la presentación eficientes de los datos, lo que permite una mejor toma de decisiones y una mayor productividad.
¿Cómo uso Excel como un profesional?
Para utilizar Excel como un profesional, debe concentrarse en dominar funciones clave, fórmulas y atajos, organizar datos de manera efectiva, crear tablas y gráficos dinámicos y utilizar funciones avanzadas como tablas dinámicas y validación de datos.
¿Cuáles son los usos y ventajas importantes de Microsoft Excel?
Los usos y ventajas importantes de Microsoft Excel incluyen análisis financiero, elaboración de presupuestos, seguimiento de datos, gestión de proyectos, análisis estadístico, creación de informes profesionales y colaboración con otros a través de libros de trabajo compartidos.
¿Cuál es la importancia de MS Excel para los estudiantes?
MS Excel es importante para los estudiantes ya que les ayuda a organizar datos de investigación, crear cronogramas de estudio, analizar datos de proyectos, administrar presupuestos y desarrollar valiosas habilidades analíticas aplicables en diversos campos.
¿Cuál es el uso más importante de Excel?
El uso más importante de Excel es su capacidad para administrar y analizar de manera eficiente grandes conjuntos de datos, lo que lo hace indispensable para tareas como análisis de datos, modelos financieros, pronósticos y toma de decisiones en diversas industrias.
Pensamientos finales
En conclusión, Excel ofrece muchas características y funcionalidades importantes que lo convierten en una herramienta crucial para profesionales de diversas industrias. Su amplia gama de más de 475 funciones permite el análisis de datos complejos, la automatización y la toma de decisiones dentro de hojas de cálculo.
Funciones como SI, SUMIFS, CONTAR.SI, RECORTAR, CONCATENAR, IZQUIERDA y DERECHA son poderosas para manipular datos, realizar cálculos y extraer información específica. La versatilidad de Excel se extiende más allá de los cálculos, con características como formato condicional, validación de datos, tablas dinámicas y gráficos que permiten una visualización e informes de datos efectivos.
La creación de macros y el uso de la programación VBA mejoran aún más el potencial de automatización y personalización de Excel. Con su interfaz fácil de usar y sus amplias capacidades, Excel sigue siendo esencial para los profesionales que buscan una gestión, análisis e informes de datos eficientes.
Una cosa más
Si tienes un segundo, comparte este artículo en tus redes sociales; alguien más también puede beneficiarse.
Suscríbase a nuestro boletín y sea el primero en leer nuestros futuros artículos, reseñas y publicaciones de blog directamente en su bandeja de entrada de correo electrónico. También ofrecemos ofertas, promociones y actualizaciones sobre nuestros productos y las compartimos por correo electrónico. No te perderás ninguno.
Artículos relacionados
» Microsoft Excel está intentando recuperar su información: cómo solucionarlo
» Dominar las partes básicas de MS Excel para mejorar la productividad
» Cómo copiar una fórmula en Excel | Guía paso a paso

