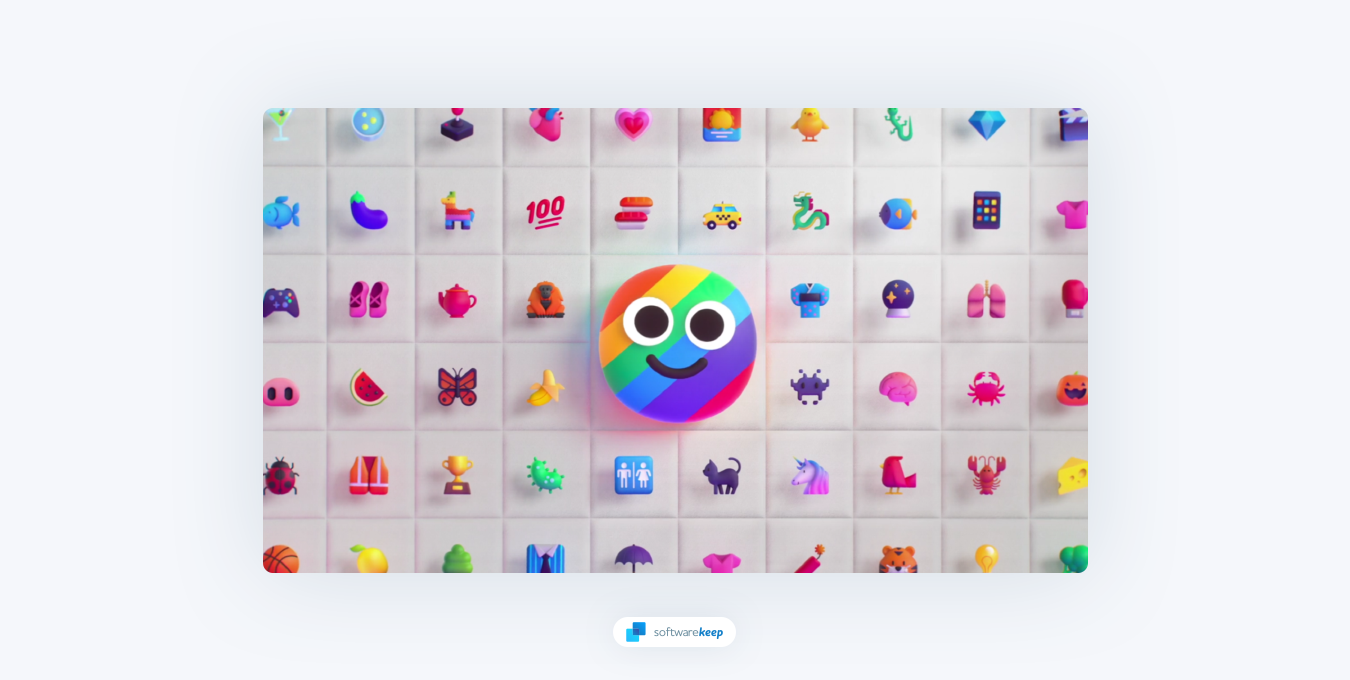
Los emojis se han convertido en una parte integral de nuestra comunicación digital. Añaden personalidad y emoción a nuestros mensajes de texto, correos electrónicos y publicaciones en las redes sociales. Pero, ¿sabes cómo usar emojis en tu computadora Windows 11? Si no, ¡estás de suerte! En este artículo, le mostraremos paso a paso cómo acceder y usar fácilmente emojis en su dispositivo Windows, haciendo que sus conversaciones digitales sean más divertidas y expresivas.
Si eres un usuario frecuente de emoji o estás empezando, sigue leyendo para aprender todo lo que necesitas saber.
Emojis de Windows 11: ¿Windows 11 tiene emojis?
Los emojis son una forma divertida de agregar algo de alegría a la comunicación digital. Desde su introducción en la década de 1990, los emojis se han convertido en una parte esencial de la forma en que nos comunicamos con amigos, familiares y compañeros de trabajo todos los días. Ya sea que se utilicen para expresar deleite u ofrecer simpatía, estas imágenes digitales dan a nuestras palabras más significado y contexto que el que puede proporcionar el texto normal.
Para los usuarios de Windows 11, comprender cómo usar emojis es esencial para aprovechar al máximo nuestras conversaciones digitales. Con el lanzamiento de Windows 11, hay aún más diseños de emoji para elegir, incluidos kaomoji, nuevos símbolos y GIF. El teclado emoji de Windows 11 también funciona de manera más eficiente que el de Windows 10.
Consejo rápido: Cómo abrir el teclado Emoji en Windows 11
Para abrir el teclado emoji en Windows 11, presione 'Windows' + '.' teclas de su teclado. Verás aparecer el teclado emoji en la esquina inferior derecha de la pantalla. Utilice las diferentes pestañas y la barra de búsqueda para insertar el emoji perfecto en su mensaje.
Teclado Emoji de Windows 10 frente a Windows 11
Microsoft impresionó a los usuarios de emoji con un teclado emoji renovado para Windows 11 con una gran cantidad de características nuevas, así como nuevos emojis, desde tonos de piel que incluyen el género hasta una amplia gama de animales y alimentos. .
La funcionalidad del teclado emoji de Windows 11 también es muy superior a la versión de Windows 10. Por ejemplo, en lugar de tener que recorrer varios menús, puedes buscar emojis rápidamente simplemente escribiendo una palabra clave o frase en la barra de búsqueda. Además, puede marcar como favoritos y organizar los emojis más utilizados en carpetas para acceder fácilmente.
¿Qué hay de nuevo en el teclado Emoji de Windows 11?
Aquí tienes todas las novedades del teclado emoji de Windows 11:
1. Nuevos diseños de emojis
El teclado emoji de Windows 10 tenía mucho potencial, pero al final se quedó corto con sus diseños simplistas y sus contornos negros básicos. El nuevo Windows 11 toma los mismos emojis que han existido durante años y actualiza su apariencia con adiciones coloridas, haciéndolos más atractivos a la vista.
2. GIF
La reciente integración de GIF en el teclado emoji de Windows 11 es un golpe maestro para aquellos que buscan hacer que las conversaciones sean fáciles e interesantes. Los GIF son una excelente manera de comunicarse sin tener que escribir oraciones largas y detalladas. No sólo ahorran mucho tiempo, sino que también resultan muy identificables, especialmente entre las generaciones más jóvenes.
3. Kaomoji y símbolos
Los emojis típicos no son las únicas opciones cuando se trata de comunicarse digitalmente. El teclado emoji de Windows 11 ahora incluye kaomoji de estilo japonés y otros símbolos, lo que brinda a los usuarios más formas de expresarse a través del texto.
4. Búsqueda de emojis
Atrás quedaron los días de desplazarse por menús interminables tratando de encontrar el emoji perfecto. Con la nueva barra de búsqueda de Windows 11, puedes localizar rápidamente cualquier emoji que necesites con solo presionar unas pocas teclas.
5. Historial del portapapeles
Si estás usando el teclado emoji, también tendrás acceso al Historial del Portapapeles. Esta útil función le permite acceder a hasta 25 de sus últimas entradas copiadas, incluidos texto, emojis e imágenes.
Cómo insertar emojis en Windows 11
Para ingresar emojis en Windows 11, abra el teclado emoji. Puede hacer esto en cualquier aplicación o sitio que utilice para escribir, como Twitter, Microsoft Teams o Word. El teclado emoji funciona en cualquier lugar de tu computadora, sin importar si tienes una computadora de escritorio o una portátil.
1. Agregue emojis en Windows 11 usando un teclado y un mouse
Por lo general, querrás usar el teclado y el mouse para insertar emojis en Windows 11. Este método funciona incluso si no tienes una pantalla táctil.
- Coloca el cursor parpadeante donde quieras insertar un emoji en tu documento o texto.
-
Presione Win + . método abreviado de teclado para abrir el teclado emoji. También puede usar las teclas Win + ; para abrirlo si le resulta más conveniente.
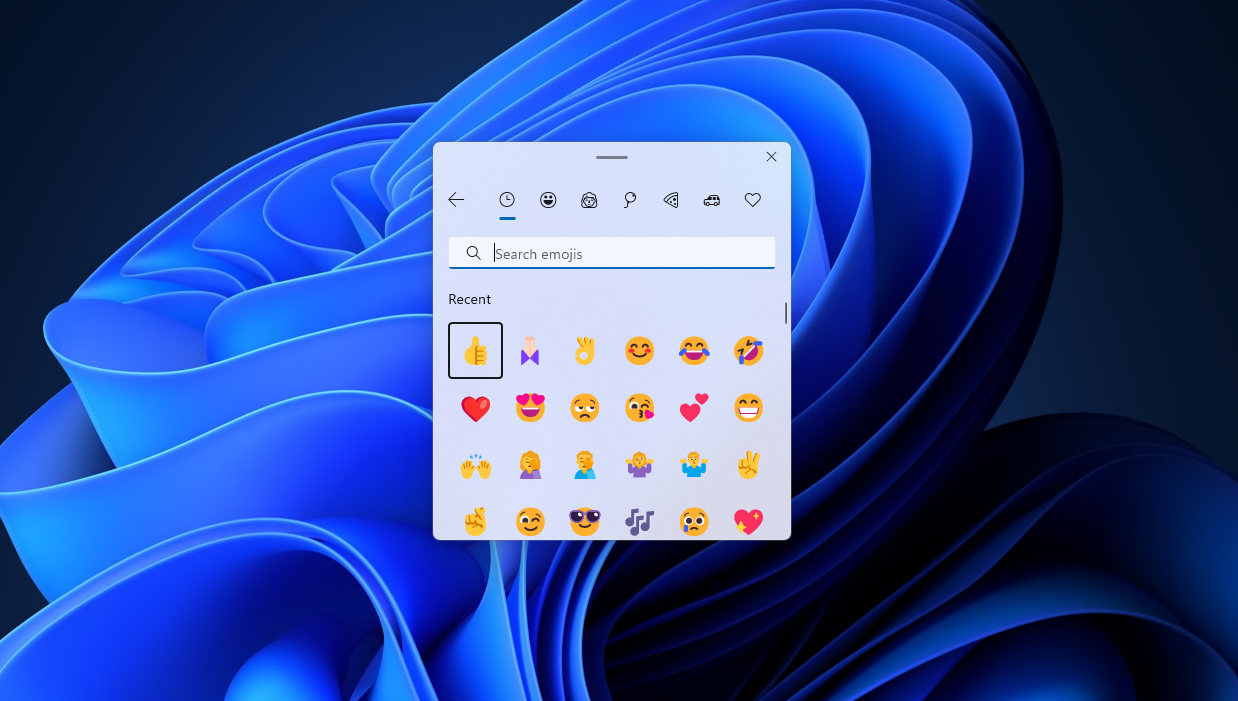
- De forma predeterminada, verás los emojis más recientes que has usado. Puede cambiar fácilmente a una pestaña diferente colocando el mouse sobre ella y haciendo clic una vez. Los emojis se clasifican en diferentes categorías, como Personas, Objetos y Símbolos. .
-
Si quieres encontrar rápidamente un emoji, utiliza la barra de búsqueda. Esto revisará todos los emojis disponibles y encontrará cualquier cosa que pueda ajustarse a su consulta.
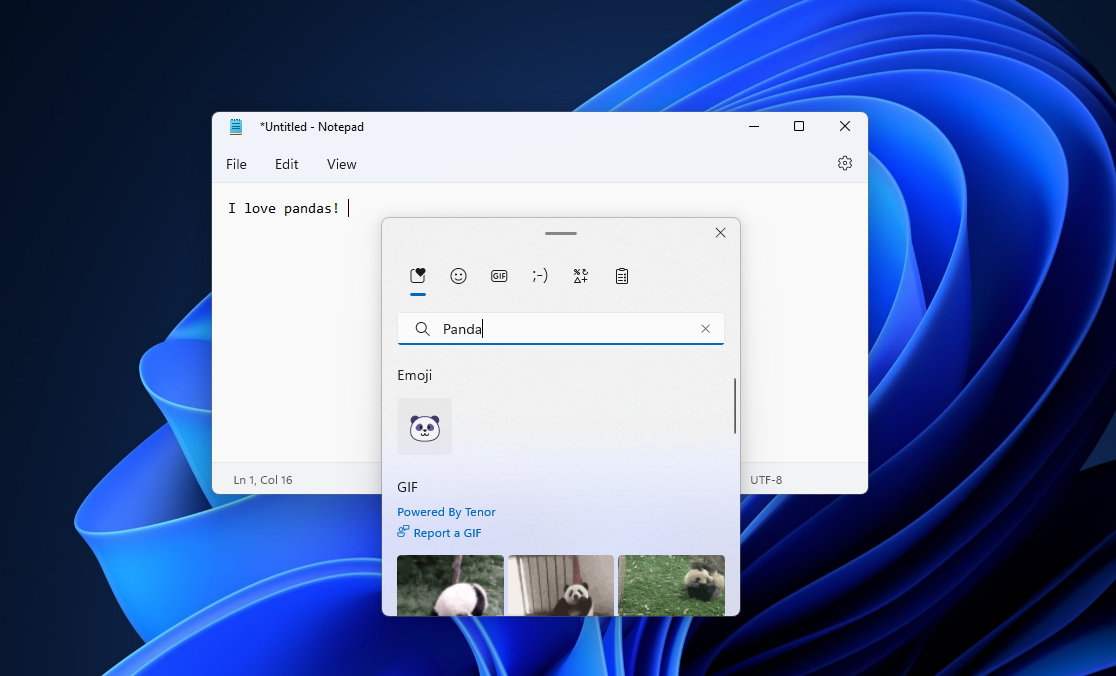
- Para insertar un emoji, simplemente haga clic en él una vez. Si hace clic en el mismo emoji varias veces, Windows pegará continuamente el mismo emoji dondequiera que esté colocado el cursor.
- Para mover el teclado emoji, haga clic y arrastre la muesca que se ve en la parte superior de la interfaz y reposicione la ventana en su pantalla. Para cerrar el teclado emoji, simplemente haga clic fuera de él o use el botón X en la esquina superior derecha.
2. Agregue emojis en Windows 11 con el teclado táctil
Si su dispositivo Windows 11 usa una pantalla táctil, es posible que necesite usar el teclado táctil en lugar del teclado normal. Por suerte, insertar un emoji con el teclado táctil es igual de sencillo.
-
Primero, asegúrese de que el teclado táctil esté habilitado en su dispositivo navegando a Configuración > Personalización > Barra de tareas. Desplácese hacia abajo y asegúrese de que el Teclado táctil esté habilitado en la sección Iconos de la bandeja del sistema.
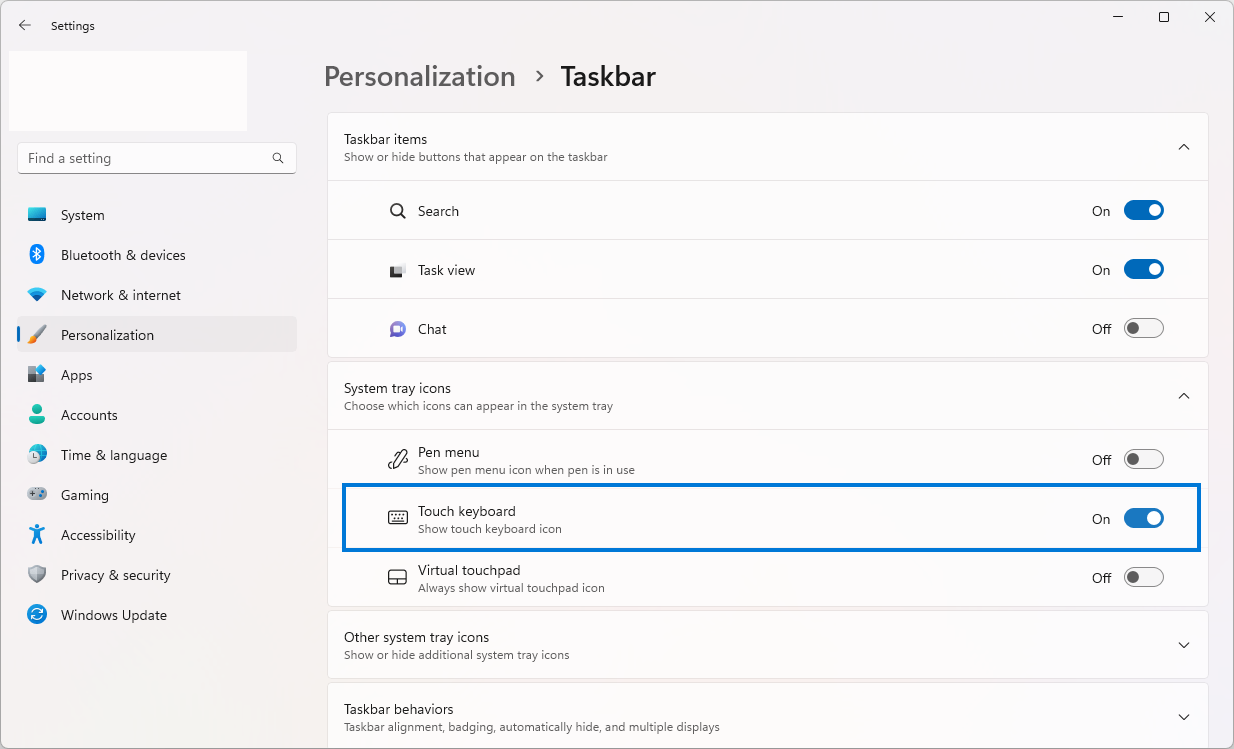
-
Después de activar el teclado táctil, su ícono aparecerá en la barra de tareas como un ícono en la bandeja del sistema. Toque este icono una vez para abrir el teclado táctil.
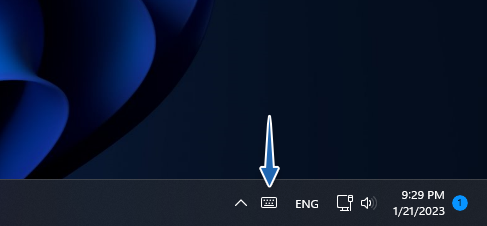
-
Coloque el cursor parpadeante donde desee insertar un emoji en su documento o texto y luego abra el teclado táctil. Toque el ícono Emoji en la esquina superior izquierda de la interfaz para revelar el teclado emoji.
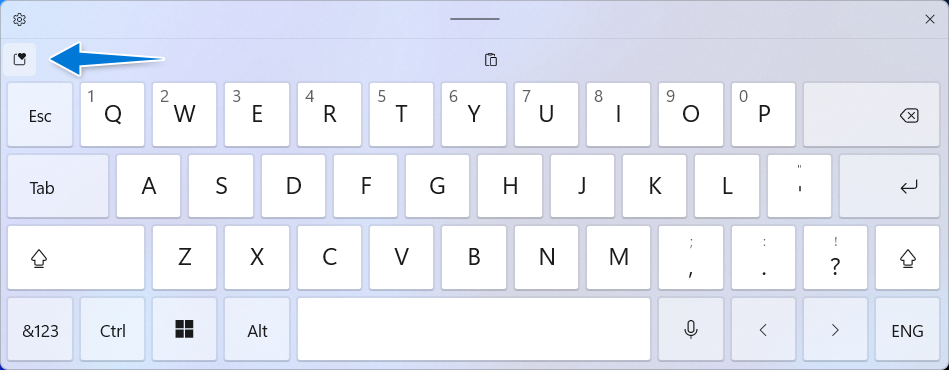
- Los emojis más recientes que hayas usado aparecerán de forma predeterminada y todas las categorías se mostrarán en la parte superior del teclado. Para cambiar a una pestaña diferente, tóquela una vez.
-
Elija el emoji que desea agregar a su texto tocándolo. Al presionar un emoji más de una vez, se seguirá insertando el mismo emoji.
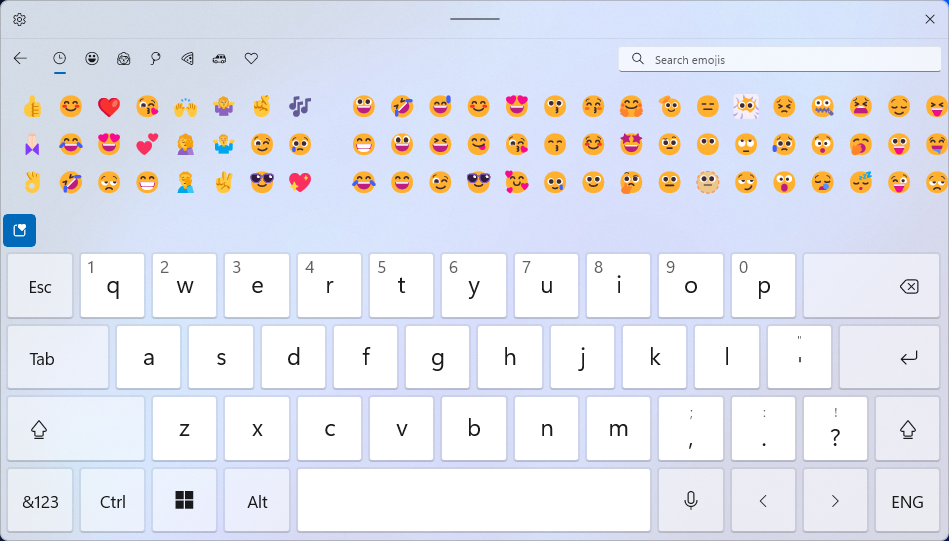
- Para cerrar el teclado emoji y continuar escribiendo, simplemente toque una sección diferente de la pantalla o use el botón X.
3. Copiar y pegar emojis
Algunas personas prefieren la forma antigua de insertar emojis: copiar y pegar. Aunque este método es un poco más tedioso que usar un teclado o un teclado táctil, sigue siendo bastante rápido si ya tienes el emoji que quieres insertar copiado en otro lugar.
Lo que esta solución tiene sobre el uso del teclado emoji integrado es el acceso a nuevos emojis que quizás aún no estén implementados en Windows 11. Cuando se lanzan nuevos emojis de Apple, normalmente el resto del mundo tecnológico tarda entre 2 y 3 semanas en ponerse al día.
Puedes encontrar nuevos emojis en sitios web como Emojipedia y Obtener Emoji, o puedes utilizar el buscador de Google si buscas algo específico.
Una vez que abras un sitio web que tenga todos los emojis más recientes, elige uno (¡o más!) y cópialo en tu portapapeles presionando Ctrl + C. Luego, abra cualquier aplicación en la que necesite insertar el emoji, coloque el cursor donde desee y luego presione Ctrl + V en su teclado. Esto pegará los emoji en la ubicación actual del cursor parpadeante.
Conclusión
En conclusión, usar emojis en su computadora Windows 11 puede mejorar enormemente su comunicación digital al agregar personalidad y emoción a sus mensajes. Ya sea que sea un usuario frecuente de emoji o recién esté comenzando, este artículo le ha brindado el conocimiento y las herramientas para acceder y usar fácilmente emojis en su dispositivo Windows.
Con las instrucciones paso a paso proporcionadas, ahora puedes acceder fácilmente al teclado emoji integrado para hacer tus conversaciones más divertidas y expresivas.
Esperamos que este artículo haya sido útil para mostrarle los beneficios de usar emojis y lo fácil que es usarlos en su computadora con Windows 11. Le recomendamos que comparta este artículo con sus amigos y familiares para ayudarlos también a darle vida a sus conversaciones digitales. Con la ayuda de emojis, ahora puedes hacer que tu comunicación digital sea más animada y personal.
Una cosa más
Nos alegra que hayas leído este artículo :) Gracias por leer.
Si tienes un segundo, comparte este artículo en tus redes sociales; alguien más también puede beneficiarse.
Suscríbase a nuestro boletín y sea el primero en leer nuestros futuros artículos, reseñas y publicaciones de blog directamente desde su bandeja de entrada. También ofrecemos ofertas, promociones y actualizaciones sobre nuestros productos y las compartimos por correo electrónico. No te perderás ninguno.
Artículos relacionados
» Los nuevos emoji de Microsoft ya están disponibles en Windows 11
» 11 extensiones imprescindibles del navegador Chrome que necesita para mantenerse productivo
» ¿Qué navegador web debería utilizar? en 2023?