En algunos casos, especialmente al crear presentaciones grandes, el tamaño del archivo de su proyecto puede alcanzar un número bastante grande. Esto puede dificultar compartir su presentación terminada, especialmente si está utilizando servicios de correo electrónico o un USB para almacenarla.
Para ayudar a combatir este problema, PowerPoint viene con opciones para comprimir varios elementos y reducir el tamaño del archivo o los proyectos. Puede comprimir imágenes, vídeos, convertir objetos 3D en imágenes estáticas o incluso utilizar los formatos PPTX o ZIP para optimizar aún más el tamaño del archivo.
Nuestro artículo se centra en todos los métodos que le ayudarán a comprimir archivos de PowerPoint y crear presentaciones más compartibles.
Ir a la solución
- Método 1: comprimir imágenes en PowerPoint
- Método 2: comprimir vídeos en PowerPoint
- Método 3: intercambiar modelos 3D con imágenes estáticas
- Método 4: Convierta su presentación al formato PPTX
- Método 5: comprimir presentaciones de PowerPoint como un archivo ZIP
Método 1: comprimir imágenes en PowerPoint
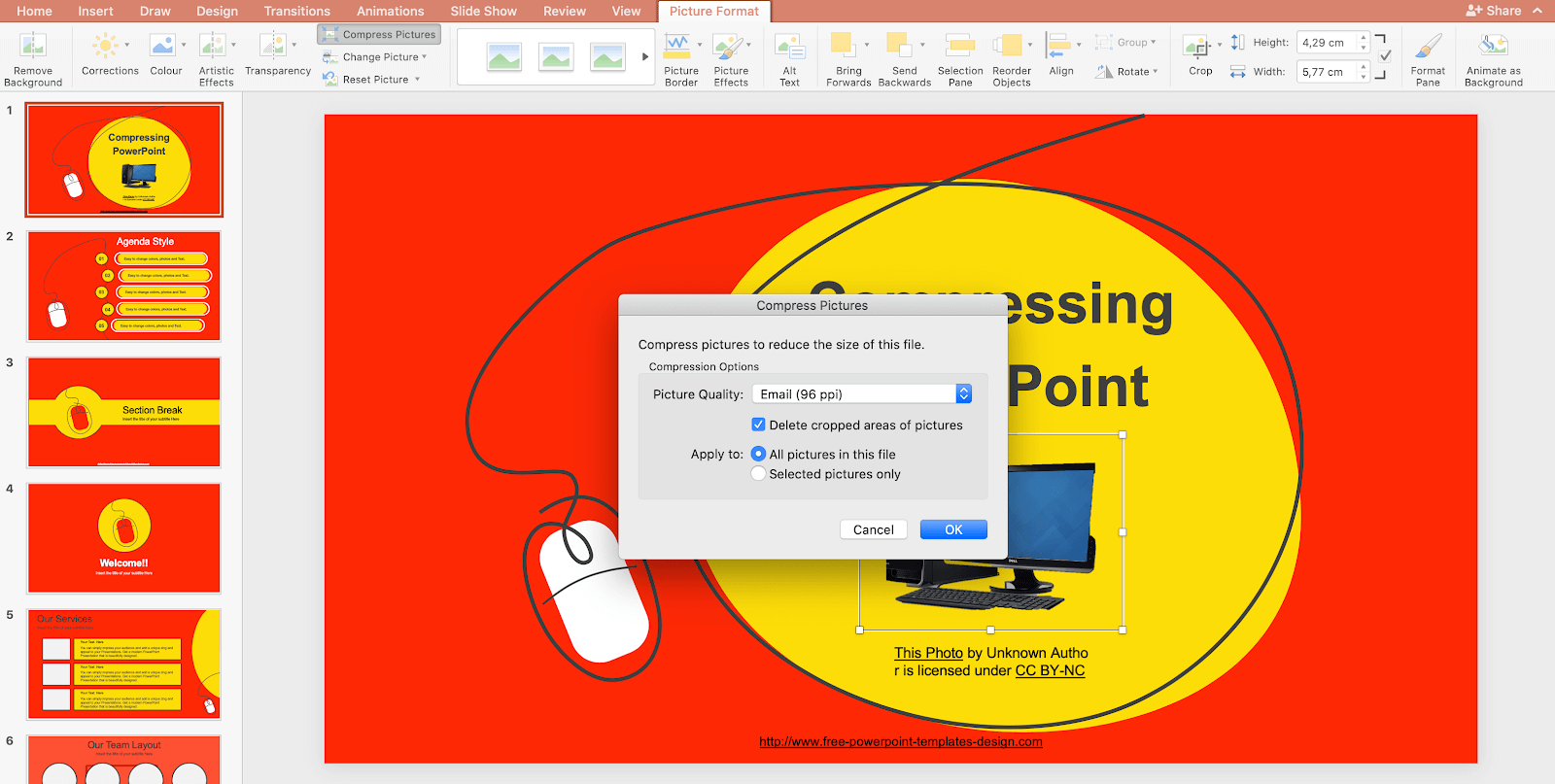
La primera forma de reducir el tamaño del archivo de sus presentaciones es definitivamente comprimiendo las imágenes utilizadas en sus diapositivas. Las imágenes con gran resolución pueden comenzar a generar rápidamente archivos de gran tamaño.
A menudo, al realizar una presentación, no es necesario que se muestren imágenes grandes en la pantalla, por lo que comprimir las imágenes no dañará el resultado final. Según nuestras pruebas, las imágenes correctamente comprimidas pueden ayudarte a reducir el tamaño del archivo de tu presentación 17 veces.
- Seleccione la imagen que desea comprimir. Esto abrirá la pestaña Formato de herramientas de imágenes en la cinta en la parte superior de la pantalla.
- Haga clic en el botón Comprimir imágenes .
- Seleccione la calidad de imagen y las opciones que desee. Cuanto menor sea el número de PPI, más comprimida estará la imagen.
- Asegúrese de marcar “Eliminar áreas recortadas de imágenes” y elija si desea aplicar la compresión a todas las imágenes de su presentación o solo a las imágenes seleccionadas.
- Haga clic en el botón Aceptar . Debería ver inmediatamente los cambios en la calidad y notar el tamaño reducido del archivo.
Método 2: comprimir vídeos en PowerPoint
No es un secreto que los archivos de vídeo pueden ser enormes. Si tiene vídeos incrustados en sus presentaciones, no es raro que termine con un archivo de gran tamaño que sea difícil de transferir entre dispositivos, USB y correo electrónico. Para asegurarse de que su presentación no exceda los límites de tamaño de archivo, puede intentar comprimir los videos que contiene.
- Abra su presentación en PowerPoint, luego navegue hasta la pestaña Archivo y vaya a la página Información dentro de la vista detrás del escenario.
- Cuando se detecten archivos de vídeo en su presentación, podrá ver el botón Comprimir medios . Simplemente haga clic en él y luego elija la calidad deseada. En la mayoría de los casos, comprimir a 1080p o 720p reducirá significativamente el tamaño del archivo de su presentación.
- Se abrirá una nueva ventana que muestra el progreso de la compresión y determina cuánto espacio se ahorró. Espere a que finalice el proceso.
- Revisa tu video y asegúrate de que estás satisfecho con la calidad. Si desea deshacer la compresión, regrese a Archivo > Información > Comprimir medios y elija Deshacer la última compresión.
Método 3: intercambiar modelos 3D con imágenes estáticas
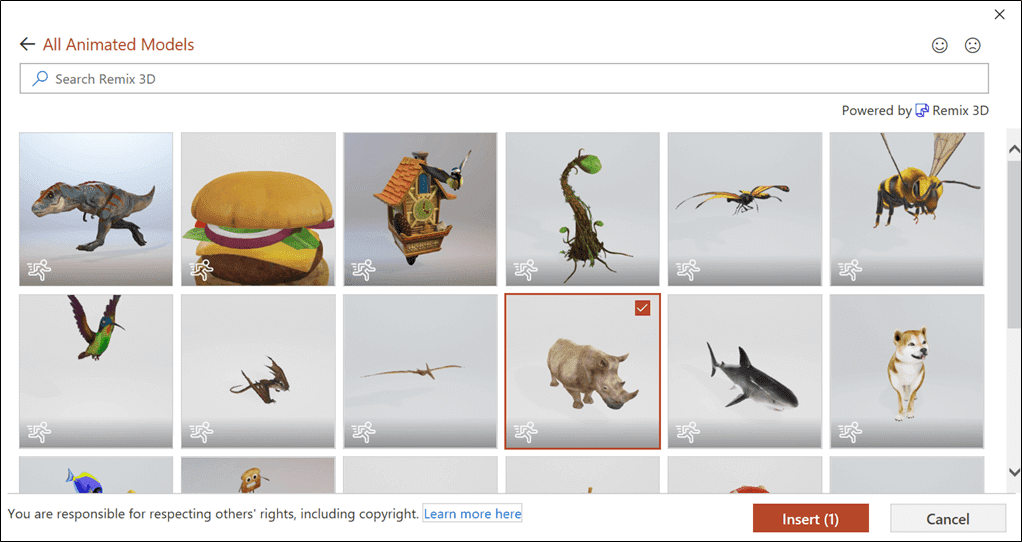
(Fuente: Tuercas y tornillos)
Si bien los modelos 3D son definitivamente útiles y dan a sus presentaciones más interés visual, definitivamente aumentan el tamaño del archivo del producto terminado. Si trabaja con una cantidad de espacio limitada, le recomendamos intercambiar modelos 3D con imágenes estáticas. Puedes usar imágenes de Internet o incluso tomar una captura de pantalla del modelo e insertarla manualmente.
- Si desea reemplazar el modelo 3D por completo, simplemente selecciónelo y presione el botón Eliminar en su teclado. Esto eliminará todos los rastros del modelo de su presentación tan pronto como la guarde y reducirá significativamente el tamaño del archivo.
- Inserte una imagen en lugar del modelo 3D usando el menú Insertar > Imagen . Puede elegir uno desde su computadora o buscar uno en línea en PowerPoint.
Si desea reemplazar el modelo 3D con una imagen estática del modelo mismo, siga estos pasos.
- Cree una nueva diapositiva en blanco con un fondo blanco.
- Inserte el modelo 3D que desea utilizar y colóquelo en la forma que desee.
- Tome una captura de pantalla usando el teclado Windows + Shift + S atajo. Este acceso directo le permite seleccionar una región de la pantalla en lugar de hacer una captura de pantalla de todo el escritorio. Selecciona tu modelo 3D sobre un fondo blanco.
- En Mac, puedes usar Comando + Mayús + 4 atajo para hacer lo mismo.
- Elimine el modelo 3D y la diapositiva en blanco, luego inserte la captura de pantalla de su modelo en lugar del original.
- Si es necesario, seleccione la captura de pantalla y haga clic en Formato de imagen > Eliminar fondo. Esto eliminará el fondo blanco y creará una imagen estática transparente de su modelo 3D.
Método 4: Convierta su presentación al formato PPTX
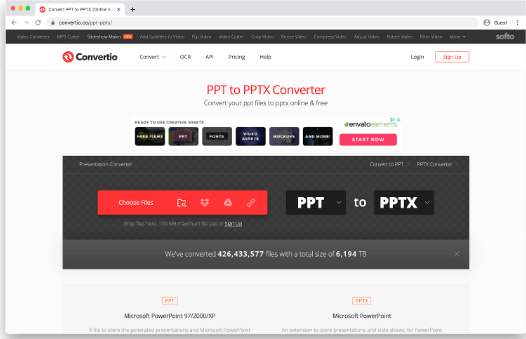
Es posible que su presentación se guarde en formato PPT. Este formato es bastante grande en comparación con PPTX, que es el formato utilizado en los archivos creados después de 2007, junto con el lanzamiento de PowerPoint 2007. El formato optimizado tiene como objetivo reducir el tamaño del archivo de las presentaciones, haciendo que la transferencia sea mucho menos complicada.
Si guardaste tu presentación en formato PPT, no te preocupes. Hay muchas herramientas en línea gratuitas que puede utilizar para convertir una presentación de PowerPoint al formato PPTX. Así es cómo.
- Abra el Convertidor Convertio PPT en su navegador web. Este es un sitio web totalmente gratuito que le permite convertir un archivo PPT a PPTX en línea.
- Si su archivo tiene más de 100 MB, haga clic en el botón Registrarse y cree una cuenta gratuita. De lo contrario, continúe con el siguiente paso.
- Haga clic en el botón Elegir archivos y seleccione su presentación PPT.
- Asegúrese de seleccionar PPT a PPTX usando los menús desplegables para los tipos de archivos.
- Siga las instrucciones que aparecen en pantalla y convierta su presentación al formato PPTX. Deberías ver inmediatamente una disminución en el tamaño del archivo.
Método 5: comprimir presentaciones de PowerPoint como un archivo ZIP
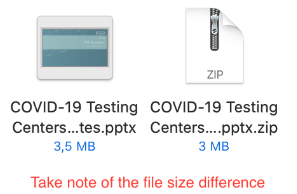
Como último recurso, puedes ahorrar algo de espacio compartiendo tu presentación como un archivo ZIP. Estos archivos comprimidos son útiles si desea conservar todas sus imágenes, videos, modelos y otros elementos originales, pero aún necesita reducir el tamaño del archivo.
A continuación se explica cómo convertir una presentación de PowerPoint en un archivo ZIP en Windows 10. ¡Asegúrate de desplazarte a la siguiente sección si estás en un sistema Mac!
- Abra el Explorador de archivos y navegue hasta la ubicación de su presentación guardada.
- Haga clic derecho en el archivo de presentación y coloque el cursor sobre la opción Enviar a .
- Elija la opción Carpeta comprimida (en zip) .
- Espere a que Windows termine de comprimir su archivo. Cuando termine, le quedará un archivo ZIP que tiene un tamaño de archivo reducido y permite compartir mejor.
Las instrucciones para los sistemas Mac son las siguientes.
- Abra el Finder y navegue hasta la ubicación de su presentación.
- Haga clic derecho en la presentación y seleccione Comprimir “(nombre de la presentación)”
- Espere a que finalice el proceso. Debería ver un archivo ZIP más pequeño con el mismo nombre que la presentación original creada.
Conclusión
Esperamos que este artículo le haya ayudado a comprimir presentaciones de PowerPoint y reducir el tamaño del archivo para compartirlo más fácilmente. ¡Muestre a su mundo el arduo trabajo que pone en sus presentaciones sin tener que sacrificar la calidad!
Seguir aprendiendo
» ¿Qué es el Visor de PowerPoint? ¿Como puedo usar lo? (Parte 1)
» ¿Qué es el Visor de PowerPoint? ¿Como puedo usar lo? (Parte 2)
» ¿Qué es el Visor de PowerPoint? ¿Como puedo usar lo? (Parte 3)
» Cómo utilizar ideas de diseño de PowerPoint: una guía completa
» 7 consejos útiles para crear plantillas de MS PowerPoint más creativas