Si eres como la mayoría de las personas, tu computadora es una de tus herramientas más esenciales para hacer las cosas. Sin embargo, con tantas ventanas abiertas y aplicaciones en ejecución, es fácil sentirse abrumado y distraído. Ahí es donde resulta útil organizar su escritorio de Windows 11 para aumentar la productividad.
En este artículo, lo guiaremos a través de los pasos para optimizar su escritorio de Windows 11 para lograr la máxima productividad. Aprenderá cómo organizar su escritorio, personalizar su menú de inicio y usar atajos de teclado para hacer más en menos tiempo. Entonces, ¡comencemos!

Comprensión de su escritorio
Antes de profundizar en los consejos y trucos, es importante comprender los diferentes elementos de su escritorio. El escritorio de Windows 11 consta de la barra de tareas, el menú de inicio y el propio escritorio.
- La barra de tareas es la barra en la parte inferior de la pantalla que muestra las aplicaciones abiertas y las notificaciones del sistema.
- El menú Inicio es el menú que aparece al hacer clic en el icono de Windows en la esquina inferior izquierda de la pantalla.
- El escritorio es donde puede colocar archivos y accesos directos para acceder fácilmente.
Estos elementos constituyen lo que ve cuando abre su computadora por primera vez, y la forma en que los usa puede afectar en gran medida su productividad. Si todo es un desastre, afecta la rapidez con la que puedes trabajar y lo organizado que te sientes. Veamos algunas formas de organizarlos para lograr la máxima eficiencia.
Organización de su escritorio
Imagínese preparándose para un día productivo en el trabajo, armado con una taza de café fuerte y un plan claro para abordar un proyecto crítico. Enciendes tu computadora y te encuentras con un escritorio desordenado lleno de carpetas, documentos y archivos, lo que hace que sea casi imposible localizar el archivo importante que necesitas entregar.
El estado de su escritorio no solo distrae sino que también obstaculiza su productividad. Para evitar este estrés innecesario y la pérdida de tiempo, tómate un momento para ordenar tu espacio de trabajo digital. Un escritorio limpio y organizado es más que simplemente estéticamente agradable; marca la pauta para un día concentrado y eficiente que, en última instancia, conduce a una vida laboral más productiva y exitosa.
Afortunadamente, existen muchas formas diferentes de organizar su escritorio. Repasemos algunas de las opciones más populares:
- Crea carpetas para tus documentos, accesos directos y otros archivos
- Organiza las aplicaciones que utilizas para trabajar
- Aproveche los accesos directos para aplicaciones, sitios web e incluso carpetas
- Utilice un fondo de pantalla de productividad personalizado para Windows 11
- Establecer iconos de escritorio personalizados
- Usar escritorios virtuales
- Usar widgets
1. Cree carpetas para organizar sus documentos

Mantenerse organizado es clave para abordar las tareas de manera eficiente. Una forma sencilla pero eficaz de mantener la organización es crear carpetas bien estructuradas para todos los archivos que crea, descarga y guarda constantemente. De esta manera, no perderá tiempo buscando en un escritorio desordenado ni examinando archivos no relacionados.
Cuando crea carpetas sensibles como "Archivos de trabajo" o "Proyectos", inmediatamente sabe exactamente dónde están sus documentos relacionados con el trabajo. Esto no sólo ahorra un tiempo precioso, sino que también contribuye a un flujo de trabajo optimizado, permitiéndole centrarse en lo que realmente importa: hacer las cosas.
Para crear una carpeta, haga clic derecho en su escritorio y seleccione "Nuevo" > "Carpeta." Luego puede arrastrar y soltar archivos y accesos directos en la carpeta. Intensifique el juego de la organización y disfrute de la comodidad y el aumento de la productividad que se obtienen con un espacio de trabajo digital ordenado.
2. Organice sus aplicaciones
Si trabaja con una variedad de aplicaciones, querrá asegurarse de que sean fácilmente accesibles y organizadas. Cree carpetas para los diferentes tipos de aplicaciones que utiliza y luego colóquelas en las carpetas apropiadas. También puede crear accesos directos en el escritorio para poder acceder rápidamente a sus aplicaciones más utilizadas.
Cuando instala una nueva aplicación, es posible que cree su propio acceso directo en su escritorio. La mayoría de las veces, estos atajos son innecesarios. Para eliminar un acceso directo no deseado de su escritorio de Windows 11, simplemente haga clic derecho sobre él y elija la opción "Eliminar".

No te preocupes: esto no desinstalará el software. Es sólo para eliminar el acceso directo a la aplicación de tu escritorio.
3. Configurar accesos directos para tareas frecuentes
Configurar accesos directos a tareas utilizadas con frecuencia es una excelente manera de reducir el tiempo que lleva acceder a ellas. Puede crear fácilmente un acceso directo haciendo clic derecho en una aplicación y seleccionando "Crear acceso directo." Esto colocará un enlace en su escritorio en el que luego podrá hacer clic para abrir la aplicación.
Los accesos directos son útiles para acceder rápidamente a programas o aplicaciones que utiliza con frecuencia, como procesadores de texto y editores de fotografías. También resultan útiles cuando se intenta acceder a programas que están enterrados en lo más profundo de la estructura de archivos de su computadora.
¿Lo sabías? ¡Windows 11 también te permite configurar accesos directos para sitios web! De esta manera, puede conectarse desde su escritorio y comenzar a trabajar en cualquier proyecto que necesite realizar.
4. Establecer un fondo de pantalla personalizado
Si le gusta que las cosas se vean geniales y al mismo tiempo sirvan a un buen propósito, busque fondos de pantalla de Windows 11 para productividad. Muchos creadores talentosos publican fondos de pantalla gratuitos y de pago con secciones para colocar los accesos directos más importantes, así como recordatorios de sus objetivos y notas sobre las tareas que debe completar.
Estos fondos de pantalla son estéticamente agradables, pero también brindan una forma interactiva de mantenerse organizado que no encontrará en ningún otro lugar. Además, con unos simples clics, ¡puedes personalizar completamente el fondo de pantalla de tu escritorio de Windows 11 a tu gusto!
Por supuesto, también puedes crear tu propio fondo de pantalla. Todo lo que tienes que hacer es elegir una imagen que te guste y dibujar algunas áreas donde colocarás tus atajos o notas.
5. Personaliza los iconos de tu escritorio
¿Sabías que Windows 11 te permite configurar iconos de escritorio personalizados? Con esta función, puedes hacer que tu escritorio tenga el aspecto que deseas. ¡Incluso puedes subir fotos tú mismo para darle un toque personal a tu escritorio! Realmente no hay límite cuando se trata de configurar un ícono nuevo y personalizado para sus aplicaciones y archivos de escritorio.
Al buscar en Internet, puede encontrar muchos paquetes de íconos diferentes de Windows 11, como Insignia (que incluso ofrece íconos de redes sociales para tus atajos) o el más divertido En conjunto de iconos pixelados.
¿Encontró el conjunto de iconos perfecto para su nuevo y optimizado escritorio de Windows 11? Echemos un vistazo a cómo puede cambiar sus íconos actuales por otros nuevos. A continuación se explica cómo cambiar los iconos del escritorio en Windows 11:
- Haga clic derecho en su escritorio y seleccione "Personalización" en el menú que aparece.
- Haga clic en "Temas" en la configuración de Personalización.
- Desplácese hacia abajo hasta "Configuración de iconos de escritorio" y haga clic en él.
- Elija un ícono predeterminado de la lista o haga clic en "Cambiar ícono" para usar uno personalizado.
- Si desea utilizar un ícono personalizado, haga clic en "Examinar" y busque el paquete de íconos que descargó para Windows 11.
- Seleccione el icono que desee y haga clic en "Aceptar".
- Haga clic en "Aplicar" para guardar los cambios en su escritorio.
También puedes cambiar el tamaño de los iconos de tu escritorio para que sea más fácil verlos y trabajar con ellos. Haga clic derecho en su escritorio y seleccione "Ver" > "Iconos grandes", "Iconos medianos " o "Iconos pequeños" para ajustar el tamaño.
6. Utilizar escritorios virtuales
Los escritorios virtuales en Windows 11 se han convertido en un punto de inflexión para las personas que hacen malabarismos con múltiples aplicaciones o proyectos simultáneamente. Windows 11 proporciona una forma intuitiva de utilizar escritorios virtuales. Haga clic en el botón "Vista de tareas" en la barra de tareas y seleccione "Nuevo escritorio" para crear rápidamente un espacio organizado para cada proyecto. Utilice el mismo botón para moverse entre diferentes escritorios.

Establecer un entorno laboral y personal equilibrado y productivo es crucial para llevar una vida profesional eficiente y libre de estrés. Cree espacios de escritorio separados: uno para entretenimiento personal y aplicaciones de ocio, y otro dedicado exclusivamente a tareas que mejoran la productividad.
Esta separación estratégica ayuda a minimizar las distracciones causadas por aplicaciones de mensajería, plataformas de redes sociales y videojuegos. Sumérgete completamente en la tarea que tienes entre manos mientras trabajas. Una vez que se complete el trabajo, cambie a su escritorio personal para relajarse.
7. Aproveche los widgets
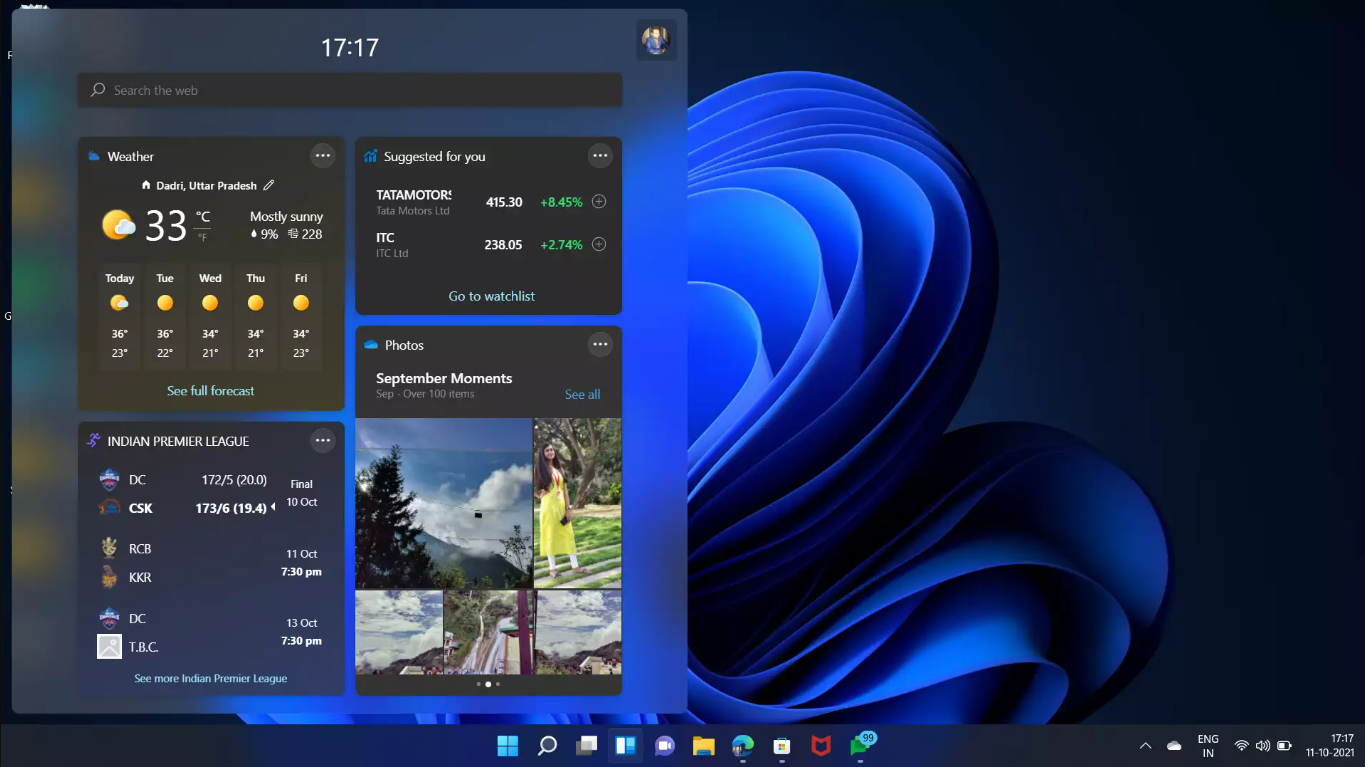
Los widgets son una nueva incorporación a Windows 11 y pueden ayudarlo a mantenerse organizado y productivo al brindarle acceso rápido a información importante. Para acceder a los widgets, simplemente haga clic en el botón Widgets en la barra de tareas o use el acceso directo "Windows" + "W". Verá una variedad de opciones para mostrar noticias, clima y otra información útil.
Para personalizar sus widgets, haga clic en el botón "Configuración" y seleccione qué widgets le gustaría ver. También puedes organizar tus widgets arrastrando y soltando.
Los usuarios también pueden colocar widgets personalizados directamente en el escritorio de Windows 11. Si bien esta no es una característica nativa, aplicaciones de terceros como BeWidgets y Rainmeter ofrece esta funcionalidad.
Conclusión
En conclusión, organizar su escritorio de Windows 11 de una manera que permita completar las tareas puede ayudarlo a maximizar la productividad. Utilizar escritorios virtuales para la organización y personalizar el menú de inicio con accesos directos ahorrará tiempo al navegar por aplicaciones y programas. Los widgets también son una excelente adición, ya que brindan acceso rápido a información importante sin tener que buscar en varias ventanas o carpetas.
Con estos consejos en mente, estará bien encaminado para crear un entorno productivo para usted. Esperamos que este artículo haya sido útil en su viaje para optimizar su escritorio de Windows 11 para lograr productividad.
Una cosa más
Nos alegra que haya leído este artículo. :) Gracias por leer.
Si tienes un segundo, comparte este artículo en tus redes sociales; alguien más también puede beneficiarse.
Suscríbase a nuestro boletín y sea el primero en leer nuestros futuros artículos, reseñas y publicaciones de blog directamente desde su bandeja de entrada. También ofrecemos ofertas, promociones y actualizaciones sobre nuestros productos y las compartimos por correo electrónico. No te perderás ninguno.
Artículos relacionados
» Consejos para aumentar su productividad en el trabajo
» 7 pasos para ser más productivo mientras trabaja desde casa
» Cómo el sueño afecta su jornada laboral y su productividad