Una de las reglas más conocidas del procesamiento de textos es asegurarse de que sus documentos se vean presentables y agradables a la vista. Un artículo bien formateado siempre obtendrá mejores resultados que un bloque de texto enorme y confuso, todo con la misma fuente y formato. Puede evitar la publicación de documentos simples haciendo un buen uso de los títulos y estilos de texto en Word.
Los títulos le ayudan a crear separación en sus documentos, permitiéndole establecer puntos clave para sus lectores. Los títulos y subtítulos son el mejor uso para aplicar un encabezado. Los estilos de texto se relacionan con esto, ya que pueden transformar todo el documento en función de un estilo prediseñado. Si ya asignó encabezados, estos obtienen una apariencia nueva y única que los hace destacar del cuerpo de su documento.
En esta guía, aprenderemos cómo agregar encabezados a su documento y luego formatear usando estilos de texto en Microsoft Word.
Cosas que necesitarás
- Un dispositivo con Microsoft Word instalado y activado.
¡Sigue las guías paso a paso a continuación y comienza el camino para convertirte en un gurú del formato!
Cómo agregar títulos con estilos
La forma más sencilla de agregar títulos en Word es utilizando estilos de encabezado. Con un clic, puede formatear texto rápidamente y también agregarlo a la tabla de contenido de su documento. Los encabezados le permiten reorganizar su texto y cambiar fácilmente el formato de su documento sin tener que hacerlo manualmente.
- Inicie Word, luego abra un documento existente o cree uno nuevo usando los botones en la pantalla de bienvenida.
-
Manteniendo presionado el botón izquierdo del mouse, seleccione el texto que desea convertir en un encabezado.
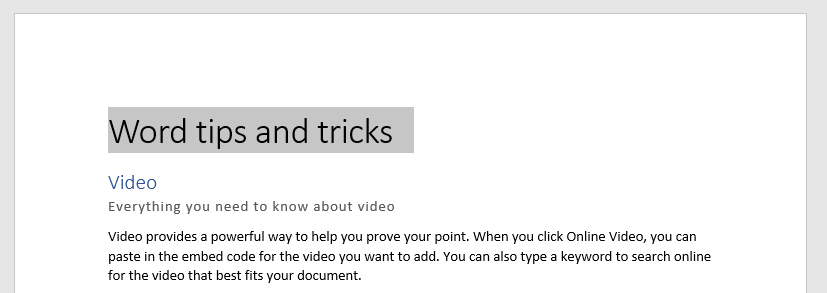
-
Elija la pestaña Inicio en la cinta ubicada en la parte superior de la pantalla de Word.
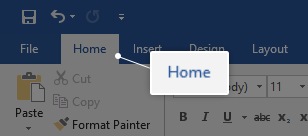
-
Puedes ver una sección llamada Estilos. Esta sección es más larga que cualquiera de las demás y contiene diferentes títulos.

-
Al pasar el cursor sobre los encabezados, podrá ver una vista previa de cómo se verá en su documento, lo que facilitará la elección. Para seleccionar un título, simplemente haga clic en él.
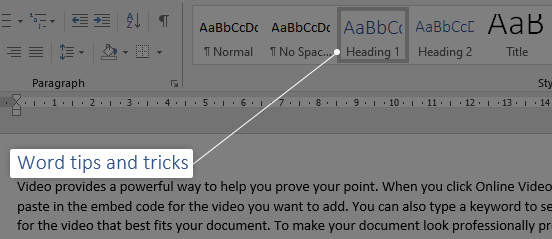
Cómo utilizar estilos de texto personalizados
Usar estilos de texto es increíblemente beneficioso para cualquier tipo de escritor. En lugar de tener que formatear su documento manualmente y hacer el tedioso trabajo usted mismo, puede aplicar un estilo de texto que formatee todo por usted.
Ahora que aprendimos cómo usar estilos de texto para dar formato rápidamente a los títulos, podemos pasar a usar estilos para diferentes partes de su documento. También es posible personalizar un estilo de texto, lo que le permite transformar rápidamente todo el aspecto de su archivo sin las molestas ediciones manuales.
-
Haga clic en el botón Más en la parte inferior derecha de la sección Estilos. Nuevamente, puede encontrar esta sección en la pestaña Inicio de la cinta en la parte superior de la pantalla.
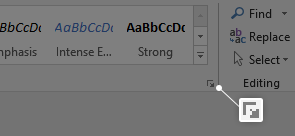
-
Verás aparecer una nueva ventana con todos los estilos prediseñados en Word. Estos incluyen cosas como diferentes formatos para énfasis, subtítulos, citas o referencias.
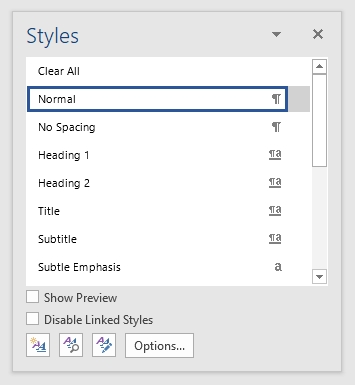
-
Puedes aplicar cualquiera de estos estilos seleccionando texto en tu documento y haciendo clic en el estilo que deseas usar.
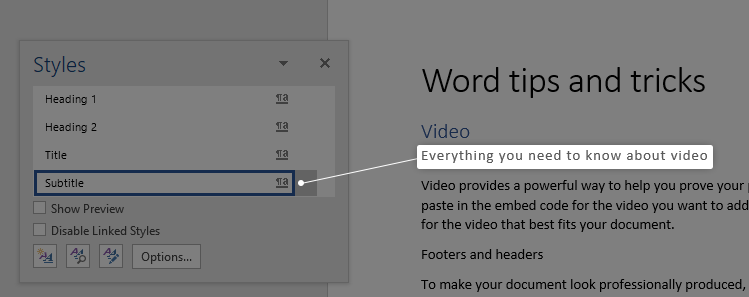
-
Para modificar un estilo existente, coloque el puntero del mouse sobre el estilo y haga clic en la flecha que aparece. Ahora, seleccione Modificar en el menú desplegable.
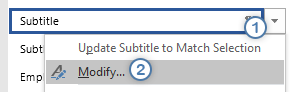
- Realice los cambios que desee y haga clic en el botón Aceptar .
Consejo: Incluso puedes crear tus propios estilos haciendo clic en el icono Nuevo estilo. ¡Estos estilos personalizados se pueden aplicar en cualquiera de tus documentos y se pueden editar en cualquier momento como los estilos prefabricados!
Esperamos que este artículo haya podido ayudarle a aprender cómo agregar títulos y utilizar otros estilos de texto en Microsoft Word. ¿Conoce a alguien que esté comenzando con Word y otros productos de Microsoft Office? ¡No olvides compartir este artículo con ellos! Sus amigos, compañeros de clase, colegas o empleados pueden obtener ayuda para empezar a utilizar Word. Si desea obtener más información sobre Word u otras aplicaciones de la suite Microsoft Office, no dude en navegar por nuestra sección de guías.
Si está buscando una empresa de software en la que pueda confiar por su integridad y prácticas comerciales honestas, no busque más: SoftwareKeep. Somos un socio certificado de Microsoft y una empresa acreditada por BBB que se preocupa por brindarles a nuestros clientes una experiencia confiable y satisfactoria en los productos de software que necesitan. Estaremos contigo antes, durante y después de todas las rebajas.

