Existen muchas razones por las que es posible que desee restaurar su computadora a una versión anterior de Windows. Tal vez estés lidiando con problemas de compatibilidad o quieras volver a una interfaz más familiar. Cualquiera sea el motivo, es esencial saber cómo restaurar su versión anterior de Windows para que pueda volver a la normalidad.
En este artículo, aprenderá cómo restaurar su computadora a una versión anterior de Windows. Analizaremos diferentes opciones para restaurar su versión anterior de Windows, incluido el uso de los medios de instalación o restablecer su PC.
¡Empecemos!
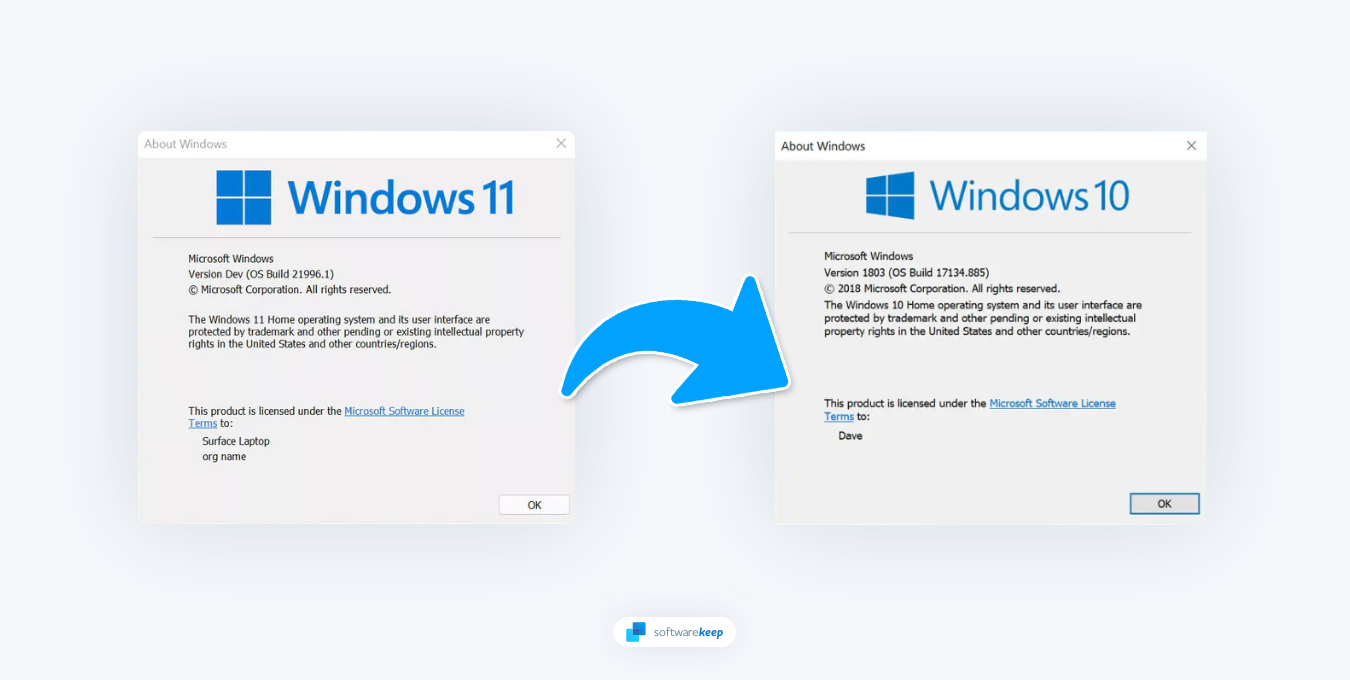
- Requisito previo: haga una copia de seguridad de sus archivos
- Cómo volver a una versión anterior de Windows
- Cómo cambiar de Windows 11 a Windows 10
- Preguntas frecuentes
Requisito previo: haga una copia de seguridad de sus archivos
Antes de comenzar el proceso de restaurar su computadora a una versión anterior de Windows, querrá hacer una copia de seguridad de todos los archivos o datos importantes que no desee perder en el proceso. Esto es particularmente importante si estás realizando un reinicio, ya que todos los datos se borrarán de tu sistema.
Restaurar su versión anterior de Windows generalmente es un proceso sencillo y sin problemas. Aun así, pueden ocurrir contratiempos, lo que hace que tener copias de seguridad seguras sea importante. Asegúrese siempre de tener copias de todos sus documentos en caso de que algo salga mal durante el proceso de reversión.
Utilice un disco duro externo o USB para mantener seguros los archivos importantes, o busque una solución de almacenamiento en la nube para realizar una copia de seguridad de sus datos y restaurarlos rápidamente en su nuevo sistema.
Cómo volver a una versión anterior de Windows
Si estás en Windows 10, para comenzar el proceso de restauración, ve a Configuración > Actualización y seguridad > Recuperación. En la lista de la derecha, debería ver "Volver a Windows 7" o "Volver a Windows 8.1", dependiendo de la versión que actualizó anteriormente. Haga clic en el botón "Comenzar". El proceso será el mismo ya sea que vuelva a Windows 7 u 8.1
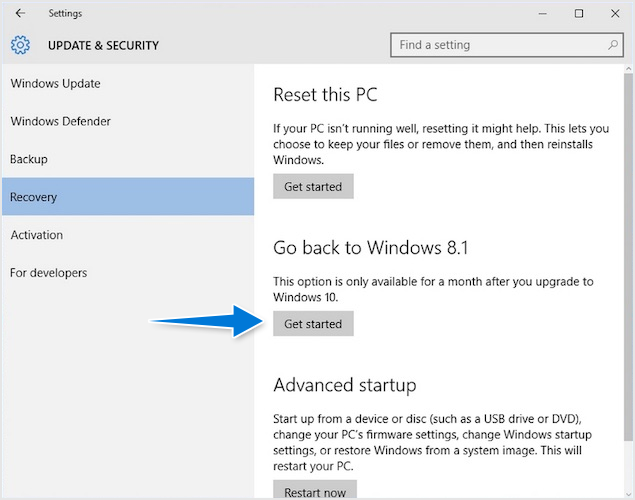
Cuando se le pregunte por qué está revirtiendo, simplemente proporcione la respuesta. Luego recibirás una serie de notificaciones que te informarán y advertirán sobre lo que sucederá a continuación, como un recordatorio para que no desconectes tu PC. También verá una alerta que le indicará qué aplicaciones necesitarán reinstalar después de finalizar el proceso.
Antes de continuar, será esencial recordar su contraseña para la versión anterior de Windows. Asegúrese de que se haya realizado una copia de seguridad de todos los datos y anote sus contraseñas en caso de que las olvide, ya que olvidarlas solo conduciría a bloqueos no deseados más adelante.
Continúe presionando el botón "Siguiente" y comenzará el proceso de reversión. Si tiene éxito, verá un mensaje: "Restaurar su PC restaurará su versión anterior de Windows y su sistema se reiniciará varias veces durante el proceso."
Recordatorios
- Haga una copia de seguridad de sus datos antes de iniciar el proceso.
- Anota tus contraseñas.
- Recuerde la lista de aplicaciones que deberá reinstalar.
- No apague su computadora durante el proceso de restauración.
- Asegúrese de que su computadora portátil esté conectada a una fuente de alimentación.
El proceso puede tardar algún tiempo dependiendo de su sistema, así que tenga paciencia. Una vez que se complete el proceso, podrás comenzar a usar tu computadora con su versión anterior de Windows. Dependiendo de la versión de Windows desde la que estaba restaurando, es posible que deba reinstalar alguna aplicación.
Cómo cambiar de Windows 11 a Windows 10
Si actualizó recientemente a Windows 11 pero desea volver a una versión anterior de Windows, es un proceso simple. Sin embargo, solo tienes 10 días después de la actualización para hacer esto. Si no lo hace dentro de ese tiempo, no podrá volver a su versión anterior de Windows y tendrá que reinstalar su sistema usando un medio de instalación.
Para revertir Windows 11 a Windows 10, vaya a Configuración > Actualización de Windows > Opciones avanzadas > Recuperación > Regresar. Si estás dentro de los primeros 10 días, la opción debería estar disponible en tu PC. Haga clic en él una vez y siga las instrucciones para iniciar el proceso.
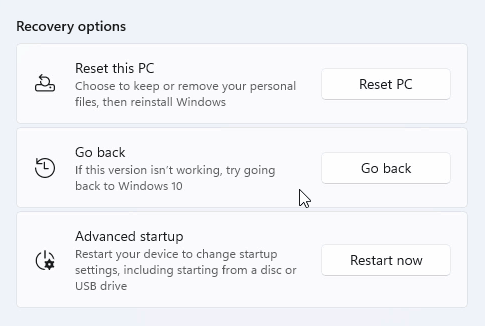
Una vez terminado, puede iniciar sesión en Windows 10 y comenzar a usarlo.
Aunque este proceso es generalmente seguro y le permite revertir su sistema sin pérdida de datos o aplicaciones, asegúrese de que todos los archivos importantes tengan una copia de seguridad antes de comenzar el procedimiento de degradación, en caso de cualquier problema imprevisto.
Preguntas frecuentes
¿Puedo volver a Windows 10 si no me gusta 11?
Sí, puede volver a Windows 10 desde 11 dentro de los primeros 10 días después de la actualización. Simplemente vaya a Configuración > Actualización de Windows > Opciones avanzadas > Recuperación > Regresar.
¿Puedo volver a una versión anterior de Windows después de 10 días?
Sí. Después del período de gracia de 10 días, puede volver a una versión anterior de Windows realizando una "instalación limpia"."
¿Necesito reinstalar aplicaciones si cambio a una versión inferior?
Depende. Es posible que deba reinstalar cualquier aplicación que no formara parte de la versión original de Windows a la que está volviendo.
¿Perderé datos si cambio de Windows 11 a 10?
No. Si utiliza la función "Regresar", no perderá datos ni aplicaciones. Sin embargo, es recomendable hacer una copia de seguridad de todos sus datos importantes antes de intentar una degradación o una instalación limpia en caso de problemas imprevistos.
¿La degradación de Windows eliminará todo?
La degradación de Windows no eliminará ninguno de sus datos. Sin embargo, si el proceso de instalación no funciona correctamente y causa un error, es posible que deba restablecer su PC y reinstalar Windows desde cero.
Conclusión
Restaurar una versión anterior de Windows puede parecer intimidante al principio, pero seguir estos sencillos pasos debería facilitarle a cualquiera que necesite ayuda volver a poner en funcionamiento su sistema operativo anterior de forma rápida y sencilla.
Con estos consejos en mente, ¡cualquiera debería poder restaurar su versión anterior de Windows sin ningún problema y exitosamente! Si necesita ayuda, nuestros expertos aquí en SoftwareKeep están siempre disponibles para guiarlo a través del proceso.
Una cosa más
Nos alegra que haya leído este artículo. :) Gracias por leer.
Si tienes un segundo, comparte este artículo en tus redes sociales; alguien más también puede beneficiarse.
Suscríbase a nuestro boletín y sea el primero en leer nuestros futuros artículos, reseñas y publicaciones de blog directamente desde su bandeja de entrada. También ofrecemos ofertas, promociones y actualizaciones sobre nuestros productos y las compartimos por correo electrónico. No te perderás ninguno.
Artículos relacionados
» ¿Cómo cancelar la actualización de Windows 11 y permanecer en Windows 10?
» Cómo comprobar si hay programas y controladores afectados al restaurar el sistema
» Cómo solucionar el problema Error "Hubo un problema al restablecer su PC" en Windows 10