¿Desea una hoja de cálculo limpia y precisa? Aprenda cómo eliminar líneas de cuadrícula en Excel usando este tutorial.Líneas de cuadrícula son líneas grises tenues verticales y horizontales visibles en la hoja de cálculo de Excel que diferencian las celdas. Gracias a estas líneas de cuadrícula, puedes saber dónde comienza o termina la información.
La idea central de Excel es organizar los datos en filas y columnas. Por lo tanto, las líneas de cuadrícula son algo común en las hojas de cálculo. Es más, no es necesario dibujar los bordes de las celdas para resaltar la tabla.
Sin embargo, puedes eliminar líneas de cuadrícula en Excel 2016 para limpiar tu hoja de cálculo y hacerla más presentable. Esta guía le enseña cómo eliminar líneas de cuadrícula en Excel sin esfuerzo.
Saltar a la sección:
- Usos de las líneas de cuadrícula
- TL: DR: Vea cómo eliminar líneas de división de Excel
- Opción1: Opción de vista y diseño de página
- Opción 2: cambiar el color de fondo
- Opción 3: Visual Basic para Aplicaciones (VBA)
- Cómo eliminar líneas de cuadrícula en todo el libro usando VBA
- Cómo eliminar líneas de cuadrícula en Microsoft Excel para celdas específicas
- Consejos sobre cómo eliminar líneas de división en Microsoft Excel 2010
- Cómo eliminar líneas de división en Excel 2013
- Limitaciones de las líneas de división
- Consejos para recordar al eliminar líneas de división en Excel
Usos de las líneas de cuadrícula
- Las líneas de cuadrícula te ayudan a diferenciar los bordes de las celdas en tu hoja de cálculo
- Le dan una pista visual al alinear objetos e imágenes dentro del libro.
- Finalmente, mejoran la legibilidad de sus tablas o gráficos que carecen de bordes.
Comencemos con cómo eliminar líneas de cuadrícula en Excel.
TL: DR: Vea cómo eliminar líneas de división de Excel
Opción1: Opción de vista y diseño de página
La buena noticia es que existe una opción predeterminada para ocultar las líneas de la cuadrícula en Excel.
-
Navegue hasta la cinta “Ver” en la hoja de cálculo de Excel.

-
Localice la casilla de verificación “Cuadrículas” y desmárquela. Al desmarcar las líneas de la cuadrícula, se ocultan automáticamente.
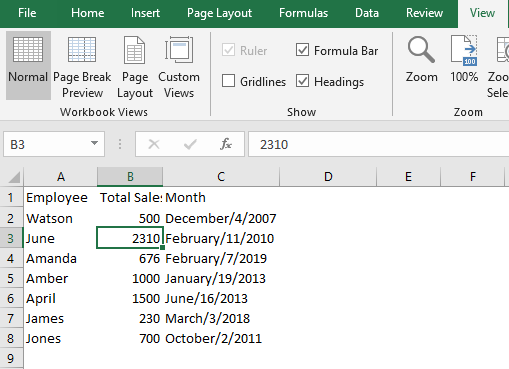
- Como alternativa, navegue hasta la pestaña “Diseño de página”.
- Desmarque la cinta “Ver” para eliminar u ocultar las líneas de cuadrícula.
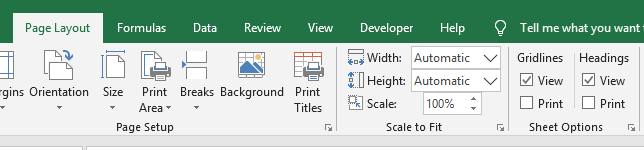
- Sin embargo, para imprimir las líneas de la cuadrícula, marque la opción “Imprimir” debajo de Líneas de la cuadrícula en “Diseño de página.”
Para aplicar estos cambios en todas las hojas del libro:
- Haga clic derecho en cualquier pestaña de la hoja en la parte inferior del libro.
- Elija “Seleccionar todo” en el menú desplegable.
- Ahora, desmarque la casilla de líneas de cuadrícula para ocultar todas las líneas en todo el libro.
Opción 2: cambiar el color de fondo
Puede eliminar líneas de cuadrícula cambiando el color de fondo para que coincida con el área de la hoja de trabajo. Así es cómo.
- Primero, resalta las filas y columnas de tu hoja de cálculo. Alternativamente, puede utilizar “CTRL+C.”
- Navegue a la pestaña Inicio y haga clic en “Color de relleno.”
- A continuación, seleccione Color blanco y aplique.
Después de eso, todas las líneas de la cuadrícula quedarán ocultas a la vista.
Opción 3: Visual Basic para Aplicaciones (VBA)
Excel tiene un código de programación incorporado que le permite desactivar las líneas de cuadrícula automáticamente.
Agregar la pestaña Desarrollador
Necesita crear y administrar macros a través de la pestaña de desarrollador. Sin embargo, si no tienes esta pestaña, debes activarla siguiendo estos pasos:
- Navegue hasta las Opciones de Excel en el menú Archivo.
- Haga clic en Personalizar cintas.
- Marque la cinta "Desarrollador".
-
Haga clic en Aceptar para agregar la "Pestaña Desarrollador" en su hoja de cálculo.
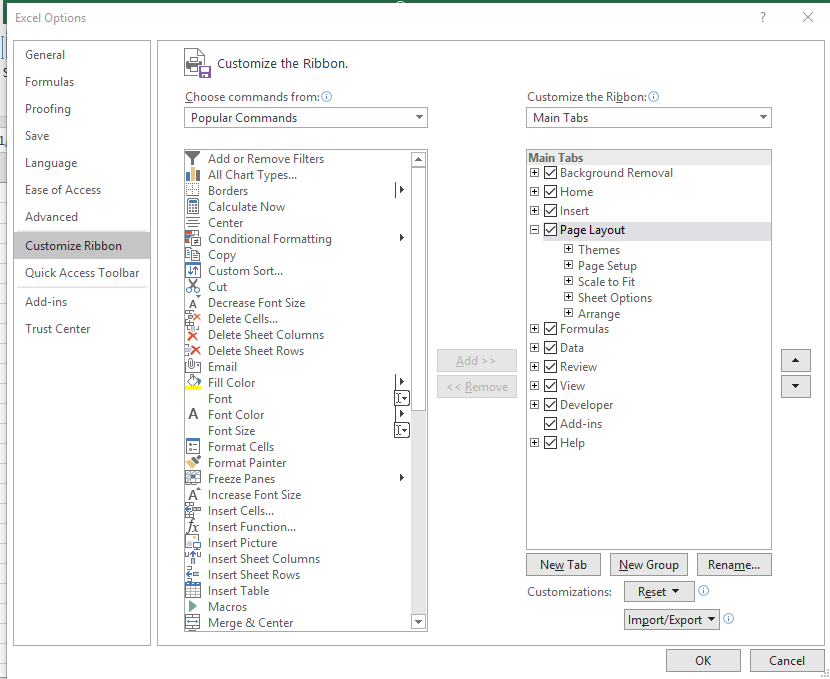
Inserte su módulo VBA
Afortunadamente, Excel le permite copiar y pegar su código directamente desde Internet.
- Haga clic en “Pestaña Desarrollador”.
- En el lado izquierdo de la pestaña, seleccione la cinta “Visual Basic” .
- Ahora, haga clic derecho en “VBAProject que contiene el nombre de su libro.
- En el menú desplegable, seleccione “Insertar” y haga clic en “Módulo.”
Ahora ha creado un nuevo código de Excel . Comience a escribir el código o cópielo y péguelo desde otra fuente.
Cómo eliminar líneas de cuadrícula en todo el libro usando VBA
- Haga clic en la pestaña “Desarrollador” en la hoja de cálculo de Excel.
-
A continuación, haga clic en Insertar y seleccione el botón “Comando” en “Controles Active X”.”
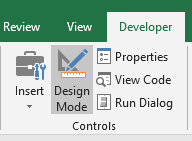
-
Haga doble clic en el “Botón de comando” en el área de trabajo.
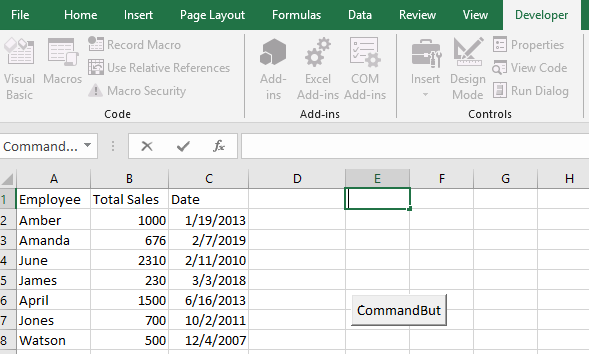
-
Escriba o copie y pegue su código en el cuadro de diálogo y ciérrelo:
Sub Hide_Gridlines()
Atenuar ws como hoja de trabajo
'ocultar líneas de cuadrícula en un libro de trabajo
Para cada ws en hojas de trabajo
ws.Active
ActiveWindow.DisplayGridlines = False
Siguiente ws
Fin Sub
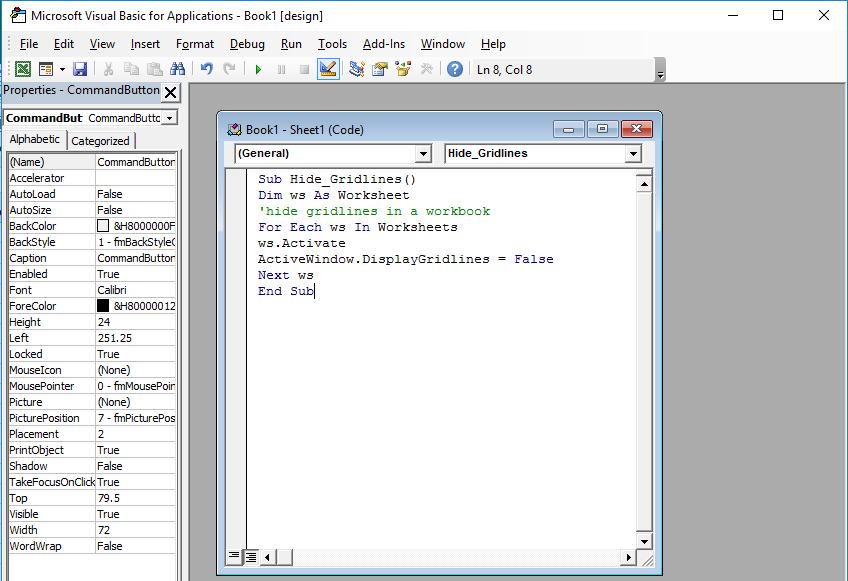
- A continuación, haga clic en la cinta “Macros” y ejecute el código. El código oculta las líneas de la cuadrícula en todo el libro.

Puede obtener más información sobre VBA de Excel aquí.
Cómo eliminar líneas de división en Microsoft Excel para celdas específicas
Si desea eliminar líneas de cuadrícula en Excel para celdas específicas, la mejor opción es aplicar bordes blancos. Alternativamente, puedes cambiar el fondo a blanco. Ahora sabes cómo cambiar el color de fondo de la hoja de cálculo.
A continuación se explica cómo colorear los bordes y desactivar las líneas de cuadrícula.
- Primero, seleccione el rango en el que desea eliminar las líneas de cuadrícula. Mantenga presionada la tecla MAYÚS y presione la última celda en el rango deseado.
- Como alternativa, Haga clic en CTRL+A para seleccionar toda la hoja.
- A continuación, haga clic derecho en el rango de celdas seleccionado. En el menú desplegable, seleccione “Formato de celdas.”
- Como alternativa, haga clic en “CTRL+1 para mostrar el cuadro de diálogo Formato de celdas.
- Ahora, en la ventana Formato de celdas, seleccione la pestaña “Borde”.
- Elija blanco en la cinta Color.
-
En ajustes preestablecidos, haga clic en los botones de contorno e interior.
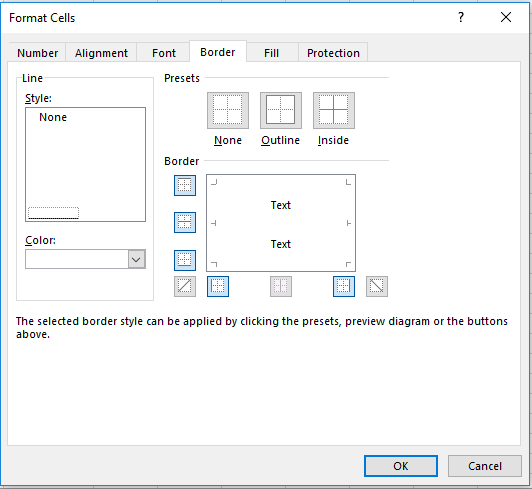
-
Haga clic en Aceptar para confirmar los cambios.
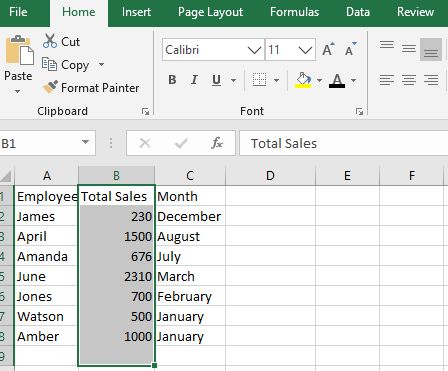
Bueno, notarás que las celdas específicas en particular carecen de líneas de cuadrícula tal como querías. Para deshacer las líneas de la cuadrícula, no elija ninguna en la pestaña de ajustes preestablecidos.
Consejos sobre cómo eliminar líneas de división en Microsoft Excel 2010
Estos pasos para eliminar líneas de cuadrícula también se aplican a Excel 2010. Si encuentra que estas líneas de cuadrícula le distraen o no son atractivas, apáguelas. Sin embargo, no puede eliminar estas líneas de cuadrícula de forma permanente. En cambio, Excel le permite desactivar las líneas de la cuadrícula en la hoja de cálculo actual.
A continuación se explica cómo eliminar líneas de cuadrícula de la hoja de cálculo actual en Excel 2010:
- Abra la hoja de cálculo de Excel deseada.
- Navegue hasta el menú “Archivo” y seleccione “Opciones”.
- Haga clic en “Avanzado” en el cuadro de diálogo “Opciones de Excel”.
- Desplácese hacia abajo hasta “Opciones de visualización para esta hoja de trabajo”.
- Desmarque la casilla de verificación “Cuadrículas”.
- Haga clic en Aceptar para desactivar líneas en la hoja actual.
- Como alternativa, puede optar por cambiar los colores de la línea de cuadrícula desde “Color de la línea de cuadrícula”.
Cómo eliminar líneas de cuadrícula en Excel 2013
Eliminar las líneas de la cuadrícula hace que su presentación sea atractiva. Para deshacerse de las líneas de cuadrícula en Excel 2013, siga estos pasos rápidos pero sencillos. Sin embargo, puede consultar otras opciones adecuadas para esta versión de Excel en esta guía.
- Abra la hoja de cálculo de Excel 2013.
- Haga clic en la pestaña “Diseño de página”.
- Localice “Cuadrículas” y desmarque el botón “Ver” o “Imprimir” como desee.
Alternativamente;
- Abra su hoja de cálculo en Excel 2013.
- Haga clic en la pestaña “Ver”.
- Luego desmarque la cinta "Cuadrículas" para ocultar las líneas.
Limitaciones de las líneas de división
- Las líneas de cuadrícula no se pueden imprimir si se requiere una impresión de Excel.
- Estas líneas son de color claro. Por tanto, las personas daltónicas no pueden identificar su color.
- No se pueden personalizar las líneas de cuadrícula.
Consejos para recordar al eliminar líneas de división en Excel
- Utilice bordes al imprimir un libro de Excel. De lo contrario, las líneas de la cuadrícula no se imprimirán.
- Aplicar color blanco al rango de celdas seleccionado elimina las líneas de cuadrícula.
- Elimine las líneas de cuadrícula una vez que complete su trabajo para evitar confusiones y hacer que su trabajo sea presentable.
Si desea un documento profesional, aprenda cómo eliminar líneas de cuadrícula en Excel. Ocultar o eliminar estas líneas le da a su informe una apariencia limpia y atractiva.
Conclusión
Verá, hay diferentes formas de mostrar y ocultar líneas de cuadrícula en Excel. Simplemente elija el que funcione mejor para usted. Si conoce otros métodos para mostrar y eliminar líneas celulares, puede compartirlos con otros usuarios :)
Si está buscando una empresa de software en la que pueda confiar por su integridad y prácticas comerciales honestas, no busque más: SoftwareKeep. Somos un socio certificado de Microsoft y una empresa acreditada por BBB que se preocupa por brindarles a nuestros clientes una experiencia confiable y satisfactoria en los productos de software que necesitan. Estaremos contigo antes, durante y después de todas las rebajas.
Una cosa más
Nos alegra que hayas leído este artículo/blog hasta aquí :) Gracias por leer.
Suscríbase a nuestro boletín y sea el primero en leer nuestros futuros artículos, reseñas y publicaciones de blog directamente en su bandeja de entrada de correo electrónico. También ofrecemos ofertas, promociones y actualizaciones sobre nuestros productos y las compartimos por correo electrónico. No te perderás ninguno.
Artículos relacionados
» Cómo imprimir líneas de división en Excel
» 13 consejos y trucos de Excel para convertirte en un profesional
»14 trucos de Excel que impresionarán a tu jefe