¿Quiere mejorar su informe? Las hojas de cálculo no tienen por qué ser aburridas, desorganizadas y difíciles de entender. En su lugar, puedes aprender a combinar celdas en Excel para que el diseño de tu hoja de cálculo sea atractivo.
Microsoft Excel es el codiciado sistema de hojas de cálculo que le permite organizar sus datos en filas y columnas.
Este sistema cuenta con un complemento de combinación de celdas que le permitirá combinar datos de varias celdas en una sola celda en una fila o columna.

Puede organizar y manipular los datos fusionando las filas y columnas para adaptarlas a su informe. Además, Excel te permite separar las celdas.
Aprender a fusionar celdas en Excel es fácil. Si desea una hoja de cálculo atractiva y bien organizada, siga los pasos a continuación para fusionar celdas en Excel y cómo separarlas.
Leer: Microsoft Hoja de referencia de Excel.
Razones para fusionar celdas

Si tienes Microsoft Office, entonces probablemente uses Microsoft Excel con frecuencia.
Fusionar celdas no solo le brinda un documento bien organizado, sino que también personaliza su hoja de cálculo dándole una apariencia limpia. Debe aprender a unir celdas en excel para centrar el título en todas las columnas del documento o informe determinado. Además, la fusión organiza y combina varias secciones bajo un solo título.
Es más, si accidentalmente fusionas filas y columnas, podrás dividirlas o separarlas. Es aconsejable aprender primero los entresijos de la fusión porque las celdas fusionadas se pueden dividir. Por lo tanto, al fusionar celdas se organiza el documento, haciéndolo fácil de leer y comprender.
¿Beneficios?
Fusionar celdas en Excel ayuda al usuario a catalogar múltiples grupos de datos en un formato uniforme. Le permite fusionar celdas horizontales y verticales. Al hacer esto, la hoja de cálculo muestra datos en una celda grande en lugar de en varias columnas. Hace que la hoja de cálculo luzca limpia y presentable.
La combinación de celdas puede suponer un cambio en su productividad mejorada.
Opciones de fusionar celdas en Excel
Hay cuatro opciones de combinación principales disponibles en Excel.
- Fusionar y centrar: Esta alternativa fusiona celdas y alinea el texto en el centro conservando la mayoría de los datos superior e izquierdo. Esto también se aplica cuando deseas fusionar varias celdas.
- Fusionar entre: Esta opción combina celdas en columnas sin cambiar su alineación. Esto también se aplica cuando desea fusionar varias celdas.
- Fusionar celdas: Es el método más sencillo para fusionar las celdas seleccionadas. Esto también se aplica cuando desea fusionar varias celdas.
- Separar celdas: Es lo opuesto a fusionar porque separa o divide las celdas. Esto también se aplica cuando desea separar celdas en multiplicidad.
Comencemos con cómo fusionar celdas en Excel y también cómo separarlas.
Cómo fusionar celdas en Excel
Las siguientes son diferentes formas de fusionar celdas en Excel:
Método 1: Opción Fusionar y Centrar en Excel
El comando Fusionar se encuentra en la pestaña Inicio de Excel.
- Primero, resalte las celdas que se fusionarán haciendo clic en la primera celda que se resaltará, mantenga presionada la tecla Mayús y luego haga clic en último rango de celdas.
- Luego, vaya al botón Fusionar y centrar ubicado debajo de la Pestaña Inicio.
- Haga clic en Fusionar y centrar para fusionar sus celdas preferidas. Sin embargo, aparece una ventana de advertencia que le advierte que continuar con el proceso de fusión no solo descartará otros valores, sino que también conservará únicamente los valores de la izquierda.
- Haga clic en Aceptar para continuar si se siente cómodo con dichos cambios.
Cómo fusionar columnas en Excel
Es fácil fusionar columnas en Excel.Seleccione las múltiples columnas que desea unir y repita el proceso anterior.
- El primer paso es resaltar las dos columnas que desea fusionar. Por ejemplo, es posible que desee combinar “Nombre” y “Apellido” como en el siguiente ejemplo.
- Tenga en cuenta que al seleccionar el botón Fusionar y centrar le proporcionará una celda grande que tiene un solo valor.
- Haga clic en el menú desplegable Fusionar y centrar y elija Fusionar en . En lugar de una sola advertencia, Excel le dará varias advertencias según la cantidad de filas seleccionadas.
- Haga clic en Aceptar para cada fila para obtener una columna recién fusionada, como se muestra a continuación.
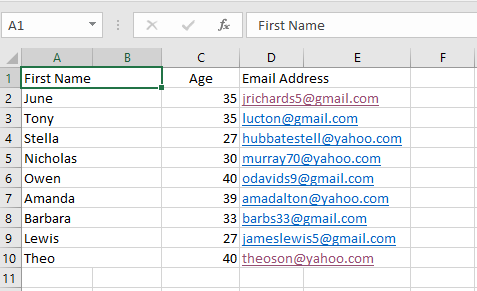
Método 2: fusionar varias celdas usando el método de formato
Otro método sencillo para fusionar celdas en Excel es utilizar el menú de formato.
- Resalte las múltiples celdas que se fusionarán.
- Luego, en la Pestaña Inicio, haga clic en “Alineación”.
- Como alternativa, Haga clic derecho en el texto seleccionado.
- En el menú, haga clic en Combinar celdas. En ambas opciones, se mostrará una ventana Formato de celdas .
- Ubique la pestaña Alineación y marque la opción “Fusionar celdas”.
- Luego haga clic en Aceptar para combinar sus múltiples celdas en una sola celda.
Desventajas de usar la combinación de celdas en Excel
Aunque 53% de los usuarios de Excel utilizan la función Combinar celdas, la combinación de celdas crea múltiples problemas de datos. En primer lugar, es difícil copiar y pegar datos. En segundo lugar, es imposible resaltar una sola columna que contenga números como datos. En tercer lugar, la opción de Autocompletar está deshabilitada, lo que dificulta ahorrar tiempo en Excel. Por último, dado que las celdas combinadas no son similares a las celdas originales, no puede utilizar funciones esenciales de Excel como CONTAR.SI y SUMIFS. Por lo tanto, la alternativa ideal para contrarrestar estos problemas es utilizar la opción de combinación "Centrar en la selección".
Cómo fusionar celdas sin perder datos
Método 1: centrar en la selección
Centrar en la selección no modifica ni combina ni fusiona celdas en Excel. En cambio, sólo alinea el texto relevante en el centro. Por lo tanto, al fusionar celdas, no se pierde ninguna funcionalidad como copiar, pegar o Autocompletar.
- El primer paso es seleccionar el texto al que desea unirse.
- A continuación, haga clic en la pestaña Alineación en Diálogo del grupo de alineación y busque Formato de celdas que se encuentra en el cuadro de diálogo.
- Como alternativa, presione CTRL+1 para iniciar el cuadro de diálogo del grupo de alineación.
- Después de eso, aparecerá un cuadro de diálogo, haga clic en el menú horizontal, busque y seleccione la opción “Centrar en la selección”.
- Después de hacer clic en Aceptar, el texto aparecerá combinado como en “Fusionar celdas”.
Sin embargo, la única diferencia es que las células están intactas, incluida su funcionalidad. Tenga en cuenta que esta opción solo funciona para grupos horizontales. Por lo tanto, necesitarás fusionar las celdas verticalmente. Es más, asegúrese de unir celdas con entradas únicas porque es posible que los datos de varias entradas no puedan emerger.

Método 2: Fórmula de concatenación
La fórmula de concatenación es la mejor opción para fusionar celdas si no desea perder sus datos. Es más, esta fórmula es la mejor para unir varias celdas, como “Nombre” y “Apellido” en una unicelular. Sin embargo, se creará una nueva celda para el resultado.
- En primer lugar, seleccione la celda “C2” y aplique la fórmula CONCATENAR (A2,” “B2) para obtener los resultados deseados.
- A2 se refiere a la primera celda que se fusionará, mientras que B2 es la última celda que se fusionará.
- El espacio entre el nombre y el apellido está representado por las dos comillas (”).

Método 3: Cómo fusionar celdas usando el operador Ampersand (&)
El Operador comercial (&) es similar a la fórmula de concatenación. Sin embargo, mientras que el signo comercial usa la función del operador “&”, este último usa la función CONCATENAR.
- En primer lugar, seleccione Celda 2 titulada “Nombre completo”.
- Después de eso, aplique la fórmula =A2&“ “&B3 para obtener el resultado deseado como se ilustra a continuación.
Combinar celdas en accesos directos de Excel
Ahora que hemos analizado los métodos para fusionar celdas en Excel, veamos algunas opciones de acceso directo.
En primer lugar, hacer clic en “Combinar” repetidamente en una hoja de cálculo con varias celdas puede llevar mucho tiempo y ser monótono. Es agotador y sobre todo tedioso.
Por lo tanto, estos atajos ayudarán a reducir el tiempo y el esfuerzo de los usuarios. Para comenzar, resalte las celdas e ingrese una de las siguientes combinaciones.
Windows
- Fusionar celdas: ALT H+M+M
- Cancelar celdas: ALT H+M+U
- Fusionar entre: ALT H+M+A
- Fusionar y centrar: ALT H+M+U
macOS
El libro de procedimientos sobre cómo fusionar celdas en Excel en macOS difiere del de Windows. Como los teclados Apple carecen de la tecla ALT, los atajos para fusionar celdas varían ligeramente.
- Inicie Excel. Ubique la barra de navegación y haga clic en “Herramientas”.”
- Haga clic en “Personalizar teclado”.”
- Aparecerá un cuadro de diálogo con el encabezado “Especificar un comando”. En el cuadro, hay dos columnas respectivas, Categorías y Comandos. Seleccione la "Pestaña Inicio" de Categorías y "Fusionar celdas" de Comandos.
- Escriba la nueva combinación de atajos en el cuadro de texto que aparece y haga clic en “Aceptar” para configurar el atajo que desee.
Cómo separar celdas en Excel
Si necesita dividir las celdas previamente fusionadas, puede separar a ellos.
- Seleccione las celdas combinadas
- Haga clic en “Separar celdas” en la Cinta de opciones Fusionar y centrar bajo la barra de herramientas Inicio.
Sin embargo, al separar celdas siempre se colocan los datos en la celda superior izquierda, dejando todas las demás celdas en blanco. Es más, los datos, una vez perdidos durante la fusión, no se pueden recuperar después de separar las celdas. Sin embargo, la separación resuelve los grandes espacios en las hojas de cálculo causados por la fusión de filas y columnas.
Limitaciones de la combinación de celdas usando Excel
Sin embargo, la principal debilidad de Excel es que solo se conserva el valor superior izquierdo de las celdas, mientras que todos los demás datos se descartan. Aunque se conservan los datos de una celda, el contenido de dos o más celdas no se puede combinar. En consecuencia, solo se conservarán los datos de la esquina superior izquierda después de la fusión.
En segundo lugar, Excel solo combina celdas que forman una forma rectangular. Por ejemplo, es posible combinar datos de las celdas C1, C2, D1 y D2. Sin embargo, es imposible fusionar celdas de C1, C2 y B1 únicamente. Por último, el comando de clasificación no funciona en las celdas ya fusionadas.
Dicho esto, Excel es el mejor sistema de hoja de cálculo para presentar o informar datos. En particular, aprender a fusionar celdas personaliza su documento dándole una apariencia limpia, altamente organizada y fácil de entender.
Recuerde que solo se utilizan los datos de la celda superior e izquierda cuando se utiliza Excel. Los datos de otras celdas se eliminan automáticamente. Aunque los datos combinados se pueden dividir, es aconsejable, por lo tanto, hacer una copia de seguridad de los datos relevantes para referencia futura.
TL; DR
- Haga clic en la primera celda y presione Mayús mientras hace clic en la última celda del rango que desea fusionar. Importante: asegúrese de que solo una de las celdas del rango tenga datos.
- Haga clic en Inicio > Fusionar y centrar.
Puedes hacer lo mismo para fusionar varias celdas.
Desunir celdas en Excel:
- Seleccione la flecha hacia abajo Combinar y centrar.
- Seleccione Separar celdas.
Si está buscando una empresa de software en la que pueda confiar por su integridad y prácticas comerciales honestas, no busque más: SoftwareKeep.
Somos un socio certificado de Microsoft y una empresa acreditada por BBB que se preocupa por brindarles a nuestros clientes una experiencia confiable y satisfactoria en los productos de software que necesitan. Estaremos contigo antes, durante y después de todas las rebajas.
Conclusión
¿Ha fusionado celdas en Excel? Fusionar celdas puede marcar una gran diferencia en su productividad.
Ahora, ahorre tiempo y trabaje más rápido.Este atajo le ayudará a evitar ordenar filas manualmente, lo que acaba llevando mucho tiempo.
Esperamos que esta guía le haya ayudado a aprender algo nuevo mientras ahorra tiempo y acelera el trabajo en Microsoft Excel.
Artículos relacionados
» Cómo combinar varias tablas en Excel para una mejor gestión de datos
» Agregar texto a una celda en Excel de forma sencilla: consejos y trucos rápidos
» Cómo limitar filas y columnas en una hoja de cálculo de Excel
» Convertir tabla de Excel a rango y viceversa: una guía completa
» Consejos, trucos y consejos de expertos y accesos directos para ayudarle a manejar Microsoft Office
» Cómo usar la función AHORA en Excel para obtener la fecha y hora actuales
» Formas de alternar colores de fila en Excel [Guía ]
» Cómo crear una fila de encabezado en Excel
» Cómo insertar un PDF en Excel
» Cómo dividir una columna en Excel
» Cómo dividir una columna en Excel
» Cómo crear una fila de encabezado en Excel t6>