Si es usuario de Mac, quizás se pregunte cómo instalar Microsoft Office para Mac: descargue e instale Microsoft Office para Mac y Microsoft Office 365
¡Esta guía completa le mostrará cómo hacerlo con facilidad! Lo guiaremos a través del proceso paso a paso y también le daremos algunos consejos sobre cómo activar Office para Mac.
Ya seas estudiante o propietario de una empresa, esta guía tiene todo lo que necesitas para empezar a utilizar tu Microsoft Office para Mac . También aprenderá cómo instalar Office 365 (ahora Microsoft 365 en Mac).
¡Comencemos a descargar e instalar Office para Mac y Office 365!
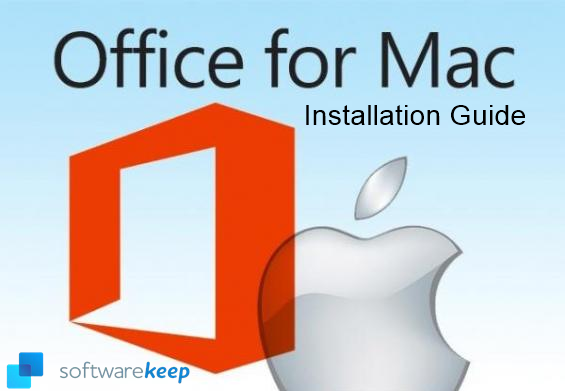
Información importante sobre Office para Mac antes de descargar Office para Mac
Antes de descargar e instalar Office, aquí encontrará información importante que debe conocer:
Versiones de Microsoft Office para Mac
- Microsoft Office 2021 para Mac
- Microsoft Office 2016 para Mac
- Microsoft Office 2019 para Mac
- Microsoft Office 2021 para Mac
- Microsoft 365 para Mac (anteriormente Office 365)
Ediciones de Microsoft Office para Mac
Microsoft Office Suite para Mac, a veces denominado simplemente MS Office para Mac, está disponible en varias ediciones, cada una dirigida a un mercado diferente.
- Office Home & Student: esta suite de Office minorista incluye las aplicaciones principales diseñadas únicamente para usuarios domésticos y estudiantes. Incluye Word, Excel, PowerPoint.
- Office Home & Business: este paquete minorista incluye aplicaciones principales y Outlook. Está diseñado para familias y pequeñas empresas que desean aplicaciones de Office en sus computadoras Mac, incluidas Word, Excel, PowerPoint y Outlook.
- La suscripción de Office 365/Microsoft 365 para Mac viene como Personal, Hogar o Empresa.
- Microsoft 365 Family (office 365) se recomienda para 2-6 personas
- Microsoft 365 Personal
- Microsoft 365 Empresas
Estas ediciones vienen con varias aplicaciones heredadas de Microsoft Office, como Word, Excel, Powerpoint, Outlook (compatible con cualquier dirección de correo electrónico), etc. dependiendo de la edición que elijas.
Acuerdo de licencia de software de Microsoft
No puede continuar con ninguna instalación de Microsoft Office o aplicaciones de Office hasta que acepte el acuerdo de licencia de software.
Lo que necesita para instalar las versiones de Office para Mac y Office 365
Para instalar Office para Mac, cualquier versión, necesitará los siguientes elementos/elementos:
- Clave de Microsoft Office para Mac
- Una computadora Mac con un procesador Intel
- Versión de OS X. Asegúrese de que su Mac OSX cumpla con los requisitos del sistema de Office para Mac
- Al menos espacio libre en el disco duro de tu Mac
- Una cuenta de Microsoft existente (con cualquier dirección de correo electrónico) o una nueva que usted cree. Puede ser cualquier cuenta i.mi cuenta personal, cuenta laboral, cuenta escolar, etc.
Ahora que hemos solucionado todo eso, comencemos con el proceso de instalación. Pero primero tenemos que saber cómo descargar Office antes de continuar con el proceso de instalación.
Cómo descargar Office para Mac y Office 365
Tenemos instrucciones detalladas Descarga de Office para Mac que puedes consultar.
Una vez que se asegure de que su Office cumpla con los requisitos del sistema, puede proceder a descargar la versión de Microsoft Office para Mac.
Nota: Si está reinstalando Microsoft Office para Mac, ya ha canjeado una clave de producto o está instalando Office en el trabajo o la escuela y sabe que tiene una licencia, luego vaya a la sección Iniciar sesión para descargar e instalar Office. .
Pero, si esta es la primera vez que instalas Microsoft Office, es posible que tengas que seguir algunos pasos previos a la instalación primero. Lo que haga depende de si su copia de Office es un producto de Office para el hogar o de Office para empresas y de si tiene o no una clave de producto que debe canjear, una cuenta existente asociada con Office o una licencia preasignada. Encuentre la instrucción aquí.
¿Desde dónde puedo descargar Office?
- Inicie sesión en www.office.com y descargue Office, cualquier versión que desee. Si aún no ha iniciado sesión, seleccione Iniciar sesión con su dirección de correo electrónico y cuenta de Microsoft. Asegúrese de iniciar sesión con la cuenta que asoció con esta versión de Office. Esta cuenta puede ser una cuenta de Microsoft o una cuenta profesional o educativa.
- Compre Microsoft Office de un proveedor confiable como SoftwareKeep. Si compras en SoftwareKeep:
- Recibir enlace de descarga en el buzón
- Descarga el software a tu Mac
- Asegúrese de que el archivo se haya descargado por completo antes de continuar. Haga doble clic en el .archivo iso
- Aparecerá la ventana del instalador de Office para Mac, haga doble clic en el paquete del instalador de Office para asegurarse de que el archivo de instalación esté ahí
Ahora comencemos con el proceso de instalación de Office.
Cómo instalar Office 2021 para Mac o Microsoft 365 para Mac
Primero, verifique si su dispositivo cumple con los requisitos del sistema de Office 2021 para Mac:
Las suites de Microsoft Office 2021 para el hogar son una compra única que incluye aplicaciones como Word, Excel y PowerPoint para usar en una sola PC o Mac. Office como compra única no incluye ninguno de los servicios incluidos en Microsoft 365 (por ejemplo, Exchange Online, SharePoint Online).
Microsoft 365 está diseñado para funcionar con los navegadores y las versiones más recientes de Office. Si utiliza navegadores antiguos y versiones de Office que no son compatibles con la versión principal:
Los requisitos del sistema son los siguientes para Office Hogar y Estudiantes, Office Hogar y Empresas en la categoría Microsoft Office para Mac
- Cuenta de Microsoft con una dirección de correo electrónico funcional, como una cuenta escolar o laboral
- Computadora y procesador: macOS: Intel o AppleSilicon (según lo admitido por las tres versiones más recientes de macOS.)
- Memoria: macOS: 4 GB de RAM
- Disco duro: macOS: 10 GB de espacio disponible en disco
- Pantalla: macOS: resolución de pantalla de 1280 x 800.
- Gráficos: La aceleración de hardware de gráficos requiere DirectX 9 o posterior.
- Sistema operativo macOS: Office para Mac es compatible con las tres versiones más recientes de macOS.
- Compatibilidad con navegador: La versión actual de Microsoft Edge, Internet Explorer, Safari, Chrome o Firefox.
**¡Estos requisitos del sistema son para Office y aplicaciones de Office!
Requisitos del sistema de Office 365 para Mac
Para conocer los requisitos del sistema para Office 365, el servicio de suscripción mensual para organizaciones empresariales, educativas y gubernamentales:
- Cuenta de Microsoft con una dirección de correo electrónico funcional, como una cuenta escolar o laboral
- Computadora y procesador: Procesador Intel
- Memoria: 4 GB de RAM
- Disco duro: 0 GB de espacio disponible en disco; El formato de disco duro HFS+ (también conocido como Mac OS Extended) o las actualizaciones APFS pueden requerir almacenamiento adicional con el tiempo.
- Pantalla: macOS: resolución de pantalla de 1280 x 800.
- Las aplicaciones web de Office 365 requieren la misma resolución mínima que el Office 365 MacOS en el que se ejecutan.
- Gráficos: Sin requisitos gráficos.
- Sistema operativo: Una de las tres versiones más recientes de macOS. Cuando se lanza una nueva versión principal de macOS, se eliminan macOS y las dos versiones anteriores.
- Navegador: La versión actual de Microsoft Edge, Safari, Chrome o Firefox.
**Estos requisitos del sistema son para Office 365 y las aplicaciones de Office 365.
Los requisitos del sistema de Office 365 son para los planes de Office 365 (Microsoft 365) para el hogar: Microsoft Office 365 Family y Microsoft Office 365 Personal y planes de Microsoft u Office 365 para empresas, educación y gobierno.
Nota: Microsoft Office para Mac y Microsoft 365 están diseñados para funcionar con los navegadores y las versiones más recientes de Office. Si utiliza navegadores antiguos y versiones de Office que no son compatibles con la versión principal:
- Microsoft no le impedirá deliberadamente conectarse al servicio, pero la calidad de su experiencia de Microsoft 365 puede disminuir con el tiempo.
- Microsoft no proporcionará actualizaciones de software para resolver problemas no relacionados con la seguridad.
Guía de instalación de Office 2021 y Office 365 para Mac
Siga los siguientes pasos en el proceso de instalación de Office para Mac:
- Una vez que se haya completado la descarga, abra Finder en Mac
- Vaya a Descargas > haga doble clic en el instalador de Microsoft Office.archivo pkg (el nombre puede variar ligeramente según su Mac).

Consejo: Si aparece un error que dice Instalador de Microsoft Office.pkg no se puede abrir porque proviene de un desarrollador no identificado. Espere 10 segundos y mueva el archivo descargado a su escritorio. Mantenga presionada la tecla Control y haga clic en el archivo para iniciar el instalador.
- Ahora, en la primera pantalla de instalación, seleccione Continuar. Esto comenzará el proceso de instalación.

- Revise el acuerdo de licencia de software y luego haga clic en Continuar. Luego seleccione Acepto para aceptar los términos del acuerdo de licencia de software.
- Elija cómo desea instalar Office y haga clic en Continuar.
- Revise los requisitos de espacio en disco o cambie la ubicación de instalación y luego haga clic en Instalar.
Nota: En este nivel, si solo desea instalar aplicaciones de Office específicas y no todo el paquete, haga clic en el botón Personalizar y desmarque los programas que no desee. - Ahora, simplemente ingrese su nombre de usuario de Mac (puede ser una dirección de correo electrónico o cualquier otra) y contraseña de inicio de sesión de Mac, si se le solicita, y luego haga clic en Instalar software. (Esta es la contraseña que utiliza para iniciar sesión en su Mac y no la contraseña de la cuenta de Microsoft).

- Permita que el software se instale y haga clic en Cerrar cuando finalice la instalación. ¡Voilá! Ha instalado Microsoft Office para Mac.

NOTA:
Primero, estos pasos también se aplican a las aplicaciones de Office
En segundo lugar, Microsoft 365 para Mac (anteriormente Office 365) le permite hacer su mejor trabajo con las aplicaciones de Office 365 en Microsoft 365, en cualquier lugar, en cualquier momento y con cualquier persona. Puedes elegir entre 2 versiones:
- Office 365 hogar y estudiantes
- Office365 personal
- Office365 Empresa
En tercer lugar, con Office 365 para Mac,
- Obtenga aplicaciones de Office para Mac. Comience rápidamente con las versiones más recientes de Word, Excel, PowerPoint, Outlook, OneNote y OneDrive, que combinan la familiaridad de Office y las características únicas de Mac que le encantan.
- Sea más productivo Office 365 le ayuda a encontrar rápidamente la función que necesita y a crear documentos más fácilmente con herramientas de investigación y diseño automatizadas integradas.
- Colabora con otras personas con Office 365. Trabaje en línea o sin conexión, solo o con otras personas en tiempo real, lo que sea que funcione para lo que está haciendo.
- Disfrute de una experiencia de calendario y correo electrónico sin publicidad con Outlook en Office 365
- Utilice Microsoft 365 (Office 365) en su computadora de escritorio, portátil, tableta y teléfono.
- Office 365/Microsoft 365 es compatible con Windows, macOS, iOS y Android.
Cómo instalar Office 2019, 2016 y 2013 para Mac
Microsoft Office es una familia de productos de Microsoft que ayuda a los clientes con el tedioso trabajo personal y relacionado con la oficina. Con el paso del tiempo, el conjunto de aplicaciones ofrecidas en la suite Office creció y se expandió, a medida que se introdujeron y estuvieron disponibles nuevas ediciones, las ediciones de alta gama comenzaron a ofrecer más y más, mientras que las versiones más asequibles se mantuvieron. a lo básico.
Debido a que Microsoft comparte código entre plataformas, Office 2016 y Office 2013 pueden ser versiones anteriores de Microsoft. Sin embargo, la suite Office sigue siendo una opción sólida para realizar el trabajo.
Sin embargo, una cosa es la misma en todas las versiones y en todas las plataformas; debe pasar por un proceso para descargar e instalar sus aplicaciones correctamente, lo que puede resultar bastante confuso con tantas ediciones que se ofrecen junto con los diversos métodos de pago, los servicios incluidos y las muchas aplicaciones que necesita saber cómo instalar correctamente.
Dependiendo de su producto de Office, siga nuestra guía para descargar e instalar programas de Office 2016 y 2013 para Mac correctamente sin encontrarse con ningún error cuya solución pueda requerir tiempo y esfuerzo valiosos.
Requisitos del sistema de Microsoft Office 2016 para Mac
- Cuenta de Microsoft con una dirección de correo electrónico funcional
- Procesador: Procesador Intel
- Memoria: 4 GB de RAM
- Disco duro: 6 GB de espacio disponible en el disco duro, formato de disco duro HFS+ (también conocido como macOS Extended o HFS Plus)
- Pantalla: monitor de resolución 1280 x 800 o superior
- Gráficos: La aceleración del hardware de gráficos requiere una tarjeta gráfica DirectX 10.
- Sistema operativo: Mac OS X versión 10.10 o posterior
- Navegador: La versión actual de Internet Explorer, Microsoft Edge, Safari, Chrome o Firefox.
- La funcionalidad de Internet requiere una conexión a Internet.
Requisitos del sistema de Microsoft Office 2019 para Mac
- Cuenta de Microsoft con una dirección de correo electrónico funcional
- Procesador: Procesador Intel
- Memoria: 4 GB de RAM
- Disco duro: 10 GB de espacio disponible en el disco duro, formato de disco duro HFS+ (también conocido como macOS Extended o HFS Plus)
- Pantalla: monitor de resolución 1280 x 800 o superior
- Gráficos: Sin requisitos gráficos.
- Sistema operativo: Mac OS X versión 10.10 o posterior
- Navegador: La versión actual de Internet Explorer, Microsoft Edge, Safari, Chrome o Firefox.
- La funcionalidad de Internet requiere una conexión a Internet.
Cómo descargar Office 2016 y 2019 para Mac
Al instalar Microsoft Office 2016/2019 por primera vez, siga los pasos a continuación.
Paso 1: Localice su clave de producto
Dado que algunos productos de Office para el hogar incluyen una clave de producto que debe ingresarse, verifique si hay una clave de producto.Si compraste tu copia de Office para el hogar digitalmente, revisa tus correos electrónicos o tu cuenta de Microsoft.La clave del producto generalmente se encuentra dentro de la caja del DVD en una etiqueta brillante si compró una copia al por menor.
Algunas MacBook vienen con Office preinstalado; si la tuya lo tiene, revisa los documentos que vinieron con tu compra y busca la clave del producto, que a menudo está impresa en una hoja de papel amarilla.
Las claves de producto de Office constan de 25 caracteres alfanuméricos y se parecen a la imagen siguiente.Si necesita ayuda para localizar su clave de producto, comuníquese con Microsoft o con su vendedor para obtener ayuda.
Paso 2: Cuenta de Microsoft
Navega a microsoft.com y haga clic en el botón Iniciar sesión ubicado en la parte superior derecha del sitio web. Asegúrate de utilizar la dirección de correo electrónico correcta.
Será redirigido a una página donde podrá ingresar los detalles de su cuenta de Microsoft e iniciar sesión en una cuenta ya existente, que se asociará con su copia de Office una vez que ingrese su clave de producto más adelante.
Si no tienes una cuenta, simplemente haz clic en el botón ¡Crea una! . Asegúrese de crear una cuenta real, ya que la usará más adelante para acceder a todos sus archivos de Office a través de la funcionalidad de la nube, así como para validar sus instalaciones de Office.
Paso 3: Ingrese su clave de producto (opcional)
Ve a la oficina.com/setup en su navegador web y, si aún no ha iniciado sesión con su cuenta existente o recién creada, inicie sesión.
A continuación, todo lo que tiene que hacer es ingresar su clave de producto. Asegúrese de ingresar la clave correctamente sin usar guiones, ya que no funcionará incluso si un carácter que ingrese difiere de su clave real.
Al presionar el botón Siguiente , puede continuar validando y canjeando su clave de producto y su producto de Office.
Esto también vincula la cuenta de Microsoft en la que inició sesión con su copia de Office, así que asegúrese de estar usando la cuenta correcta.
Nota: Si compró su copia de Office 2016 a través de un beneficio HUP de Microsoft de la empresa, es posible que no pueda descargarla desde Office.es/configuración Si este es el caso, siga la guía de Microsoft sobre cómo instalar Office a través de HUP.
Paso 4: Descargar Office
Navega a la página llamada Servicios y suscripciones, luego busca el producto Microsoft Office 2016/2019 que deseas descargar e instalar en tu Mac. Una vez ubicado, simplemente seleccione el botón Instalar .
Nota: Puede instalar Office 2016 en su Mac en un idioma diferente o instalar la versión de 64 bits. Haga clic en Otras opciones, elija el idioma y la versión de bits que desee y luego seleccione Instalar.
Esto iniciará el proceso de descarga de Office 2016, que puede tardar más tiempo dependiendo de su ubicación y la velocidad de su conexión a Internet.
Permita que se complete la descarga antes de apagar su Mac, ya que el progreso se perderá si se interrumpe la descarga.
Cómo reinstalar Office 2016 en Mac
Instalación de Office a través de una cuenta de Microsoft
Si su Mac ya tenía Office 2016 instalado anteriormente, ya tendrá una cuenta de Microsoft asociada con su copia, que deberá usar para validar su instalación de Office 2016.Siga los pasos anteriores para iniciar sesión en esta cuenta, utilizando su dirección de correo electrónico conectada a su cuenta de Microsoft, y vuelva a descargar un instalador nuevo de Office 2016 en su Mac. Es necesario desinstalar su Office 2016 anterior antes de descargarlo nuevamente.
¿No puedes acceder a tu cuenta de Microsoft?
Si olvidó qué cuenta/dirección de correo electrónico asoció con su copia de Office 2016, tiene algunas opciones para recuperar su cuenta y encontrar la información de inicio de sesión correcta.Las opciones que puede usar para esto dependen de la versión de Office 2016/2019 que estaba ejecutando en su computadora antes de decidir reinstalar.
Oficina para usuarios domésticos
Nombre de usuario
- Puede abrir una aplicación de Office más nueva y verificar qué nombre de usuario inició sesión para identificar rápida y fácilmente la cuenta asociada con su copia de Office 2016.
- Revise sus cuentas de correo electrónico y busque correos electrónicos sobre Office 2016. Cada uno de estos correos electrónicos debe incluir su nombre de usuario; de lo contrario, puede utilizar el correo electrónico para iniciar sesión e identificar su nombre de usuario.
- Asegúrese de estar utilizando el dominio/dirección de correo electrónico correcto para sus cuentas, como @outlook.es, @gmail.com o @live.com
-
Intenta averiguarlo mediante la sugerencia de nombre de usuario si olvidaste tu nombre de usuario. Navegue hasta la cuenta de Microsoft y luego seleccione Olvidé el nombre de usuario.
Aquí se le pedirá que ingrese su dirección de correo electrónico o número de teléfono asociado con su cuenta de Microsoft. Puede seleccionar recibir un correo electrónico, un mensaje de texto o una llamada de Microsoft que le proporcione un código que puede usar para acceder a una lista de nombres de usuario asociados con la dirección de correo electrónico o el número de teléfono que ingresó, lo que le permitirá intentar iniciar sesión con estos nombres de usuario. .
Contraseña
- Puede restablecer su contraseña, lo que le enviará un correo electrónico a la dirección vinculada con su cuenta que incluye un enlace de restablecimiento que le permitirá cambiar su contraseña por una nueva.
- Comprueba si estás usando Bloq Mayús o no. Las contraseñas distinguen entre mayúsculas y minúsculas, lo que significa que si se incluyó una letra mayúscula en su contraseña, debe coincidir con ella cuando la ingrese.
- Borre el historial de su navegador o intente iniciar sesión desde un navegador web diferente.
No pierdas la esperanza si ya no tienes acceso al correo electrónico o al número de teléfono de tu cuenta. Simplemente solicite un código de verificación y seleccione la opción que dice “No recibí un código” y luego “No tengo acceso a estos .”
Cómo instalar Office 2016 y 2019 para Mac
-
En el momento en que la descarga finalice por completo; Podrá comenzar a instalar sus productos de Office en su Mac. Abra su Finder, vaya a su carpeta de Descargas y haga doble clic en Microsoft_Office_2016_Installer.paquete archivo. Este nombre puede parecerle ligeramente diferente.
Nota: En algunos casos, es posible que encuentre un error que muestre que Microsoft Microsoft_Office_2016_Installer.El archivo pkg no se puede abrir porque proviene de un desarrollador no identificado. Si tiene este problema, espere unos 10 segundos y mueva el archivo descargado a su escritorio haciendo clic y soltándolo. Mantenga presionada la tecla Control y luego haga clic en el archivo para iniciar el instalador. Si la ventana se atasca mostrando la barra de progreso Verificando… simplemente cierra la ventana y vuelve a intentarlo.
- Comience el proceso de instalación haciendo clic en el botón Continuar en la primera pantalla que se abre después de iniciar exitosamente el archivo de instalación.
- Lea y revise atentamente los términos de licencia del producto Microsoft Office para Mac que está instalando y simplemente haga clic en el botón Continuar luego para continuar con el pantalla de acuerdo de licencia.
- Si acepta los términos del acuerdo de licencia de software, haga clic en el botón Acepto que le permitirá continuar con el proceso de instalación. El acuerdo de licencia de software es un contrato oficial con Microsoft para el Producto de Office.
- Elija la forma en que desea instalar su producto de Office y haga clic en Continuar.
- Compruebe si su Mac cumple con el espacio mínimo requerido en disco en la ubicación de instalación predeterminada de Office. Si lo desea o lo necesita, puede cambiar la ubicación de instalación y hacer clic en el botón Instalar para comenzar el proceso. Si solo desea instalar aplicaciones específicas de Office y no todo el paquete, simplemente haga clic en el botón Personalizar y desmarque cualquiera de las aplicaciones que no desee instalar en su Mac.
- Si se le solicita, ingrese su contraseña de Mac. Esta es la contraseña que utiliza para su usuario de Mac, no la contraseña de su cuenta de Microsoft. Cuando termine, haga clic en el botón Instalar software .
- Cuando se complete la instalación, haga clic en el botón Cerrar . ¡Puedes empezar a disfrutar de tu paquete Microsoft Office en tu Mac ahora!
Cómo iniciar una aplicación de Office para Mac Cómo validar Office para Mac
Paso 1. Haga clic en el icono Launchpad ubicado en su Dock para mostrar todas sus aplicaciones, incluidas las aplicaciones de Office 2016 recién instaladas.

También puede utilizar la función Buscar en la esquina superior derecha de la pantalla para escribir el nombre de una aplicación que instaló (por ejemplo, Microsoft Word, Microsoft PowerPoint, Microsoft Excel, etc.). .)
Paso 2.Haga clic en el icono de la aplicación para iniciarla.

Paso 3.Si todo está bien, debería aparecer una pantalla Novedades que muestra algunas de las nuevas funciones clave que se pueden encontrar en la versión de Office para Mac. lanzamiento de su solicitud.

En esta pantalla, simplemente haga clic en el botón Comenzar y siga las instrucciones que aparecen en pantalla para activar sus aplicaciones de Office 2016.
Lectura adicional: Cómo activar Microsoft Office para Mac
Palabras finales
De eso se trata la instalación de Microsoft Office para Mac: versiones 2021, 365, 2019, 2016 y 2013. Esperamos que ayude.
Si está buscando una empresa de software en la que pueda confiar por su integridad y prácticas comerciales honestas, no busque más: SoftwareKeep. Somos un socio certificado de Microsoft y una empresa acreditada por BBB que se preocupa por brindarles a nuestros clientes una experiencia confiable y satisfactoria en los productos de software que necesitan. Estaremos contigo antes, durante y después de todas las rebajas.
Si queda alguna pregunta sin respuesta o no se abordan los problemas, no dude en comunicarse con nosotros: ¡a nuestro equipo de expertos le encantaría ayudarlo! Mientras tanto, manténgase al día con todo lo relacionado con la tecnología volviendo a consultar para obtener más artículos sobre solución de problemas y siguiéndonos en las redes sociales.
Sigue nuestro Blog para obtener más artículos fantásticos como este. Además, puede consultar nuestro Centro de ayuda para obtener una gran cantidad de información sobre cómo solucionar diversos problemas.
Lecturas adicionales
> Cómo instalar y configurar Office en un iPhone o iPad
> ¿Vale la pena Windows 365? El costo, las características y cómo tomar la decisión
> Revisión de Microsoft Office 2021 para Mac
> Revisión de Microsoft Office 2021
> Novedades de Office 2021: todo lo que necesita saber