Excel es la herramienta más poderosa para analizar grandes conjuntos de datos. Sin embargo, para mantener los encabezados en pantalla, necesita aprender cómo congelar una fila en Excel en Mac. De esa manera, no perderá de vista datos valiosos en la fila o columna superior al desplazarse por la hoja de cálculo.
Suponiendo que tiene numerosas filas de datos en Excel. Al desplazarse hacia abajo, los encabezados desaparecen. Por lo tanto, es difícil determinar los valores contenidos en sus columnas. La solución es congelar las filas y asegurarse de que los encabezados permanezcan en vista mientras se desplaza por la hoja de cálculo.
Esta guía le enseña los sencillos pasos de cómo congelar una fila en Excel para Mac.
Congelar la primera fila en Excel 2011 para Mac
Método 1: congelar paneles
Más columnas y filas se traducen en un problema complejo de perder de vista los datos. En tal escenario, debe comprender cómo congelar una fila en Excel 2011 para macOS. Siga estos sencillos pasos para asegurarse de que sus filas permanezcan en su lugar independientemente de dónde se desplace. Sin embargo, tenga en cuenta que estos pasos también se aplican al congelar columnas.
- Primero, abra su hoja de cálculo en Excel.
Consejo: Asegúrese de que su hoja de cálculo esté en la Vista normal. Haga clic en Ver. Luego seleccione Normal para obtener una Vista normal.
- A continuación, seleccione el Menú de diseño ubicado en la barra de herramientas.

- Ahora, haga clic en el botón Congelar paneles .
Excel le ofrece cuatro opciones para elegir. Sin embargo, en Mac, las opciones de Freeze Panes no se explican, a diferencia de Windows. Estas son sus opciones:
- Congelar paneles: Utilice esta opción para bloquear las filas o columnas seleccionadas que no sean la fila superior y la columna izquierda.
- Congelar fila superior: Con esta opción, solo puedes ver la fila superior mientras te desplazas por el resto de la hoja de cálculo.
- Congelar primera columna: Al hacer clic en esta opción, la primera columna se hace visible a medida que se desplaza por la hoja de cálculo restante.
- Descongelar: Esta opción desbloquea todas las columnas y filas. Sin embargo, descongelar está separado de otras opciones en Mac.
- Haga clic en Inmovilizar fila superior en la ventana emergente para bloquear su fila.
Consejo: Esta opción se encuentra en la esquina derecha de su hoja de cálculo.
Una vez que eliges esta acción, la fila superior permanece en su lugar mientras te desplazas hacia abajo por el resto de la hoja de cálculo. Y cuando vuelves a desplazarte hacia arriba, la fila superior sigue intacta. Impresionante, ¿verdad?
Congelar las filas de su elección
¿Quieres congelar tantas filas como sea posible? Es posible. Sin embargo, debes comenzar con la fila superior al congelar. Si va a congelar las filas de su elección, siga estos sencillos pasos:
- Primero, haga clic en la celda debajo de la fila que desea bloquear.
- Por ejemplo, si desea bloquear las primeras tres filas, haga clic en la celda A4. Ahora seleccione Diseño y elija el grupo Ventana .
- Haga clic en el botón Congelar paneles y seleccione Congelar paneles en el menú desplegable.
Todo lo que está encima de la celda A4 o cualquier otra celda activa está congelado. Se muestra una línea gris a lo largo de las líneas de la cuadrícula de las celdas cuando aplica la opción Congelar. Después de eso, las filas de su elección permanecen en la pantalla mientras se desplaza por el resto de la hoja de cálculo. Tenga en cuenta que estos pasos son similares cuando desea aprender cómo congelar una fila en Excel para Mac 2019.
Cómo congelar columnas en Excel para Mac
Pero ¿qué pasa si en su lugar desea congelar columnas? Si desea ver columnas específicas de sus hojas de cálculo todo el tiempo, es sencillo.
- Primero, abre tu hoja de cálculo de Excel.
- Seleccione las columnas que desea congelar.
- Ahora, haga clic en la pestaña Diseño en la barra de herramientas.
- Navega hasta el grupo Ventana y haz clic en el botón Congelar paneles .
- En el menú desplegable, seleccione Congelar paneles.
La columna seleccionada se bloqueará o congelará como lo muestran las líneas grises. De esa manera, podrá ver su columna mientras se desplaza por la hoja de cálculo.
Cómo congelar la primera columna y la fila superior
Probablemente quieras bloquear la primera columna y la fila superior de tu hoja de cálculo simultáneamente. Asegúrese de seleccionar la celda debajo de la fila superior y a la derecha de la primera columna.
- Primero, seleccione la celda B2.
- A continuación, haga clic en la pestaña Diseño y navegue hasta el grupo Ventana .
- Haga clic en la cinta Congelar paneles.
- Ahora, en el menú desplegable, seleccione Congelar paneles.
Al aplicar esta acción, se congela la fila superior de la hoja de cálculo y la primera columna, independientemente de dónde se desplace.
Método 2: Dividir paneles
Como alternativa, puede utilizar la opción Dividir para congelar y separar las filas en diferentes hojas de trabajo. Al congelar los paneles, puede mantener visibles filas o columnas específicas mientras se desplaza por la hoja de cálculo. Sin embargo, tal como sugiere el nombre, dividir paneles divide el área de la hoja de trabajo en dos o cuatro regiones desplazables. Es más, desplazarse por una sección mantiene las celdas en su lugar o las bloquea.
En lugar de perder el tiempo desplazándose por la hoja de cálculo hacia adelante y hacia atrás, simplemente divídala en dos paneles desplazables. Dividir filas permite ver los paneles superior e inferior a medida que se desplaza por la hoja de trabajo. Así es como
- Primero, abre la hoja de cálculo que desees.
- A continuación, seleccione la fila debajo y a la derecha de donde desea dividir.Seleccione la fila 11, celda A11 para dividir la fila 10.
- A continuación, haga clic en la pestaña Diseño de la cinta.
- Seleccione el grupo Ventana y elija el botón Dividir.
Excel le ofrece dos áreas que se pueden desplazar y que contienen toda la hoja de trabajo. De esta forma, podrás trabajar con una gran cantidad de datos que no aparecen en la pantalla al mismo tiempo.
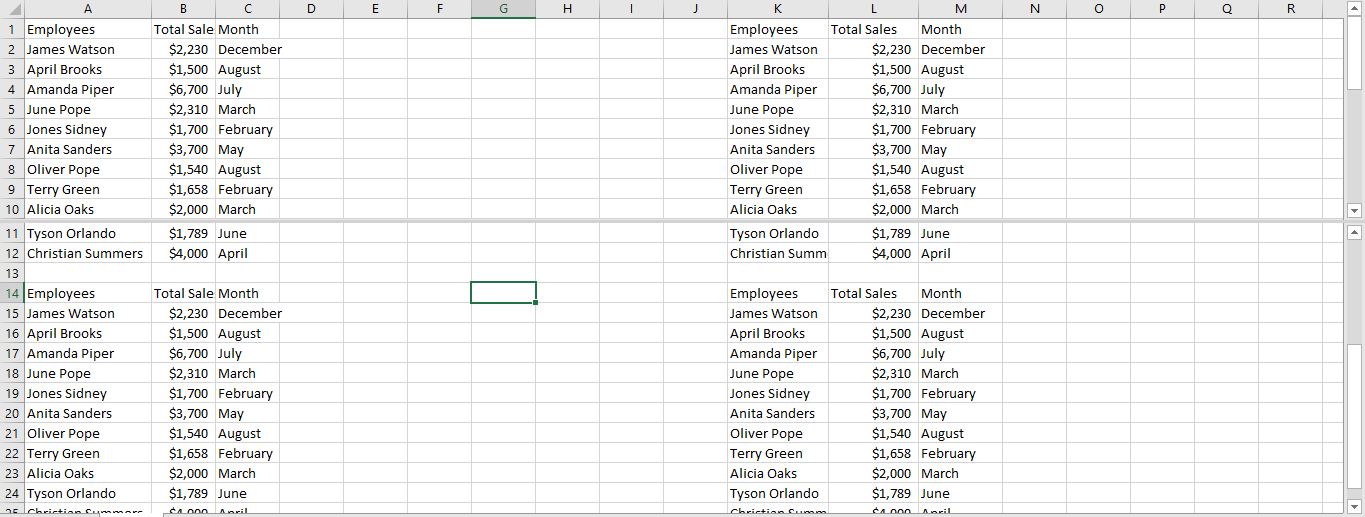
Para desbloquear o descongelar su fila, haga clic en el botón dividir nuevamente.
Cómo descongelar una fila en Excel
Habiendo aprendido cómo congelar una fila en Excel para Mac, también es posible descongelar una fila.
Así es como:
- Haga clic en Menú de diseño.
- A continuación, seleccione Descongelar paneles.
Una vez que haga clic en Descongelar paneles, se desbloquearán todas las filas. Sin embargo, una vez que elige la opción Descongelar paneles, solo entonces se vuelve visible en su hoja de cálculo.
Si trabajar con datos amplios le resulta frustrante, ¿por qué no decide congelar o dividir las filas? Saber cómo congelar una fila en Excel para Mac o dividir filas hace que sus encabezados sean visibles en su pantalla todo el tiempo. Es más, le ahorra horas de trabajo al desplazarse hacia abajo por el resto de la hoja de cálculo mientras compara datos.
Si está buscando una empresa de software en la que pueda confiar por su integridad y prácticas comerciales honestas, no busque más: SoftwareKeep. Somos un socio certificado de Microsoft y una empresa acreditada por BBB que se preocupa por brindarles a nuestros clientes una experiencia confiable y satisfactoria en los productos de software que necesitan. Estaremos contigo antes, durante y después de todas las rebajas.

