Windows Hello lleva el acceso personal al siguiente nivel. Al utilizar la tecnología de reconocimiento facial y huellas dactilares, puede obtener acceso instantáneo a su dispositivo Windows 10 y mejorar también su seguridad. Es fácil ver cómo esto puede convertirse en una característica a la que muchas personas están apegadas, especialmente con la popularidad de este tipo de tecnologías gracias a los teléfonos inteligentes modernos.

Sin embargo, muchos usuarios de Windows 10 han informado que Windows Hello deja de funcionar después de una actualización, o que no pueden configurar Windows Hello correctamente. Si bien estos problemas definitivamente pueden ser devastadores, es bastante fácil solucionarlos. Con nuestra guía, podrá comprender mejor este problema y aprender cómo solucionar Windows Hello.
Saltar a:
- ¿Qué causa que Windows Hello deje de funcionar?
- Guía para reparar Windows Hello
- Método 1: utilizar el solucionador de problemas de dispositivos y hardware de Windows 10
- Método 2: configurar el módulo de plataforma segura
- Método 3: Usar el Editor del Registro
- Método 4: restablecer las opciones de reconocimiento facial y huellas dactilares
- Método 5: actualizar los controladores de dispositivos biométricos y de imágenes
- Método 6: actualice Windows 10 a la última versión
- Método 7: Ejecutar el Comprobador de archivos del sistema
¿Qué causa que Windows Hello deje de funcionar?
La mayoría de errores de Windows 10 pueden estar asociados con múltiples causas diferentes. Lo mismo ocurre con Windows Hello. Si bien la causa principal por la que Windows Hello deja de funcionar o no se instala correctamente son las actualizaciones de Windows, existen otras posibles razones
Consejo: Cualquiera puede realizar todos los métodos de este artículo, ya que nuestras guías son fáciles de seguir y no requieren ninguna experiencia previa en Windows 10. Si conoce a alguien que esté experimentando problemas con su sistema, no olvide recomendarnos.
Utilizando los informes de la base de usuarios activos de Windows 10, pudimos recopilar las causas más comunes por las que Windows Hello deja de funcionar.
- El módulo de plataforma segura (TPM) no está configurado. Es necesario configurar y ejecutar TPM en su dispositivo para poder utilizar funciones de inicio de sesión con PIN, como Windows Hello. Muchos usuarios pudieron hacer que Windows Hello funcionara después de solucionar este problema.
- El inicio de sesión con PIN no está autorizado. Al igual que con TPM, la autorización de inicio de sesión con PIN también debe estar habilitada para poder utilizar Windows Hello. Es posible que usted o una aplicación hayan desactivado esta opción, lo que provoca errores con Windows Hello.
- Controladores de dispositivos biométricos y de imágenes obsoletos o faltantes . Los controladores son extremadamente importantes para garantizar que todo en su dispositivo funcione según lo previsto. Un dispositivo Windows 10 necesita los controladores de dispositivos biométricos y de imágenes correctos para poder ejecutar Windows Hello.
- Windows 10 no está actualizado. Muchos usuarios han informado que simplemente cambiar a la versión más reciente de Windows 10 resolvió sus problemas con Windows Hello. Puede encontrar los pasos a continuación para actualizar Windows 10.
- Windows 10 instaló una actualización específica. Se sabe que las actualizaciones específicas de Windows 10 causan problemas con Windows Hello. Una de estas actualizaciones es la actualización 1809 original, que se relanzó con una versión corregida después de los comentarios de los usuarios sobre Windows Hello y otros problemas.
- Archivos de sistema dañados. Es posible que algo en su sistema se haya dañado, lo que luego genera problemas con Windows Hello.
Guía para reparar Windows Hello
Ahora que hemos analizado algunas posibles causas, es hora de comenzar a solucionar los errores con Windows Hello.
Nota: Es posible que deba utilizar una cuenta de administrador para poder realizar todos los pasos que se describen a continuación.
¡Empecemos ahora mismo!
Método 1: Utilice el solucionador de problemas de dispositivos y hardware de Windows 10
Windows 10 viene equipado con múltiples solucionadores de problemas que se especializan en encontrar y resolver problemas en su dispositivo. Afortunadamente, el solucionador de problemas utilizado para eliminar errores relacionados con el hardware y el dispositivo está disponible en su computadora sin necesidad de descargar un solo archivo.
Esto es lo que debe hacer para ejecutar el solucionador de problemas de hardware y dispositivos de Windows 10.
-
Presione las teclas Windows + R en su teclado para abrir Ejecutar. Aquí, escriba “control” y presione el botón OK.

-
Asegúrese de cambiar el modo de visualización a “Iconos pequeños” o “Iconos grandes.”
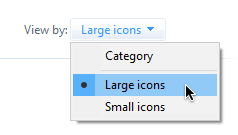
-
Haga clic en “Solución de problemas.”

-
Elija la categoría “Hardware y sonido”.

- Haga clic en “Hardware y dispositivos” y siga las instrucciones en pantalla proporcionadas por el solucionador de problemas.
Método 2: configurar el módulo de plataforma segura
La tecnología del Módulo de plataforma segura (TPM) debe estar configurada y ejecutándose en su dispositivo para poder utilizar Windows Hello. Es posible que TPM se haya desactivado por accidente o durante una actualización de Windows, lo que provocó que Windows Hello dejara de comportarse según lo previsto.
-
Presione las teclas Windows + R en su teclado para abrir Ejecutar. Aquí, escriba “tpm.msc” y presione el botón Aceptar.

-
Haga clic en “Acción” en el menú superior, luego elija la opción “Preparar el TPM…”.

- Haga clic en el botón “Reiniciar” y siga las instrucciones que aparecen en pantalla. Cuando termine, verifique si Windows Hello funciona.
Método 3: Usar el Editor del Registro
Utilizando el Editor del Registro, puede autorizar el inicio de sesión con PIN y posiblemente solucionar problemas con Windows Hello.
-
Presiona las teclas Windows + R en tu teclado Escriba “Regedit” y haga clic en el botón Aceptar.

- Navega hasta la siguiente clave usando el panel izquierdo o copia y pega la clave en la barra de direcciones: HKEY_LOCAL_MACHINE\SOFTWARE\Policies\Microsoft\Windows\System
- Localice la entrada “AllowDomainPINLogon”. Si no lo ve, créelo haciendo clic derecho en un espacio vacío y eligiendo Nuevo → Valor DWORD (32 bits) .
-
Haga doble clic en la entrada “AllowDomainPINLogon” y cambie el valor de los datos a “1”. Haga clic en el botón Aceptar para finalizar el cambio.

- Reinicie su computadora. Pruebe si Windows Hello funciona.
Método 4: restablecer las opciones de reconocimiento facial y huellas dactilares
Algunas personas han informado que simplemente restablecer las dos opciones que componen las características de seguridad de Windows Hello puede resolver los problemas.
-
Abra el menú Inicio y elija “Configuración”. Alternativamente, puedes usar el método abreviado de teclado Windows + I .

-
Haga clic en el mosaico “Cuentas”.
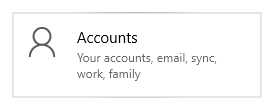
-
Seleccione “Opciones de inicio de sesión” en el panel izquierdo.

- Localice las opciones “Reconocimiento facial” y “Huella digital” y haga clic en el botón Eliminar para restablecerlas.
- Haga clic en el botón “Comenzar” y siga las instrucciones en pantalla para configurar nuevamente el reconocimiento facial y la huella digital.
- Reinicie su computadora. Pruebe si Windows Hello funciona.
Método 5: actualizar los controladores de dispositivos biométricos y de imágenes
Actualizar los controladores puede ser una solución fácil y directa para que Windows Hello vuelva a funcionar.
-
Presione las teclas Windows + X en su teclado y haga clic en la opción Administrador de dispositivos del menú.

- Expanda las secciones “Dispositivos de imágenes” y “Dispositivos biométricos” haciendo clic en el icono de flecha al lado de ellos.
- Haga clic derecho en los dispositivos enumerados en estas secciones y seleccione Actualizar controlador.
-
Permita que Windows 10 busque el controlador más reciente en su computadora local o en línea, luego siga las instrucciones que aparecen en pantalla.

Método 6: actualice Windows 10 a la última versión
Algunos usuarios informan que simplemente actualizar a la versión más reciente de Windows 10 hizo que los errores presentes de Windows Hello desaparecieran. Como beneficio adicional, incluso podrías obtener acceso a funciones nuevas e interesantes, seguridad mejorada y más optimización.
-
Abra la aplicación Configuración usando el menú Inicio o Windows + I atajo de teclado.

-
Haga clic en Actualización y seguridad.

-
En la pestaña Windows Update, haga clic en el botón Buscar actualizaciones .

- Si se encuentra una nueva actualización, haga clic en el botón Instalar .
- Después de que su sistema instale correctamente la actualización más reciente de Windows 10, es posible que pueda utilizar Windows Hello según lo previsto.
Método 8: Ejecutar el Comprobador de archivos del sistema
El Comprobador de archivos del sistema es una herramienta disponible en Windows 10 de forma predeterminada. También se denomina “escaneo SFC” y es la forma más rápida de reparar automáticamente archivos corruptos del sistema y otros problemas.
A continuación se explica cómo ejecutarlo.
-
Presione las teclas Windows + R en su teclado para iniciar la utilidad Ejecutar. Escribe “cmd” y presiona Ctrl + Mayús + Intro. Esto abrirá el símbolo del sistema con permisos administrativos.

- Si se le solicita, asegúrese de permitir que el símbolo del sistema realice cambios en su dispositivo. Esto significa que es posible que necesite una cuenta de administrador.
-
Escriba el siguiente comando y presione Entrar: sfc /scannow.

- Espere a que Comprobador de archivos del sistema termine de escanear su computadora. Si encuentra algún error, podrá solucionarlo automáticamente mediante el propio comando SFC, que también puede corregir errores relacionados.
Esperamos que este artículo haya podido ayudarle a restaurar Windows Hello para que funcione correctamente.
¿Está interesado en aprender más sobre Windows 10? Consulte nuestra guía sobre cómo solucionar que Windows Update siga desactivado aquí.Puede explorar nuestra sección dedicada del Centro de ayuda para artículos relacionados.
Si está buscando una empresa de software en la que pueda confiar por su integridad y prácticas comerciales honestas, no busque más: SoftwareKeep. Somos un socio certificado de Microsoft y una empresa acreditada por BBB que se preocupa por brindarles a nuestros clientes una experiencia confiable y satisfactoria en los productos de software que necesitan. Estaremos contigo antes, durante y después de todas las rebajas.