Las computadoras necesitan un dispositivo para poder generar audio. Ya sean parlantes, audífonos o audífonos, estos son los dispositivos que te permiten escuchar música, videos y otros sonidos.
Existe un problema común con Windows 10 que no reconoce su dispositivo de audio. Puedes diagnosticar este error mirando el icono de volumen en tu barra de tareas. Si hay un símbolo X al lado del ícono, tu dispositivo no funciona.
Cuando ocurre este error, no podrá escuchar ninguna salida de audio desde su PC o computadora portátil.
Hemos recopilado algunos consejos y métodos útiles para ayudarle a resolver este problema. Estas soluciones son fáciles y rápidas, incluso si no eres demasiado experto en tecnología.
Nota: Antes de comenzar a solucionar el problema, vale la pena señalar que nuestras instrucciones fueron escritas para los sistemas operativos Windows 10. Sin embargo, este problema también ocurre en Windows 8 y Windows 7, lo que significa que nuestras instrucciones aún pueden ayudarlo a resolver el error.
Aquí hay seis métodos que le ayudarán a resolver sus problemas con sus altavoces o auriculares. Asegúrese de tener una cuenta local de Windows con permisos administrador ; esto será necesario para algunos métodos.
Pruebe su dispositivo en otra computadora o conector de audio

Lo primero que debe hacer es identificar qué tipo de problema está enfrentando. Si sus auriculares o parlantes tienen un problema de hardware, no es necesario que intente solucionar el problema en Windows.
Conecte su dispositivo al conector de audio de una computadora diferente, computadora portátil o incluso una teléfono inteligente. Si puede escuchar el audio correctamente, entonces el problema está en su propio dispositivo Windows 10.
Algo que también puedes probar es usar un conector diferente en tu computadora, si está disponible. La mayoría de las carcasas de PC vienen con dos entradas jack para audio, una en la parte frontal y otra en la parte trasera.
Por otro lado, si el audio no funciona en ningún otro lugar, debes comprar un dispositivo nuevo o intentar arreglar el actual.
Solución 1: Ejecute el solucionador de problemas de sonido
Windows 10 viene equipado con algunos solucionadores de problemas bastante útiles. ¡Afortunadamente, incluso hay uno para audio y problemas de sonido!
Estos solucionadores de problemas son fáciles de ejecutar y accesibles para todos. Aunque no se garantiza que el solucionador de problemas de sonido encuentre y resuelva su problema con éxito, vale la pena intentarlo.
Estos son los pasos para ejecutar el Solucionador de problemas de sonido en Windows 10:
- Abra la aplicación Configuración presionando Windows + I teclas de tu teclado. Alternativamente, puede hacer clic en el ícono de ajustes en el menú Inicio.
-
Haga clic en la sección Actualización y seguridad .
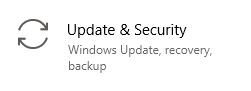
-
Elija Solucionar problemas en el menú del lado izquierdo.
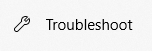
-
Haga clic en Reproducción de audio en la categoría Preparación y funcionamiento .

-
Haga clic en el botón Ejecutar el solucionador de problemas .
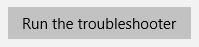
- Espere a que el solucionador de problemas busque problemas. Si se detecta algo, tienes la opción de arreglarlo automáticamente.
Después de que el solucionador de problemas intentó encontrar una solución, intente reproducir algo de audio en su dispositivo. No te preocupes si aún no puedes escuchar nada: ¡tenemos otros métodos que puedes probar!
Solución 2: Vuelva a habilitar su tarjeta de sonido
Puedes deshacerte del error "No hay altavoces ni auriculares conectados" reiniciando tu tarjeta de sonido. Puede desactivarlo y volver a activarlo siguiendo los pasos a continuación.
- Presione las teclas Windows + R en su teclado. Esto abrirá una utilidad llamada Ejecutar.
-
Escriba devmgmt.msc y presione el botón Aceptar . Al hacer esto, estás iniciando el Administrador de dispositivos de Windows 10.
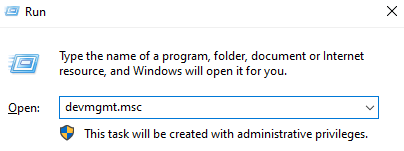
- Expande Sonido, vídeo, y dispositivos de juego haciendo clic en la flecha en frente a él.
- Haga clic derecho en su tarjeta de sonido y seleccione Desactivar dispositivo.
- Reinicie su computadora o computadora portátil. Esto es muy importante para que finalicen los cambios.
- Cuando su dispositivo se vuelva a encender, repita los pasos 1 a 3.
- Haga clic derecho en su tarjeta de sonido y seleccione Habilitar dispositivo.
Puedes intentar reproducir algo de audio ahora para comprobar si el problema está resuelto.
Solución 3: Actualice el controlador de su tarjeta de sonido
Actualizar periódicamente los controladores es algo que debe hacer todo el tiempo. Los controladores de audio obsoletos pueden causar más problemas de los que cree.
Existen varias formas de actualizar los controladores. Siga una de las guías que se adapten a su enfoque.
Actualice su controlador desde el propio Windows
En este método, usaremos el Administrador de dispositivos para encontrar un controlador nuevo y actualizado.
- Presione y mantenga presionada la tecla Windows y luego presione R. Esto iniciará la aplicación Ejecutar .
-
Escriba devmgmt.msc y presione Aceptar para abrir el Administrador de dispositivos.
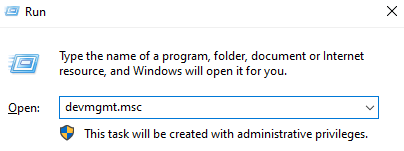
- Expanda la sección Sonido, vídeo, y dispositivos de juegos haciendo clic en el icono de flecha.
- Haga clic derecho en su controlador de audio y seleccione Actualizar controlador.
-
Haga clic en Buscar automáticamente el software del controlador actualizado.
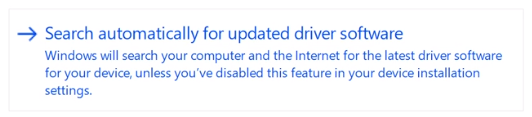
- Si Windows puede encontrar un controlador actualizado, descargará e instalará automáticamente la actualización en su computadora.
- Reinicie su PC y pruebe si el problema está resuelto.
Actualice su controlador con una aplicación de terceros
También puede buscar y descargar herramientas de actualización de terceros, como Driver Booster, DriverHub o Solución DriverPack. Estas tres herramientas son gratuitas y fáciles de usar, pero siempre puedes buscar en la web aplicaciones más avanzadas.
Nota: Asegúrate siempre de que la aplicación que estás utilizando sea confiable. Muchas aplicaciones que prometen reparar o actualizar sus controladores contienen malware, adware o spyware. Recomendamos buscar el nombre del producto y leer reseñas realizadas por personas reales.
Solución 4: Desactivar la detección de conectores del panel frontal (Realtek)
Si tiene una tarjeta de sonido Realtek, puede intentar solucionar este problema desactivando la detección de las tomas del panel frontal.
No se preocupe: esto no significa necesariamente que el conector del panel frontal ya no podrá usarse. En algunos casos, es todo lo contrario. Este método es capaz de solucionar el problema de que el conector del panel frontal no funciona.
-
Busque Panel de control en la barra de búsqueda y luego abra la aplicación desde los resultados.
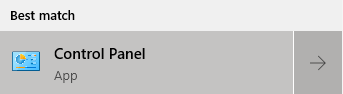
-
Cambie su modo de visualización a Iconos grandes.
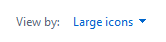
-
Desplácese hacia abajo y haga clic en Realtek HD Audio Manager.
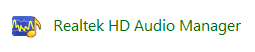
-
Haga clic en el icono Configuración del conector .

-
Active la opción Desactivar detección de conector del panel frontal y luego presione el botón Aceptar .

Después de hacer esto, intente conectar y desconectar su dispositivo y reproducir algo de audio.
Solución 5: Desactivar el sonido HDMI
¿Estás utilizando un cable HDMI para transferir audio? Deshabilitarlo podría ser la solución para reparar sus parlantes y auriculares. Estos son los pasos para hacer precisamente eso:
-
Haga clic derecho en el ícono de volumen en la bandeja del sistema, luego elija Abrir configuración de sonido en el menú.
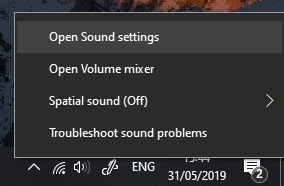
-
Haga clic en el enlace Administrar dispositivos de sonido .
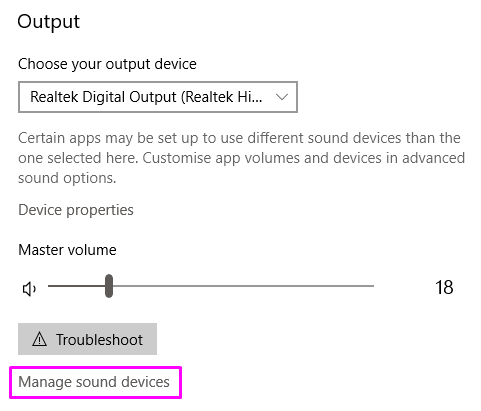
-
Haga clic en el dispositivo de audio de alta definición que está utilizando actualmente para expandirlo, luego haga clic en el botón Desactivar . Cuando termine, intente reproducir algo de audio y vea si sus parlantes o auriculares funcionan.
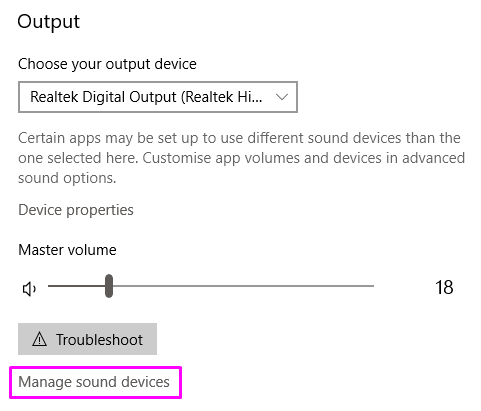
Esperamos que siguiendo nuestras guías y consejos hayas podido resolver tus problemas con el audio de tu computadora o laptop. Si experimenta algo en el futuro, no dude en volver a este artículo.
Cómo conectar el altavoz Bluetooth a la PC ✅
Una vez que haya solucionado sus problemas de audio, ahora puede conectar su altavoz Bluetooth y escuchar su sonido favorito. Si tienes un altavoz Bluetooth al que conectarte, aquí tienes un vídeo que te ayudará a conectar el altavoz. Mira cómo conectar un altavoz Bluetooth en YouTube:
Además, lea
> Cómo instalar y reparar controladores Bluetooth en Windows 10
» Cómo cambiar los DPI del mouse en Windows 10
» Cómo optimizar su bandeja de entrada de Outlook en 5 sencillos pasos

