¿Tiene problemas para conectarse a una computadora remota a través de Servicios de Escritorio remoto? En este artículo, puede aprender qué hacer si el escritorio remoto no puede conectarse a la computadora remota.
La cultura del trabajo desde casa hizo que las conexiones remotas y el acceso a computadoras remotas aumentaran en popularidad. Dado que muchas personas trabajan en línea y de forma remota, es más importante que nunca poder acceder a las computadoras de su empresa desde una ubicación física alejada del dispositivo local.
Ya sea que haya recibido mensajes de error relacionados con los Servicios de Escritorio remoto o una conexión que simplemente no se puede establecer, este artículo es para usted. Exploraremos cómo solucionar el problema "El escritorio remoto no se puede conectar a la computadora remota" en Windows.
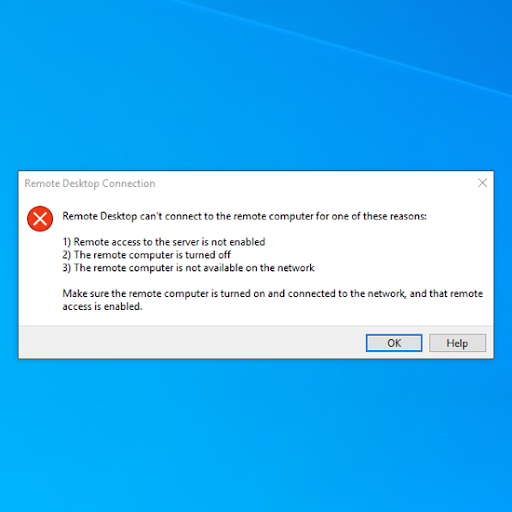
Tabla de contenido
- Método 1. Habilitar conexiones de Escritorio remoto
- Método 2. Modifique la configuración de su firewall
- Método 3. Cambia tu perfil de red
- Método 4. Restablecer las credenciales del escritorio remoto
- Método 5. Agregue la dirección remota al archivo “hosts”
- Método 6. Agregue la clave RDGClientTransport a su Registro
- Pensamientos finales
Resuelto: Servicios de Escritorio remoto no se pueden conectar a la computadora remota
Nota: Ciertas soluciones a continuación pueden contener pasos que requieren que los usuarios se pongan en contacto con un administrador para obtener ayuda.
Método 1. Habilitar conexiones de Escritorio remoto
Es muy posible que su dispositivo simplemente no tenga habilitados los Servicios de Escritorio remoto todavía. Esto imposibilita el establecimiento de conexiones remotas y, a menudo, provoca un error.
Si este es el caso, comience a solucionar el problema habilitando esta opción desde su configuración.
- Haga clic en el icono de Windows en la parte inferior izquierda de la pantalla para abrir el menú Inicio. Elija Configuración, o alternativamente use el acceso directo Windows + I.
- Haga clic en el mosaico Sistema. Aquí es donde puede encontrar la mayoría de las configuraciones de Windows.
-
Desplácese hacia abajo en el panel del lado izquierdo y cambie a la pestaña Escritorio remoto. Aquí, active la opción Habilitar escritorio remoto En.
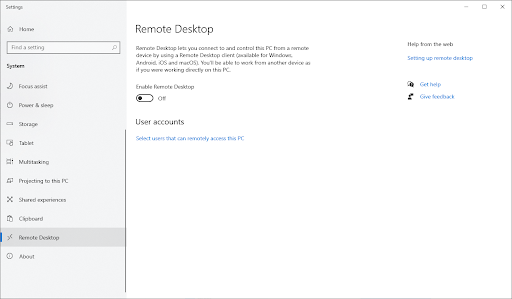
-
Aparecerá una ventana emergente solicitándole que confirme el cambio. Haga clic en el botón Confirmar para habilitar los servicios de escritorio remoto.
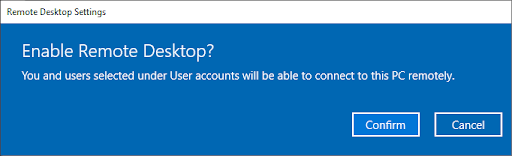
- Compruebe si se puede establecer la conexión remota después de realizar este cambio.
Método 2. Modifique la configuración de su firewall
Basándonos en los informes de los usuarios, pudimos determinar una de las razones más comunes para experimentar problemas con los Servicios de Escritorio remoto causados por el firewall. Esto es común: para filtrar todo y proteger su dispositivo, el firewall a menudo tiende a bloquear las conexiones remotas.
Afortunadamente, hay una manera de solucionar esto sin tener que desactivar el firewall:
- Abra la barra de búsqueda en su barra de tareas haciendo clic en el icono de la lupa. También puedes abrirlo con el método abreviado de teclado Windows + S.
-
Escriba Permitir una aplicación a través del Firewall de Windows y haga clic en el primer resultado de la búsqueda.

-
Haga clic en el botón Cambiar configuración. Tenga en cuenta que esta acción puede requerir que tenga acceso a una cuenta de administrador.
-
¿Necesita ayuda? Consulte nuestra guía Cómo convertir a un usuario local en administrador en Windows 10.

-
¿Necesita ayuda? Consulte nuestra guía Cómo convertir a un usuario local en administrador en Windows 10.
-
Si no tiene acceso a una cuenta con los permisos adecuados, póngase en contacto con sus administradores de red.
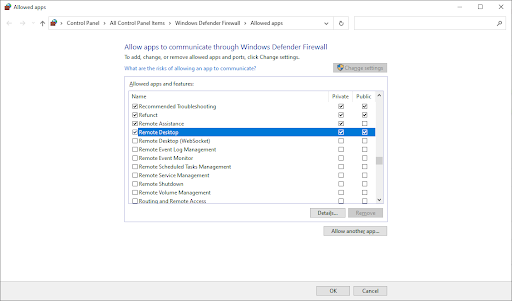
- Desplácese hacia abajo y localice Escritorio remoto en la lista de entradas. Asegúrese de que todas las casillas de verificación en su fila estén marcadas para habilitar completamente el servicio. (Ver imagen a continuación)
- Haga clic en el botón Aceptar para finalizar el cambio. Intente conectarse al escritorio remoto una vez más después de modificar la configuración de su firewall.
Método 3. Cambia tu perfil de red
Es posible que su perfil de red esté configurado como público por motivos personales, o que otra persona lo haya modificado o incluso malware. Recomendamos cambiarlo a privado y luego probar si puede establecer conexiones de escritorio remoto.
-
Haga clic en el icono de Windows en la parte inferior izquierda de la pantalla para abrir el menú Inicio. Elija Configuración o, alternativamente, utilice el acceso directo Windows + I. .
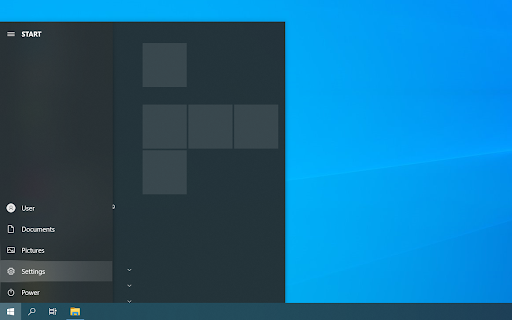
-
Haga clic en el mosaico Red e Internet. Aquí es donde puede encontrar la mayoría de las configuraciones de su red.
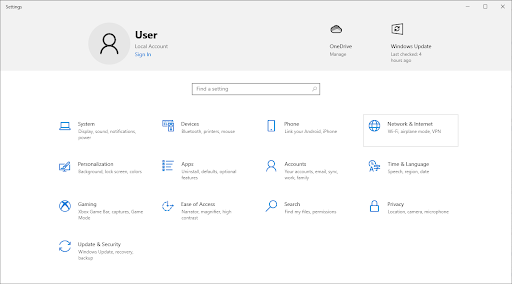
-
Permanezca en la pestaña Estado predeterminada y luego haga clic en el botón Propiedades de su conexión. Para versiones anteriores de Windows 10, haga clic en el enlace “Cambiar propiedades de conexión”.
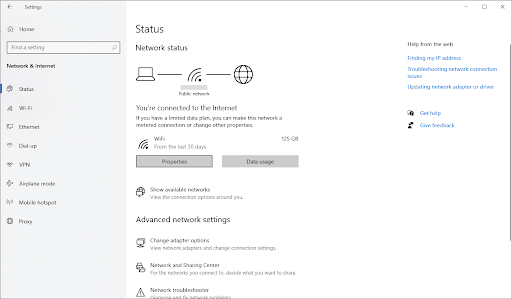
-
En Perfil de red, seleccione la opción para hacer que su red sea Privada. Si esta opción ya está seleccionada, elija Público en su lugar.
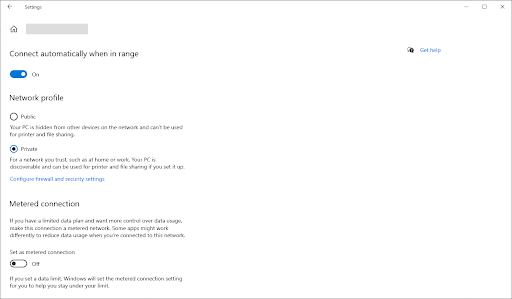
- Compruebe si todavía tiene problemas relacionados con la conexión de escritorio remoto que está intentando establecer en su computadora.
Método 4. Restablecer las credenciales del escritorio remoto
Si ya estableció una conexión remota en el pasado, debe tener guardadas las credenciales para la dirección IP. Estas credenciales pueden estar desactualizadas o dañadas, lo que a su vez hace que no pueda conectarse a la computadora remota.
Si esto te sucede, la solución es eliminar las credenciales existentes y generar otras nuevas. ¡Tenga en cuenta que este método solo funcionará si ha realizado al menos una conexión exitosa a la computadora remota en el pasado!
- Abra la barra de búsqueda en su barra de tareas haciendo clic en el icono de la lupa. También puedes abrirlo con el método abreviado de teclado Windows + S.
-
Escriba Conexión a Escritorio remoto y haga clic en el primer resultado de la búsqueda.
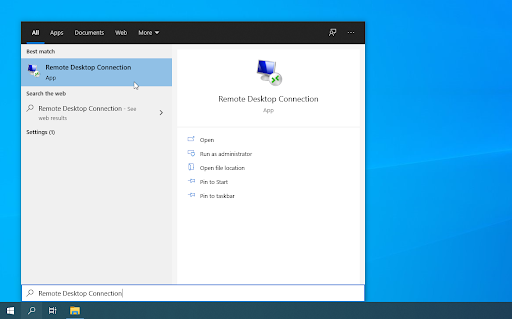
- Utilice el menú desplegable para seleccionar la computadora remota a la que desea conectarse. Si la dirección del dispositivo problemático no está visible aquí, no dudes en omitir este método y probar con uno diferente.
-
Haga clic en la opción “eliminar” debajo de su nombre de usuario. Cuando se le solicite, confirme que desea eliminar las credenciales existentes.
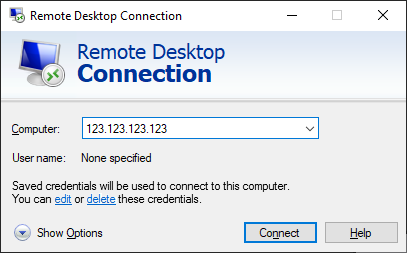
- Intente conectarse a la computadora remota una vez más para ver si la conexión se establece correctamente con un nuevo conjunto de credenciales.
Método 5. Agregue la dirección remota al archivo “hosts”
El archivo "hosts" de su computadora almacena direcciones de varias conexiones que ha establecido en el pasado. Si tiene problemas para conectarse a escritorios remotos específicos, se recomienda agregar manualmente la dirección remota a su archivo "hosts".
-
Abra el símbolo del sistema de una de las siguientes maneras:
-
Abra la función Buscar en su barra de tareas, o alternativamente use el método abreviado de teclado Ctrl + S para abrir la barra de búsqueda y buscar “Símbolo del sistema ”. Cuando lo vea en los resultados, haga clic derecho sobre él y elija Ejecutar como administrador.

-
Presione las teclas Windows + R en su teclado para que aparezca Ejecutar. Utilidad . Escriba “cmd” y presione Ctrl + Mayús + Ingrese teclas de su teclado. Al hacerlo, está iniciando el símbolo del sistema con permisos administrativos.
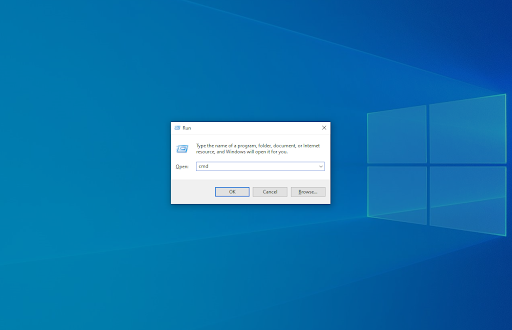
-
Presione el método abreviado de teclado Windows + X y luego seleccione Símbolo del sistema (Administrador).
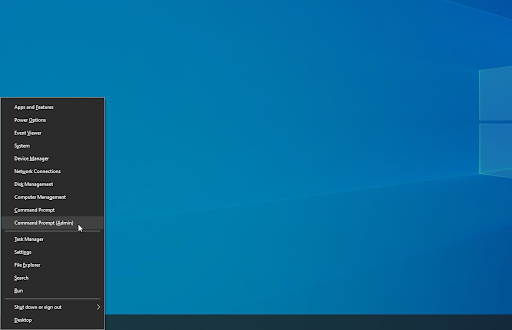
-
Abra la función Buscar en su barra de tareas, o alternativamente use el método abreviado de teclado Ctrl + S para abrir la barra de búsqueda y buscar “Símbolo del sistema ”. Cuando lo vea en los resultados, haga clic derecho sobre él y elija Ejecutar como administrador.
- Cuando el Control de cuentas de usuario (UAC) lo solicite, haga clic en Sí para permitir que la aplicación se inicie con permisos administrativos. Si no tiene acceso a una cuenta con los permisos adecuados, póngase en contacto con sus administradores de red.
-
Escriba el siguiente comando, luego presione la tecla Intro para ejecutarlo: cd C:/Windows/System32/Drivers/etc
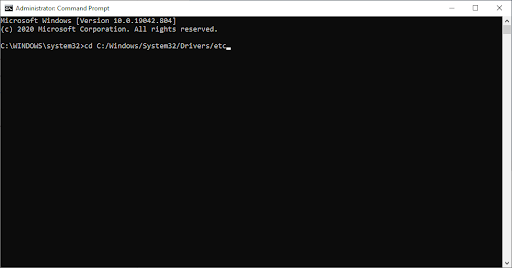
-
A continuación, escriba y ejecute el siguiente comando: notepad hosts
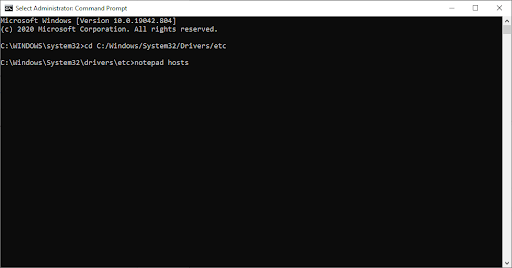
-
La aplicación Bloc de notas debería abrirse y mostrar el contenido de su archivo "hosts". Aquí, simplemente escriba la dirección de la computadora remota.

-
Haga clic en el menú Archivo y luego seleccione Guardar en el menú contextual. También puede utilizar el método abreviado de teclado Ctrl + S.
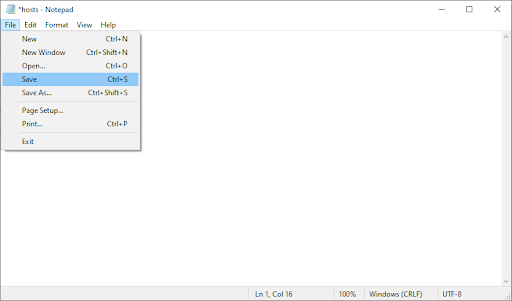
- Compruebe si puede utilizar conexiones de escritorio remoto con la computadora remota a la que intenta acceder.
Método 6. Agregue la clave RDGClientTransport a su Registro
- Presione las teclas Windows + R en su teclado. Esto abrirá la utilidad Ejecutar.
-
Escriba “regedit” sin las comillas y presione la tecla Entrar en su teclado. Esto iniciará la aplicación Editor del Registro.

- Navega hasta la siguiente clave: HKEY_CURRENT_USER/Software/Microsoft/Terminal Server Client
-
También puede usar la barra de direcciones en el Editor del Registro para escribir o pegar la clave, lo que agiliza la navegación.
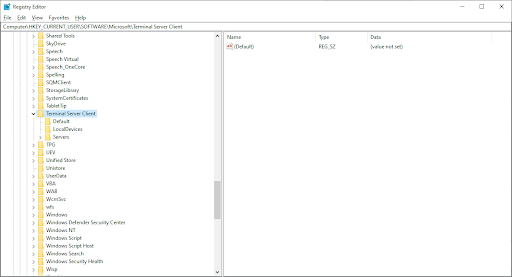
-
Haga clic derecho en cualquier espacio vacío en el panel derecho del Editor del Registro. En el menú contextual, seleccione Nuevo → DWORD (valor de 32 bits).
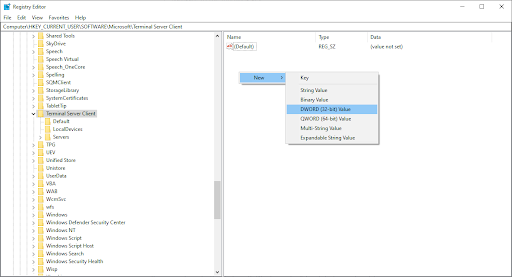
-
Nombre el nuevo valor RDGClientTransport y luego haga doble clic en él.
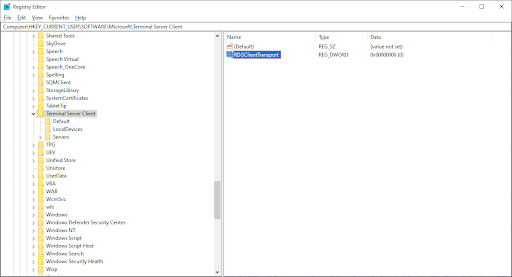
-
Cambie los datos del valor a 1. Asegúrese de no modificar ninguna otra configuración en el editor y haga clic en Aceptar.
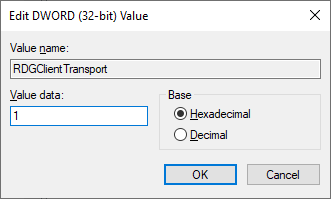
- Ahora puede salir del Editor del Registro. Compruebe si puede establecer conexiones remotas con una computadora remota.
Pensamientos finales
Si necesita más ayuda con Windows, no dude en comunicarse con nuestro equipo de atención al cliente, disponible las 24 horas, los 7 días de la semana para ayudarlo. ¡Vuelva a visitarnos para obtener más artículos informativos relacionados con la productividad y la tecnología moderna!
¿Le gustaría recibir promociones, ofertas y descuentos para obtener nuestros productos al mejor precio? ¡No olvide suscribirse a nuestro boletín ingresando su dirección de correo electrónico a continuación! Recibe las últimas novedades tecnológicas en tu bandeja de entrada y sé el primero en leer nuestros consejos para ser más productivo.
También te puede gustar
» Cómo habilitar el escritorio remoto en Windows
» Las 6 mejores herramientas tecnológicas para trabajar de forma remota en 2021
> Cómo acelerar Windows 10