El debate sobre qué navegador web es el mejor es una historia tan antigua como el tiempo. Sin embargo, a día de hoy, Google Chrome sigue siendo considerado el navegador preferido por los usuarios de ordenadores en todas las plataformas. Sin embargo, esto no significa que el navegador sea perfecto; en realidad, está lejos de serlo.
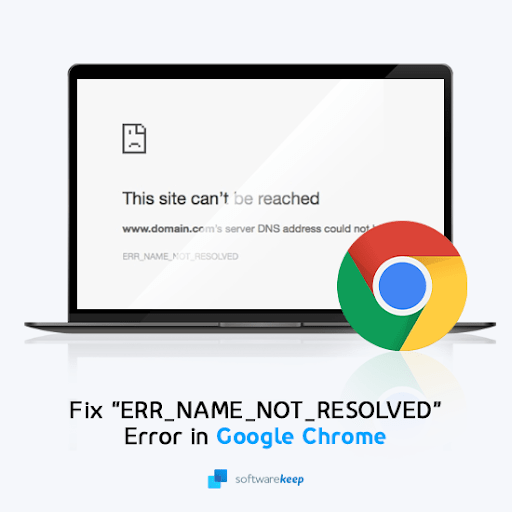
Si Google Chrome es su navegador preferido, es posible que se haya encontrado con el error "ERR_NAME_NOT_RESOLVED" en algún momento. Este error puede ocurrir por diversas razones, pero ocurre más comúnmente cuando Google Chrome intenta acceder a un sitio web que ha sido eliminado o bloqueado.
¡Afortunadamente, este problema se soluciona fácilmente con unos sencillos pasos!
Tabla de contenidos
- ¿Qué causa el error "ERR_NAME_NOT_RESOLVED" en Google Chrome?
- Resuelto: esta página web no está disponible (ERR_NAME_NOT_RESOLVED)
- Método 1. Reinicie su computadora y enrutador
- Método 2. Borra los datos de tu navegador en Google Chrome
- Método 3. Borre su caché de DNS
- Método 4. Restablecer el catálogo de Winsock
- Método 5. Deshabilitar la función de predicción
- Método 6. Desactiva temporalmente tu antivirus
- Método 7. Escanee su computadora en busca de malware
- Método 8. Cambie su servidor DNS
- Método 9. Apague el Firewall de Windows
- Pensamientos finales
¿Qué causa el error "ERR_NAME_NOT_RESOLVED" en Google Chrome?
Este código de error en particular es más común de lo que piensas. Puede ocurrir por diversas razones, incluido un navegador desactualizado o algún problema con la configuración del sistema. Estos son solo algunos ejemplos que le ayudarán a identificar de dónde viene su problema:
- Su servidor DNS no está disponible temporalmente
- Sus direcciones DNS están desactualizadas o almacenadas en caché
- Algo anda mal con su enrutador
- Configuraciones de red configuradas incorrectamente
- Controlador de adaptador de red obsoleto
- La función de predicción de Chrome está habilitada
- Su aplicación antivirus está causando problemas con la red
- Su computadora está infectada con malware
Independientemente de la causa del mensaje de error, estamos aquí para ayudarle a resolverlo. El siguiente artículo contiene consejos sencillos para solucionar este problema de Google Chrome y solucionar "ERR_NAME_NOT_RESOLVED".
Resuelto: Esta página web no está disponible (ERR_NAME_NOT_RESOLVED)
Ahora, está claro que hay varias cosas que podrían estar causando que aparezca este mensaje de error. Google Chrome está intentando acceder a un sitio web, pero no puede porque el servidor DNS del sitio no funciona correctamente o Google no puede conectarse debido a problemas de red, como que su enrutador no está conectado correctamente.
A continuación hay nueve cosas que puedes intentar para corregir el error "ERR_NAME_NOT_RESOLVED" de Google Chrome:
Método 1. Reinicie su computadora y enrutador
Aquí hay una solución fácil para los problemas informáticos más frecuentes: reinicie su sistema. ¡También puedes restablecer tu enrutador, lo que le permitirá comenzar de nuevo! Aquí hay algunas instrucciones básicas para hacerlo en Windows 10 con cualquier enrutador:
- Haga clic en el icono Windows en la parte inferior izquierda de la pantalla para abrir el menú Inicio.
-
Haga clic en la opción Encendido y luego elija Reiniciar. Esto cerrará todas las aplicaciones abiertas y reiniciará completamente su computadora.

Hay muchas maneras de resolver problemas relacionados con Internet y una de ellas es reiniciar el enrutador. No hay razón para no probarlo, ya que todo lo que necesita son tres sencillos pasos, que se describen a continuación:
- Ubique el botón de encendido en su enrutador y apague el dispositivo.
- Espere unos minutos. Recomendamos esperar entre tres y cinco minutos para permitir que el enrutador y la red se apaguen correctamente.
- Vuelva a encender su enrutador.
Si aún no puedes acceder al sitio web después de reiniciar tu computadora y tu enrutador, continúa leyendo. ¡Te ayudaremos a probar otras soluciones a continuación!
Método 2. Borre los datos de su navegador en Google Chrome
Algo que puedes intentar es borrar los datos del navegador Google Chrome. Si bien esto borrará sus contraseñas, historial y autocompletar cuando navegue, también restablecerá funciones esenciales para desbloquear sitios web potencialmente defectuosos.
-
Haga clic en el icono Más (que se muestra mediante tres puntos dispuestos verticalmente) y coloque el cursor sobre Más herramientas. Haga clic en Borrar datos de navegación.

-
Asegúrese de que el rango de tiempo esté configurado en Todo el tiempo. Esto eliminará todos sus datos de navegación sin que los archivos residuales causen problemas en el futuro.

-
Para eliminar todos sus datos de navegación, debe asegurarse de que las tres opciones siguientes estén marcadas antes de continuar:
- Historial de navegación
- Cookies y otros datos del sitio
-
Imágenes y archivos almacenados en caché

- Haga clic en el botón Borrar datos. Una vez finalizado el proceso, reinicie Google Chrome e intente visitar el sitio web que le dio un error anteriormente.
Método 3. Borre su caché de DNS
Si tiene problemas para conectarse a un sitio web, podría deberse a configuraciones de DNS e IP desactualizadas o incorrectas. Puede corregir esto manualmente siguiendo estos pasos:
- Abra la barra de búsqueda en su barra de tareas haciendo clic en el icono de la lupa. También puedes abrirlo con el método abreviado de teclado Windows + S.
-
Escriba Símbolo del sistema en el cuadro de búsqueda. Cuando lo vea en los resultados, haga clic derecho sobre él y elija Ejecutar como administrador.

- Cuando el Control de cuentas de usuario (UAC) lo solicite, haga clic en Sí para permitir que la aplicación se inicie con permisos administrativos. Si está utilizando una cuenta local que no tiene permisos de administrador, haga clic aquí para convertir su usuario.
-
Ingrese los siguientes comandos en el siguiente orden, presionando la tecla Enter en su teclado después de cada línea
- ipconfig /flushdns
- ipconfig /registerdns
- ipconfig /renovar
-
ipconfig /release

- Cierre el símbolo del sistema y vea si puede visitar el sitio web que le dio un error anteriormente.
Método 4. Restablecer el catálogo de Winsock
Restablecer su biblioteca Winsock le ayudará a deshacerse de cualquier problema y restaurar la configuración predeterminada en la API de Windows Sockets para que todo vuelva a funcionar sin problemas.
- Abra la barra de búsqueda en su barra de tareas haciendo clic en el icono de la lupa. También puedes abrirlo con el método abreviado de teclado Windows + S.
-
Escriba Símbolo del sistema en el cuadro de búsqueda. Cuando lo vea en los resultados, haga clic derecho sobre él y elija Ejecutar como administrador. Cuando el Control de cuentas de usuario (UAC) se lo solicite, haga clic en Sí para permitir que la aplicación se inicie con permisos administrativos.

-
Ingrese los siguientes comandos en el siguiente orden, presionando la tecla Enter en su teclado después de cada línea:
- netsh int ip set dns
- restablecimiento de netsh winsock

- Cierre el símbolo del sistema y vea si puede establecer una conexión a Internet. Si todavía ves el mensaje "ERR_NAME_NOT_RESOLVED", hay un par de cosas más que puedes probar.
Método 5. Deshabilitar la función de predicción
La función de predicción de Google Chrome promete hacer que la navegación sea más rápida. Como predice en qué enlaces hará clic, el navegador carga las páginas más rápido al precargar recursos. Para hacer esto, recopila información de páginas web abiertas y utiliza esos datos al cargar un nuevo sitio.
Se sabe que este servicio de predicción causa problemas como el mensaje de error "ERR_NAME_NOT_RESOLVED". Desactivarlo en Google Chrome puede resolver el problema.
-
Haga clic en el ícono Más (los tres puntos en la esquina superior derecha de su navegador) y luego haga clic en Configuración<. t10>. Alternativamente, si prefieres la ruta más rápida, también puedes escribir chrome://settings en tu barra de direcciones y presionar Ir.

-
Haga clic en Privacidad y seguridad en la barra lateral. En la página principal, haga clic en el botón Cookies y otros datos del sitio para ser redirigido.

- Consejo: En versiones anteriores de Google Chrome, es posible que tengas que desplazarte hasta el final de la página Configuración y luego hacer clic en el enlace que dice Configuración avanzada. Debería ver que se abre una nueva sección, ampliando aún más la página.
-
Desplácese hacia abajo hasta que vea la configuración Precargar páginas para una navegación y búsqueda más rápidas. Haga clic en el interruptor para que la función se desactive (aparece en gris).

- Reinicie Google Chrome y vea si puede acceder al sitio web problemático después de realizar este pequeño cambio en su configuración.
Método 6. Desactiva temporalmente tu antivirus
A veces, su aplicación antivirus puede detectar otras aplicaciones como "falsos positivos", lo que significa que detecta falsamente un sitio web inofensivo como una amenaza potencial. En este caso, debe desactivar temporalmente su aplicación antivirus y luego conectarse al sitio web que le muestra el error "ERR_NAME_NOT_RESOLVED" en este momento.
-
Haga clic derecho en un espacio vacío en su barra de tareas y elija Administrador de tareas en el menú contextual.

- Cambie a la pestaña Inicio usando el menú de encabezado ubicado en la parte superior de la ventana. Aquí, busque su aplicación antivirus en la lista y selecciónela haciendo clic en ella una vez.
-
Haga clic en el botón Desactivar que ahora está visible en la parte inferior derecha de la ventana. Esto deshabilitará el inicio de la aplicación cuando inicie su dispositivo.

- Reinicie su computadora y vea si puede acceder al sitio web que le muestra un error. ¡No olvides volver a activar tu aplicación antivirus después!
Método 7. Escanee su computadora en busca de malware
Recomendamos escanear su computadora para asegurarse de que no tenga ningún virus. Existen algunos programas dañinos que pueden provocar que la computadora y las aplicaciones fallen, o pueden provocar el error "Esta página web no está disponible (ERR_NAME_NOT_RESOLVED)".
Para escanear, usaremos el programa integrado de Windows Defender, que está disponible tanto en Windows 10 como en Windows 11 gratis. Para obtener una evaluación más exhaustiva del estado de su dispositivo, le recomendamos comprar una aplicación de terceros que se especializa en protección en tiempo real y protección de Internet.
- Abra la barra de búsqueda en su barra de tareas haciendo clic en el icono de la lupa. También puedes abrirlo con el método abreviado de teclado Windows + S.
-
Escriba Seguridad de Windows y ejecútelo desde los resultados de búsqueda.

-
Cambie a la pestaña Protección contra virus y amenazas usando la pantalla de inicio o el menú en el panel del lado izquierdo. Haga clic en el enlace Opciones de escaneo.

-
Seleccione la opción Escaneo completo. Esto verificará cada archivo en todas sus unidades para garantizar que no se puedan ocultar amenazas. Tenga en cuenta que este análisis puede durar entre 1 y 2 horas, dependiendo de cuántos archivos tenga en su sistema.

Haga clic en el botón Escanear ahora para comenzar el escaneo. Si se detecta una amenaza, Windows 10 la pondrá automáticamente en cuarentena o la eliminará por completo. Puede revisar los resultados del escaneo después.
Método 8. Cambie su servidor DNS
Los detalles del servidor DNS son importantes para configurar su red. Si anteriormente intentó adquirir información DNS automáticamente, intente ingresar manualmente una dirección DNS. ¡Puede elegir entre una variedad de servidores públicos, que analizaremos más adelante!
-
Presione Ctrl + X en su teclado y luego haga clic en Conexiones de red en el menú contextual.

-
Seleccione su tipo de conexión actual (por ejemplo, “Wi-Fi” o “Ethernet”) en el panel izquierdo y luego haga clic en Cambiar opciones del adaptador en el panel derecho.

-
Haga clic derecho en la conexión que está utilizando actualmente y seleccione Propiedades.

-
Desplácese hacia abajo hasta que vea la opción Protocolo de Internet versión 4 (TCP/IPv4). Si no hay ninguna marca de verificación al lado, haga clic en la casilla una vez para habilitarla. Luego, haga clic en el botón Propiedades para abrir una ventana emergente.

-
Seleccione Usar las siguientes direcciones de servidor DNS. Ahora, tiene algunas opciones sobre qué servidor DNS desea usar:
- Escriba 1.111 en la primera fila, luego 1.1 en la segunda fila. Esto cambiará su DNS al popular 1.111 servidor, sobre el cual puede leer más haciendo clic aquí.
- Como alternativa, utilice el servidor DNS de Google escribiendo 8.888 como servidor DNS preferido y 8.844 como servidor DNS alternativo.
- También puede usar OpenDNS si escribe 208.67222123 y 208.67220.123 en su lugar.

Seleccione la opción Validar configuración al salir si no desea reiniciar su computadora; de lo contrario, haga clic en Aceptar y reinicie. Vea si los cambios le han ayudado a restaurar el sitio web que le muestra el error "ERR_NAME_NOT_RESOLVED".
Método 9. Apague el Firewall de Windows
Uno de los problemas comunes que enfrentan los usuarios con el Firewall de Windows es que causa problemas como errores al navegar, descargas fallidas y mucho más. ¡Apagar el Firewall de Windows podría ser suficiente para resolver este problema!
-
Presione las teclas Windows + R en su teclado para iniciar la utilidad Ejecutar. Escriba “cortafuegos.cpl” (sin las comillas) y haga clic en el botón Aceptar.

-
Haga clic en el enlace Activar o desactivar Firewall de Windows Defender, ubicado en el lado izquierdo de la ventana.

-
Asegúrese de seleccionar “Apagar.Opción ” tanto para la configuración de red privada como para la configuración de red pública.

- Haga clic en Aceptar y reinicie su computadora. Compruebe si puede acceder al sitio web deseado después de realizar este cambio en su sistema.
Pensamientos finales
Este artículo analiza nueve de las soluciones para obtener un error "ERR_NAME_NOT_RESOLVED" en Google Chrome. ¡Ahora puedes volver a tus sitios web favoritos con facilidad!
Si ocurre algún otro problema en su computadora que no mencionamos aquí hoy, no dude en contactarnos: ¡siempre estaremos felices de ayudarlo! Nuestro equipo de expertos siempre está disponible para responder cualquier pregunta o inquietud si se comunica con nosotros por correo electrónico, chat en vivo y teléfono.
¡Obtenga acceso anticipado a las publicaciones de nuestro blog, promociones y códigos de descuento cuando se suscriba a nuestro boletín! Obtendrá el mejor precio en todos los productos que ofrecemos en SoftwareKeep. ¿Quieres más artículos nuestros? ¡Consulte nuestra página de blog para obtener más artículos sobre tecnología actualizados periódicamente!
Artículos recomendados
» ¿Qué es el error ERR_NAME_NOT_RESOLVED y cómo solucionarlo?
» Cómo solucionar “¡Oh, chasquido!” Errores de página en Google Chrome
» ¿Google Chrome parpadea? Aquí se explica cómo solucionarlo
» Restablecer la configuración predeterminada de Google Chrome (guía paso a paso)
Para obtener más artículos, consulte nuestro Blog y el Centro de ayuda !