El brillo correcto de la pantalla es crucial cuando se utiliza una computadora. Ver una película, jugar videojuegos, trabajar o crear arte depende de un buen monitor.
¿Utiliza funciones como Turno de noche que cambian el brillo de su pantalla dependiendo de la iluminación de su entorno? Todo esto depende del control de brillo de su monitor.
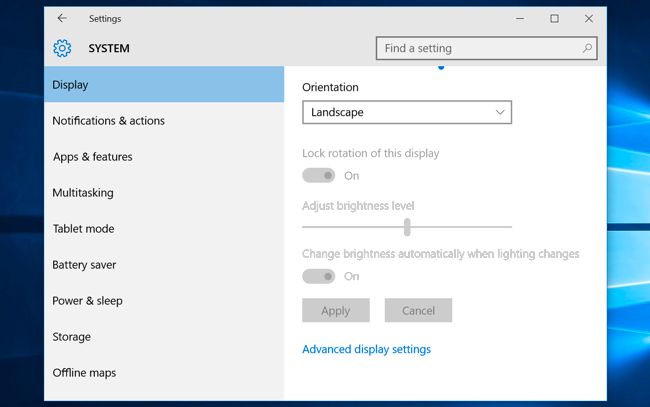
Sin embargo, muchos usuarios de Windows 10 informan que el control de brillo no funciona en sus dispositivos. Esto puede significar que el control desapareció por completo o simplemente no ajustará el brillo del monitor en absoluto.
Para los usuarios de portátiles, tener el brillo alto provocará agotamiento más rápido de la batería también. Puedes ver cómo no poder ajustar el brillo es un problema. Hoy puede aprender cómo solucionar este problema de forma fácil y rápida.
Hemos compilado cinco métodos que pueden ayudarlo a resolver problemas con el control de brillo que no funciona en Windows 10.
Nota: Vale la pena señalar que este problema también existe en otros sistemas Windows, como Windows 8 y Windows 7. Algunos de nuestros métodos también funcionarán en esos sistemas operativos; sin embargo, la redacción en algunos pasos puede ser diferente.
Requisito previo
Para algunos de los métodos siguientes, se le solicitará que tenga un usuario local con permisos de administrador. Si no sabe cómo configurar una cuenta de administrador, puede seguir los pasos que se muestran en este vídeo de StormWind Studios.
Actualice su controlador de pantalla
Tener controladores obsoletos en su computadora es como pedir que algo deje de funcionar. A medida que Windows lanza actualizaciones, se agregan nuevas funciones y es posible que se cambien las antiguas. Esto puede provocar que aplicaciones y controladores obsoletos dejen de funcionar correctamente.
Lo primero que debe hacer es actualizar el controlador. Muchos usuarios de Windows 10 informaron que esto solucionó sus problemas con el brillo que no se ajustaba, especialmente después de una actualización reciente de Windows.
Existen varias formas de actualizar los controladores. Siga una de las guías que se adapten a su enfoque.
Actualice sus controladores manualmente
- Comprueba el tipo de tarjeta gráfica que estás usando:
- Presione las teclas Windows y R al mismo tiempo. Esto abrirá la utilidad Ejecutar .
-
Escriba dxdiag y presione Aceptar. Este es el acceso directo para llegar a la herramienta de diagnóstico de DirectX. Esta aplicación le permite ver información sobre su sistema.

- Cambie a la pestaña Pantalla .
-
En Dispositivo, lea el nombre y el fabricante de su tarjeta.

- Vaya al sitio web del fabricante y navegue hasta su página de descarga. Estas son algunas de las páginas de fabricantes más populares:
- Página de software y controladores Intel
- Página de descarga del controlador NVIDIA
- Página de soporte y controladores AMD
- Busque su tarjeta gráfica y descargue su controlador. Si no está seguro del modelo exacto de su tarjeta, también puede verificarlo en la aplicación dxdiag .
- Instale el controlador haciendo doble clic en el archivo descargado y siguiendo las instrucciones que aparecen en pantalla.
Asegúrese de descargar e instalar siempre el controlador correcto que coincida con su tarjeta gráfica. Si no está seguro, siempre puede buscar en Google o ponerse en contacto con el servicio de atención al cliente de su fabricante.
Nunca descargue controladores de un sitio web de terceros; estos archivos pueden ser maliciosos y dañar su computadora. Asegúrese siempre de que la dirección URL del sitio web desde el que está descargando coincida con el sitio web oficial del fabricante.
Actualice sus controladores automáticamente
Existen varias formas de realizar actualizaciones automáticas de controladores. Usaremos el Administrador de dispositivos integrado.
- Presione y mantenga presionada la tecla Windows y luego presione R. Esto iniciará la aplicación Ejecutar .
-
Escriba devmgmt.msc y presione Aceptar para abrir el Administrador de dispositivos.

- Expanda la sección Adaptadores de pantalla haciendo clic en el icono de flecha.
- Haga clic derecho en su controlador y seleccione Actualizar controlador.
También puede buscar y descargar herramientas de actualización de terceros, como Driver Booster, DriverHub o Solución DriverPack. Estas tres herramientas son gratuitas y fáciles de usar, pero siempre puedes buscar en la web aplicaciones más avanzadas.
Habilitar brillo adaptable
Activar la función Brillo adaptable puede ayudarte a resolver problemas con el control de brillo en Windows 10. Esta función utiliza sensores de luz para ajustar el brillo de su monitor según su entorno.
La mayoría de las computadoras portátiles, tabletas y teléfonos inteligentes modernos tienen acceso al brillo adaptable. Si su dispositivo tiene estos sensores de luz, puede seguir los pasos a continuación para activar la función.
- Abra la Configuración aplicación presionando hacia abajo Windows y I teclas de tu teclado. Alternativamente, puede hacer clic en el ícono de ajustes en el menú Inicio.
-
Haga clic en Sistema.

-
Elija Encendido y suspensión en el menú de la izquierda.

-
Desplácese hacia abajo y haga clic en el enlace Configuraciones de energía adicionales . Esto abrirá la ventana Opciones de energía .

-
Comprueba qué plan estás usando actualmente y luego haz clic en el enlace Cambiar configuración del plan a la derecha.

-
Haga clic en el enlace Cambiar configuración avanzada de energía.

- Desplácese hacia abajo hasta que vea Pantalla. Haga clic en el ícono más para expandir la sección.
-
Haga clic en el ícono más al lado de Habilitar brillo adaptable, luego cambie la configuración a Activado.
- Haga clic en Aplicar y luego Aceptar. También se recomienda reiniciar su computadora si los cambios no se realizan de inmediato.
Habilite su monitor PnP
Este método funciona para usuarios de monitores PnP. PnP significa "plug and play", lo que significa que puede usar su dispositivo sin instalar ningún controlador.
El problema con los monitores PnP es que algunas actualizaciones de controladores o del sistema pueden desactivar su monitor en el Administrador de dispositivos. Se desconoce la causa de esto, pero es una buena práctica comprobar si te ha sucedido a ti.
Si estás usando un monitor PnP genérico, es posible que puedas resolver los problemas de brillo de Windows 10 siguiendo los pasos a continuación:
- Presione y mantenga presionada la tecla Windows y luego presione R. Esto iniciará la aplicación Ejecutar .
-
Escriba devmgmt.msc y presione Aceptar para abrir el Administrador de dispositivos.

- Expanda Monitores haciendo clic en el icono de flecha.
- Haga clic derecho en su monitor PnP y elija Habilitar dispositivo.
- Reinicie su computadora e intente ajustar el brillo nuevamente.
¿Aún no has tenido suerte? Asegúrese de leer también la siguiente sección para encontrar otra solución.
Comprueba el software de tu tarjeta gráfica
Existe la posibilidad de que su tarjeta gráfica venga con un software que se encarga de controlar el brillo de su pantalla. Esto podría funcionar incluso si no puedes ajustar el brillo directamente desde Windows 10 .
Los pasos para ajustar el brillo mediante el software de la tarjeta gráfica varían según la propia tarjeta. Por ejemplo, los usuarios de Nvidia pueden usar el Panel de control de Nvidia, mientras que los usuarios de ATI tienen el Centro de control de Catalyst. .
Si tiene una de estas herramientas instalada, puede ver el icono de su tarjeta gráfica en la bandeja del sistema. Simplemente haga clic derecho en el icono y elija la aplicación de control desde allí.

Usar el adaptador de pantalla básico de Microsoft
Si nada más funcionó, puede intentar configurar el controlador de la tarjeta gráfica estándar del dispositivo como Adaptador de pantalla básico de Microsoft. Esto a menudo soluciona el problema de ajustar el brillo en Windows 10.
Advertencia: Esta es la última solución que debes probar. No se recomienda utilizar el Adaptador de pantalla básico de Microsoft si ya tiene instalado un controlador de tarjeta gráfica. Es probable que funcione mucho peor que un controlador de tarjeta real.
Estos son los pasos para usar el Adaptador de pantalla básico de Microsoft:
- Mantenga presionada la tecla Windows y luego presione R. Esto iniciará la aplicación Ejecutar .
-
Escriba devmgmt.msc y presione Aceptar para abrir el Administrador de dispositivos.

- Expanda la sección Adaptadores de pantalla haciendo clic en el icono de flecha.
-
Haga clic derecho en su controlador y seleccione Actualizar controlador.

-
Haga clic en la opción Buscar software de controlador en mi computadora .

-
Seleccione la opción Permítame elegir de una lista de controladores disponibles en mi computadora .

-
Espere a que se cargue la lista de controladores disponibles. Una vez que esté cargado, haga clic en el Adaptador de pantalla básico de Microsoft, luego en el botón Siguiente .

- Siga las instrucciones que aparecen en pantalla para comenzar a usarlo como su adaptador predeterminado. Una vez hecho esto, es necesario reiniciar su computadora.
No se puede ajustar el brillo en Windows, aquí se explica cómo solucionarlo.