En el pasado, Skype solía ser la aplicación de conferencias y mensajería privada más grande. Sin embargo, con el paso del tiempo, muchas personas empezaron a buscar diferentes plataformas a las que expandirse. En este artículo, puede aprender cómo deshabilitar o eliminar por completo Skype de su sistema Windows 10.
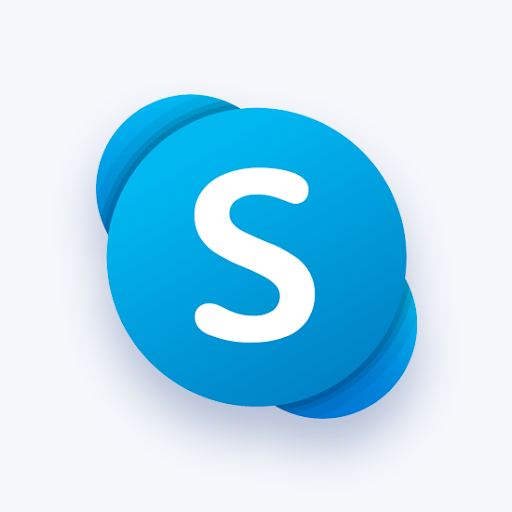
Dejar Skype en su dispositivo puede causar o no algunos “efectos secundarios”. Además de ocupar una pequeña cantidad de espacio en el disco, Skype podría fácilmente obstaculizar tu conexión a Internet o experimentar errores en los que el uso del disco se dispara hasta más del 90%. Para asegurarse de que esto no le suceda a usted.
Recomendado: Cómo desactivar las pestañas de Windows 10 para que no se muestren en la vista Alt+Tab
Ir a Métodos para desactivar Skype en Windows 10:
- Método 1. Deshabilite la apertura de Skype al inicio
- Método 2. Desinstale Skype a través del Panel de control
- Método 3. Eliminar Skype directamente
- Método 4. Desinstale Skype a través de la aplicación Configuración
- Método 5. Elimine los archivos residuales de Skype después de la desinstalación
Dado que Skype viene preinstalado en la mayoría de los dispositivos Windows 10, eliminar completamente la aplicación puede parecer una tarea difícil. Los 5 métodos siguientes te ayudarán a deshacerte por completo de Skype y de los archivos residuales que deja incluso después de desinstalarlo. Empecemos.
Método 1. Deshabilite la apertura de Skype al inicio
Cada vez que se inicia el sistema, se inician varias aplicaciones al inicio. Esta es una característica utilizada por muchas aplicaciones que quizás quieras tener listas desde el momento en que accedes a tu computadora, como el software antivirus. Sin embargo, de forma predeterminada, su dispositivo siempre cargará Skype al iniciarse.
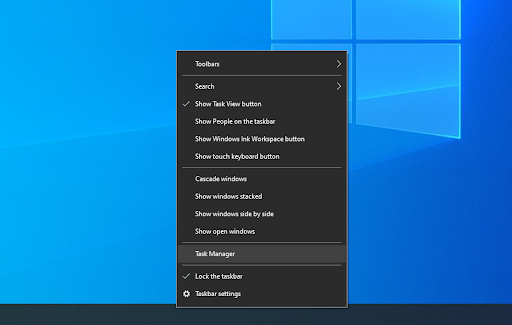
Si todavía usas Skype de vez en cuando o tienes algún motivo por el que no quieres eliminarlo por completo, simplemente puedes desactivarlo. Esto se puede hacer más fácilmente a través del Administrador de tareas, siguiendo los pasos a continuación.
- Abra el Administrador de tareas usando una de las siguientes maneras:
- Haga clic derecho en cualquier espacio vacío en su barra de tareas. Esto abrirá un menú contextual. Aquí, haga clic en Administrador de tareas.
- Como alternativa, presione las teclas Ctrl, Alt, y Esc. simultáneamente en su teclado.
-
Si su Administrador de tareas se inició en la vista compacta, haga clic en la opción Más detalles que se ve en la parte inferior izquierda de la ventana. Esto expandirá la ventana y le mostrará los toques necesarios para acceder a las aplicaciones de inicio.

-
Cambie a la pestaña Inicio usando el menú en la parte superior de la ventana del Administrador de tareas. Aquí puede ver todas las aplicaciones que se inician junto con su computadora al iniciarse.
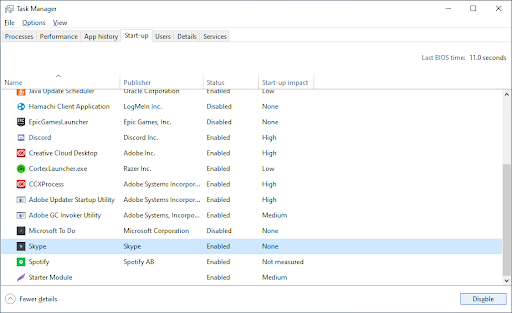
- Seleccione la aplicación Skype, luego haga clic en el botón Desactivar en la parte inferior derecha de la ventana. Su estado debería cambiar a Desactivado.
- Reinicie su computadora.
Ahora, su computadora debería iniciarse sin que Skype se inicie automáticamente junto con ella. Esto le brinda la posibilidad de seguir accediendo a Skype cuando sea necesario, pero no se interpondrá en su camino durante su vida diaria.
Método 2. Desinstale Skype a través del Panel de control
El procedimiento estándar para eliminar aplicaciones de su computadora con Windows 10 es utilizar el Panel de control. Este centro de actividades solía ser la forma principal de moverse en su dispositivo y modificar la configuración; sin embargo, fue eclipsado por la Configuración en actualizaciones recientes.

Esto no significa que el Panel de control ya no esté disponible. Podrás acceder a él y realizar el proceso de desinstalación rápida del software de Skype. Tenga en cuenta que esto podría dejar algunos archivos basura; para combatir esto, asegúrese de realizar el Método 5 después de completar el proceso de desinstalación.
-
Utilice la barra de búsqueda de Windows 10 en su barra de tareas y busque "control". Cuando se carguen los resultados, inicie el Panel de control. Esto abrirá el Panel de control clásico en lugar de ir a la nueva aplicación Configuración.
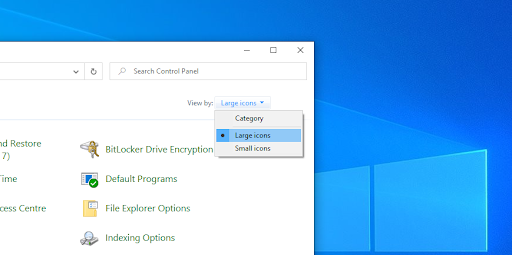
-
Utilice el menú desplegable superior derecho para cambiar el modo Ver a Iconos grandes.
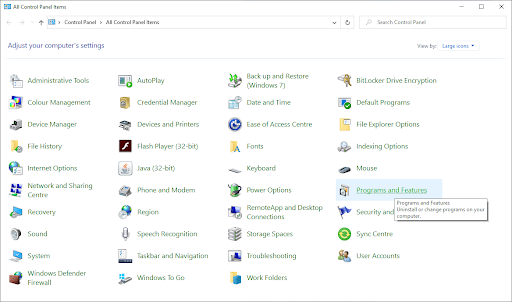
-
Haga clic en el botón Programas y características.

-
Busque Skype en la lista de programas. Puede hacer clic en Nombre para organizar la lista en orden alfabético o utilizar la búsqueda integrada para localizar la aplicación.
- Haga clic en el botón Desinstalar, o haga clic derecho en Skype y elija la opción Desinstalar. Esto puede iniciar el desinstalador integrado de Skype, que muestra instrucciones en la pantalla.
- Siga las instrucciones del desinstalador y elimine Skype de su dispositivo. Es posible que sea necesario reiniciar para finalizar el proceso.
Método 3. Eliminar Skype directamente
Si instaló Skype a través de Microsoft Store o directamente desde Skype.com, tendrás la opción de eliminarlo directamente. Para esto, serán necesarios los siguientes pasos.

- Utilice la barra de búsqueda de Windows 10 en su barra de tareas y busque “Skype”.
-
Cuando se carguen los resultados, haga clic derecho en la aplicación Skype.
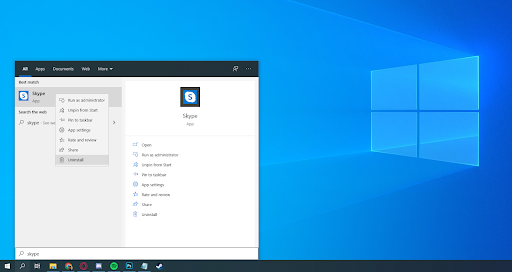
- Si está disponible, seleccione la opción Desinstalar en el menú contextual. Esto puede iniciar el desinstalador integrado de Skype, que muestra instrucciones en la pantalla.
- Siga las instrucciones del desinstalador y elimine Skype de su dispositivo. Es posible que sea necesario reiniciar para finalizar el proceso.
Método 4. Desinstale Skype a través de la aplicación Configuración
Como se mencionó anteriormente, la aplicación Configuración se ha hecho cargo de muchas de las tareas para las que se utilizaba principalmente el Panel de control. Esto significa que también puedes eliminar y desinstalar aplicaciones a través de Configuración. Lo que debe hacer es seguir la guía a continuación.
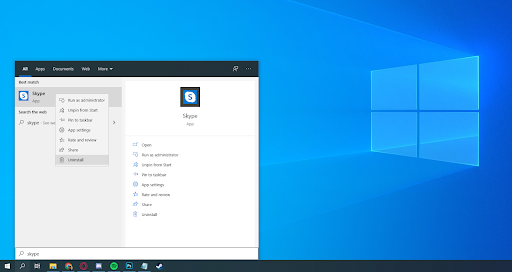
-
Abra la aplicación Configuración usando el método abreviado de teclado Windows + I. , o el ícono de ajustes desde el menú Inicio.

-
Haga clic en la pestaña Aplicaciones.
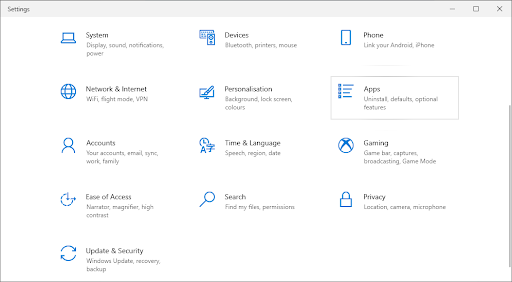
-
Busque Skype en la lista de programas. Puede hacer clic en Nombre para organizar la lista en orden alfabético o utilizar la búsqueda integrada para localizar la aplicación.

-
Haga clic en Skype y elija la opción Desinstalar.
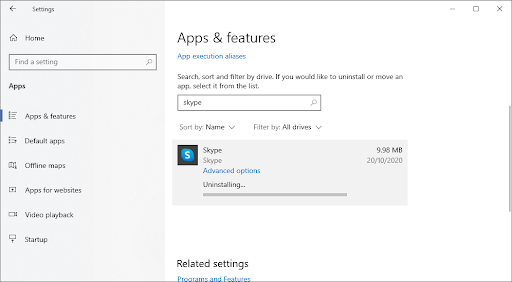
- Haga clic en Desinstalar nuevamente para permitir que Windows 10 elimine Skype de su dispositivo. Es posible que sea necesario reiniciar para finalizar el proceso.
Método 5. Elimine los archivos residuales de Skype después de la desinstalación
Skype y la mayoría de las otras aplicaciones tienden a dejar residuos después de desinstalarlas. Suelen ser archivos como registros, historial de chat, preferencias de usuario y otros archivos basura que normalmente ocupan espacio en su dispositivo si se dejan desatendidos. Para deshacerse total y completamente de Skype, deberá eliminar estos archivos manualmente.
-
Presione las teclas Windows + R en su teclado. Esto abrirá la utilidad Ejecutar.
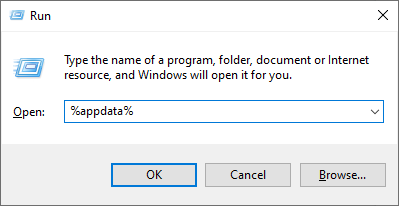
-
Escriba “%appdata%” y haga clic en el botón Aceptar. Esto lo redireccionará inmediatamente a la carpeta AppData en el Explorador de archivos.
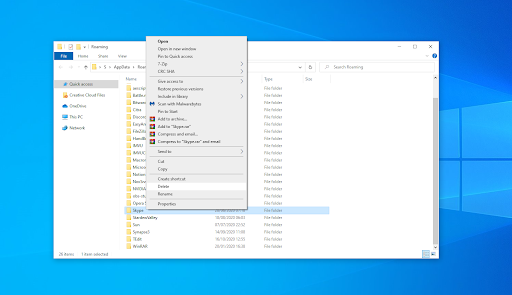
-
Ubique la carpeta Skype, luego haga clic derecho sobre ella y elija Eliminar. Esto eliminará la mayoría de los archivos residuales, aunque no todos.
Ten en cuenta que al hacer esto se eliminará tu historial de mensajes. Si desea guardar su historial, abra la carpeta de Skype y busque la carpeta que contiene su nombre de usuario de Skype. Copie y pegue ese archivo en su escritorio.
Para restaurar el historial en el futuro, simplemente copie y pegue el archivo en su ubicación original.
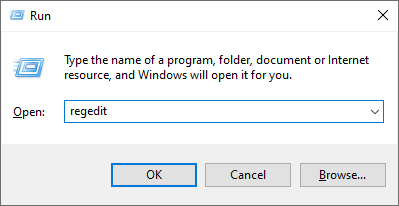
-
Lo último que debe hacer es utilizar el Editor del Registro para eliminar más archivos sobrantes. Presione las teclas Windows + R en su teclado nuevamente, luego escriba “regedit” sin las comillas. Haga clic en Aceptar para iniciar.
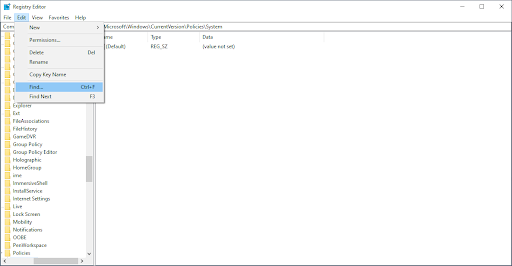
-
Haga clic en el menú Editar en el encabezado, luego seleccione Buscar.
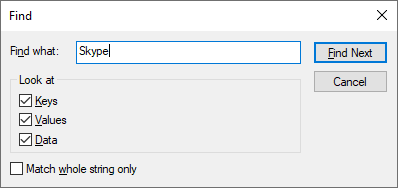
- Escriba Skype y haga clic en Buscar. Deberías ver varias entradas en los resultados.
- Elimine cada resultado relacionado con Skype haciendo clic derecho en la clave y eligiendo Eliminar, luego reinicie su computadora.
Pensamientos finales
Si necesita más ayuda, no dude en comunicarse con nuestro equipo de atención al cliente, disponible las 24 horas, los 7 días de la semana para ayudarlo. ¡Vuelva a visitarnos para obtener más artículos informativos relacionados con la productividad y la tecnología moderna!
¿Le gustaría recibir promociones, ofertas y descuentos para obtener nuestros productos al mejor precio? ¡No olvide suscribirse a nuestro boletín ingresando su dirección de correo electrónico a continuación! Recibe las últimas novedades tecnológicas en tu bandeja de entrada y sé el primero en leer nuestros consejos para ser más productivo.
También te puede gustar
> Cómo deshabilitar hacer clic y ejecutar en Microsoft Office
> Cómo cambiar o deshabilitar el tiempo de espera de la pantalla de bloqueo en Windows 10
> Cómo deshabilitar la aceleración de hardware en Windows 10