Formatear Microsoft Word puede resultar complicado. A continuación se muestran formas de eliminar una página en Word, incluido cómo eliminar una página en Word Mac para administrar saltos de página invisibles.

Microsoft Word es la aplicación de procesamiento de textos más popular para sistemas Windows y Mac. Le permite escribir contenido de manera profesional con funciones avanzadas para ayudarlo en su proceso de trabajo.
Pero las páginas en blanco en un documento de Word pueden dar una impresión poco profesional a los editores o posibles empleadores. Sin embargo, Microsoft Word a veces crea páginas en blanco en un documento. Por lo tanto, debes asegurarte de eliminar estas páginas en blanco en Word siempre que sea posible antes de compartir el documento con cualquier otra persona.
En este artículo, analizaremos varias soluciones básicas sobre cómo eliminar una página en Word con instrucciones paso a paso, independientemente de sus habilidades de Office. Este artículo se aplica a Word para Microsoft 365, Microsoft Word para Windows, Word para Mac y Microsoft Word 2021.
Si desea eliminar una página que contiene texto, gráficos u otro contenido en un documento de Microsoft Word, o si desea deshacerse de las páginas en blanco al final de su informe que no parecen desaparecer , así es cómo.
Arremanguémonos y comencemos.
Ir a:
- Resumen: eliminar una página en Word
- ¿Por qué no se puede eliminar una página en Microsoft Word?
- Cómo eliminar una página en Word con contenido (para Windows y Mac)
- Método 1. Mantenga presionada la tecla Retroceso o Eliminar
- Método 2. Seleccione el contenido de la página y elimínelo
- Método 3. Eliminar una página del panel de navegación
- Método 4. Cómo eliminar una página en Word - Eliminar marca de párrafo adicional
- Word para Windows
- En Word para Mac
- Método 5. Cómo eliminar saltos de página en Word
- Método 5. Cómo eliminar saltos de página en Word
- Método 6. Utilice una herramienta de eliminación de páginas en línea
- Cómo eliminar una página en blanco en Word
- Convertir Word a PDF
- Pensamientos finales
Resumen: Eliminar una página en Word
- Para eliminar una página en MS Word que contiene texto, gráficos o párrafos vacíos, puede seleccionar el contenido que desea eliminar y presionar Eliminar.
- También puedes hacer esto:
- Haga clic/toque en cualquier lugar de la página que desea eliminar > presione Ctrl+G.
- En el cuadro Ingresar número de página, escriba \page.
- En su teclado, presione Entrar > luego seleccione Cerrar.
- Verifique que una página de contenido esté seleccionada> luego presione Eliminar en su teclado.
- ¡Voilá! ¡Has eliminado una página!
- Si estás usando macOS o Word para Mac, aquí se explica cómo eliminar una página en Word Mac:
- Haga clic/toque en cualquier lugar de la página que desea eliminar > luego presione Opción+⌘+G.
- En el cuadro Ingresar número de página, escriba \page.
- A continuación, presione Entrar en el teclado > luego seleccione Cerrar.
- Verifique que una página de contenido esté seleccionada> luego presione el botón Eliminar en el teclado.
¿Por qué no se puede eliminar una página en Microsoft Word?
Los usuarios de Word a veces tienen dificultades para eliminar páginas, a menudo aquellas que aparecen vacías. Al principio esto puede parecer un error en la propia aplicación. En realidad, el problema tiene soluciones sencillas según su causa.
Mientras formateaba, es posible que haya insertado un salto de página, que puede estar oculto hasta que habilite la visibilidad de símbolos especiales. Esto crea una página aparentemente en blanco o un espacio en blanco en Word. Algo similar sucede si el color del texto coincide con el color de su página; por ejemplo, texto blanco sobre fondo blanco. La página aparecerá en blanco a pesar de tener contenido.
Algunos usuarios también encontraron texto escrito en una fuente formateada apenas visible. Por ejemplo, un tamaño de fuente de 1 punto es increíblemente difícil de notar en la configuración de zoom predeterminada. Si simplemente no puede eliminar una página con contenido, nuestros métodos a continuación lo ayudarán a solucionar el problema.
Cómo eliminar una página en Word con contenido (para Windows y Mac)
No ejercite el mouse tratando de eliminar una página persistentemente en blanco. Siga nuestros pasos para eliminar páginas no deseadas, páginas en blanco o espacios en blanco en un documento de Word.
Método 1. Mantenga presionada la tecla Retroceso o Eliminar
Una manera fácil de eliminar una página completa en Word es manteniendo presionada la tecla retroceso o eliminar para borrar cada personaje de la página. Esto puede resultar tedioso para documentos con mucho contenido, pero funciona.
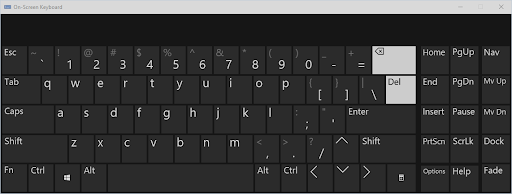
Este método también podría funcionar para páginas vacías, ya que es posible que tenga espacios u otros caracteres de relleno que no puede ver pero que puede eliminar. Simplemente mueva el cursor parpadeante hasta el final del documento de Word, luego presione y mantenga presionada la tecla de retroceso o la tecla de eliminar hasta que se elimine la página.
Método 2. Seleccione el contenido de la página y elimínelo
Una forma rápida de eliminar una página en Word es usar la función Ir a. Está disponible en todas las plataformas, lo que la convierte en una solución accesible que puede memorizar para usarla en el futuro en todos los entornos. Aquí están las instrucciones sobre cómo eliminar una página en Word usando la función Ir a.
- Abra la ventana Buscar y reemplazar usando Ctrl + G método abreviado de teclado en Windows o ⌘ + opción + G en Mac.
-
Cambie a la pestaña Ir a. En el cuadro de entrada Ingresar número de página, escriba “/página” sin comillas.
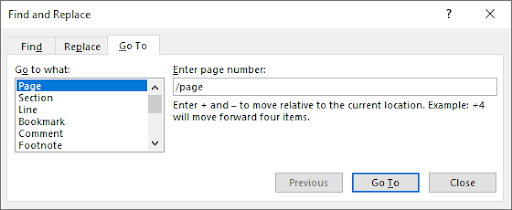
- Presione la tecla Intro en su teclado, luego haga clic en Cerrar. Esto seleccionará todo el contenido de su página. Presione la tecla retroceso o la tecla eliminar una vez para borrar todo.
Método 3. Eliminar una página del panel de navegación
El panel de navegación muestra una vista previa del documento y le permite saltar a páginas específicas rápidamente. Sin embargo, también puedes usarlo para eliminar páginas en blanco en Word. Puede detectar fácilmente una página en blanco y completar los pasos a continuación para borrarla de su documento.
-
Vaya a la pestaña Ver en la cinta que se muestra en la parte superior de la ventana y luego coloque una marca de verificación junto al Panel de navegación<. t124> opción. Si está usando Windows, use el método abreviado de teclado Ctrl + H para alternar rápidamente el panel.
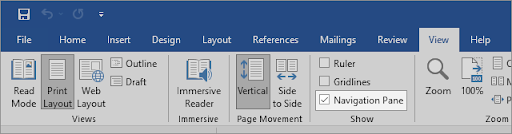
-
Cambie a la pestaña Páginas en el panel izquierdo y haga clic en la miniatura de la página en blanco para obtener una vista previa instantánea. saltar al principio de la página. Si está eliminando una página con contenido, ubíquela.
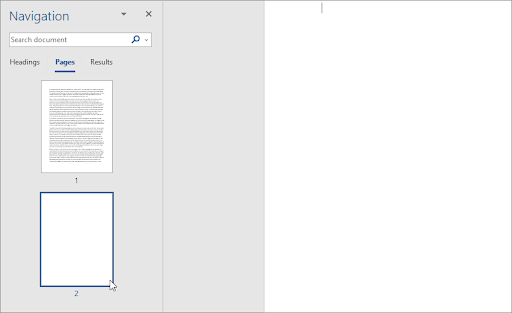
- Desplácese hasta el final de la página y haga clic una vez mientras mantiene presionada la tecla Mayús en su teclado. Esto seleccionará todo en la página.
- Presione la tecla retroceso o la tecla eliminar una vez para eliminar todo el contenido y eliminar la página. Esto debería ayudarle a eliminar la página de su documento.
Método 4. Cómo eliminar una página en Word - Eliminar marca de párrafo adicional
En algunos casos, los caracteres invisibles que no puedes ver de forma predeterminada te impiden eliminar una página en blanco. Los símbolos Pilcrow, que se muestran con el carácter ¶, se utilizan para marcar dónde comienza un nuevo párrafo. No son visibles de forma predeterminada hasta que cambies algunas de tus configuraciones.
Estos son los pasos para hacer visible el símbolo de párrafo en un documento de Word y luego eliminarlo para eliminar una página o un espacio en blanco aparentemente en blanco en su documento.
-
En la mayoría de las versiones de Word, puede alternar la visibilidad de la marca de párrafo desde la pestaña Inicio en la cinta. Simplemente haga clic en el botón que muestra el símbolo ¶ hasta que comience a ver las marcas en su documento.
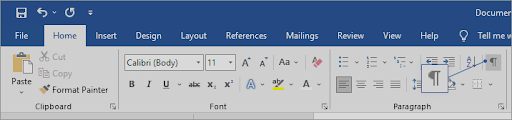
- Borre los párrafos adicionales donde vea el símbolo ¶ usando la tecla retroceso o la tecla eliminar en su teclado. Después de eliminar el marcador del último párrafo, la página debe eliminarse.
- Si la opción Mostrar/Ocultar no funcionó, pruebe estos pasos alternativos para hacer visible la marca de párrafo en Word.
Word para Windows
Para eliminar una página en blanco en Windows, haciendo visible la marca de párrafo;
-
Vaya a la pestaña Archivo y seleccione Opciones. Esto abrirá el cuadro de diálogo Opciones de Word.
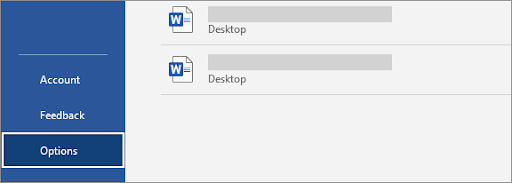
- Cambie a la pestaña Pantalla en el panel izquierdo.
-
Haga clic en la casilla de verificación Marcas de párrafo en la sección Mostrar siempre estas marcas de formato en la pantalla. También puede hacer visibles todas las marcas marcando la opción Mostrar todas las marcas de formato para revelar más símbolos.
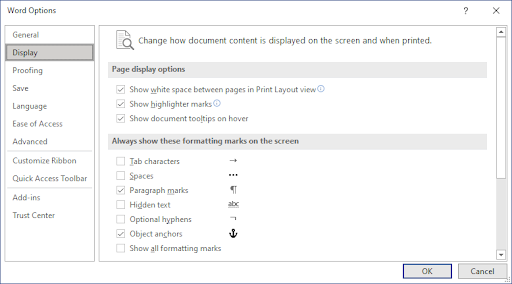
- Cambiar cómo se muestra el contenido del documento en la pantalla y cuando se imprime
En Word para Mac
- Haga clic en Word en la barra de menú en la parte superior de la pantalla y seleccione Preferencias. También puede utilizar el método abreviado de teclado ⌘ +, (coma) para abrir el cuadro de diálogo.
- Seleccione Ver en la sección Herramientas de edición y revisión.
-
Coloque una marca de verificación junto a Marcas de párrafo en la sección Mostrar caracteres no imprimibles. También puede hacer visibles todos los marcadores seleccionando la opción Todos.

Método 5. Cómo eliminar saltos de página en Word
Un salto de página manual que insertó puede impedirle eliminar una página en Word. Los saltos de página normalmente sirven para crear páginas separadas a pedido, que pueden dejarse mientras modifica y elimina partes de un documento de Word.
A continuación se detallan los pasos para aprender cómo eliminar una página en Word cuando tiene uno o más saltos de página en su documento.
-
Busque el ———— Salto de página ———— en su documento y coloque el cursor al final del mismo.

- Presione la tecla retroceso o la tecla eliminar para eliminar el salto de página. Esto también debería eliminar la página en la que se encontraba si la página estaba vacía.
Método 6. Utilice una herramienta de eliminación de páginas en línea
¿No has podido eliminar la página no deseada en Word? Su última solución podría ser una herramienta en línea. Smallpdf ofrece una forma de convertir sus documentos de Word en un archivo PDF y luego le permite editar el archivo convertido. Esto incluye una forma de eliminar páginas no deseadas, páginas blancas y páginas vacías.
A continuación se explica cómo puede utilizar la herramienta Smallpdf de Word a PDF y la herramienta Eliminar páginas para eliminar una página en Word.
- Navegue a smallpdf.com/word-to-pdf usando cualquier navegador web en su dispositivo.
-
Haga clic en el botón Elegir archivos, o simplemente arrastre su documento de Word al convertidor y espere a que se convierta en un PDF. El proceso comenzará automáticamente.
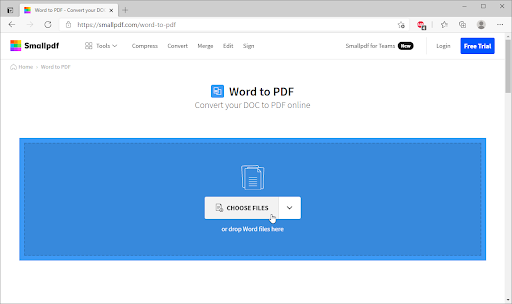
-
Una vez completada la conversión, haga clic en el botón Editar PDF. Serás redirigido a una nueva herramienta que te permite eliminar páginas de un documento de Word.
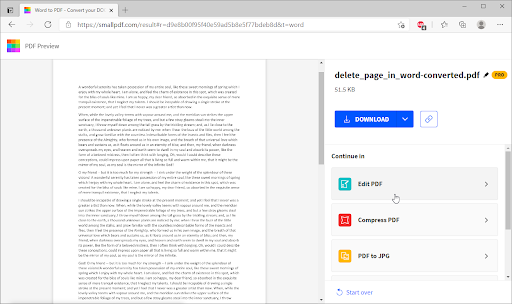
-
Haga clic en Herramientas en la barra de herramientas de la página y luego seleccione Eliminar páginas PDF.

-
Pase el cursor sobre la página que desea eliminar y luego haga clic en el icono Eliminar que se muestra junto a un contenedor de basura. Después de eliminar todas las páginas no deseadas, haga clic en Aplicar cambios.
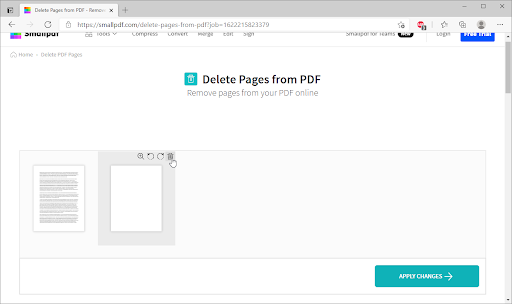
- Haga clic en el botón Descargar para guardar el archivo editado en su computadora. Si desea volver a convertir el archivo a un documento de Word, utilice el Convertidor de PDF a Word para volver a cambiar el archivo a su formato original.
Cómo eliminar una página en blanco en Word
Word incluye un párrafo final no eliminable que a veces aparece en una página nueva en blanco al final de un documento. ¿Se pregunta cómo eliminar una página en Word: la página en blanco?
Para eliminar páginas en blanco en un documento de Word, debe hacer que el párrafo final encaje en la página anterior. La forma más segura es hacer que el párrafo final sea muy pequeño (1 punto).
Ahora, para eliminar una página en blanco en Word (incluida la eliminación de una página en blanco en Word para Mac:Word para Microsoft 365 para Mac, Word 2021 para Mac, Word 2019 para Mac, Word 2016 para Mac, Word 2013, Word 2010 ):
- Presione Ctrl+Shift+8 (⌘+8 en una Mac) para mostrar las marcas de párrafo.
- Seleccione la marca de párrafo.
- Seleccione dentro del cuadro Tamaño de fuente, escriba 01 y luego presione Entrar. Si hace esto, el párrafo ahora cabe en la página anterior, eliminando la página en blanco no deseada.
- Presione Ctrl+Shift+8 nuevamente para ocultar las marcas de párrafo (⌘+8 en una Mac).
Si lamentablemente ese párrafo aún no cabe en la página anterior, puede reducir el tamaño del margen inferior (pestaña Diseño > Márgenes > Márgenes personalizados y establecer el margen inferior en algo pequeño, como 0.3 pulgadas). Esto debería funcionar.
Convertir Word a PDF
Otra forma de eliminar páginas en blanco es convertir Word a PDF. Estos son los pasos que le ayudarán a convertir Word a PDF.
- Ir a Archivo > Guardar como
- Elija un lugar para guardar el archivo > luego elija PDF para Guardar como tipo.
- Seleccione Opciones en el cuadro de diálogo Guardar como.
- En Rango de páginas, elija Página(s) > luego especifique las páginas que no estén en blanco. Por ejemplo, si la página 5 de su documento es la página en blanco de la que no puede deshacerse, especifique las páginas del 1 al 4.
- Seleccione Aceptar y luego seleccione Guardar.
Resumen: Cómo eliminar una página en Microsoft Word
- Haga clic o toque en cualquier lugar de la página que desea eliminar, presione Ctrl+G.
- En el cuadro Ingresar número de página, escriba \page.
- Presione Enter en su teclado y luego seleccione Cerrar.
- Verifique que una página de contenido esté seleccionada y luego presione Eliminar en su teclado.
Pensamientos finales
Esperamos que haya aprendido cómo eliminar una página en Word. No es difícil ¿verdad? Ahora que la molesta página desapareció, puedes continuar trabajando en tus proyectos.
Nuestro Centro de ayuda ofrece cientos de guías para ayudarle si necesita más ayuda. Vuelva a consultarnos para obtener más artículos informativos o comuníquese con con nuestros expertos para obtener asistencia inmediata.
Una cosa más
¿Le gustaría recibir promociones, ofertas y descuentos para obtener nuestros productos al mejor precio? ¡No olvide suscribirse a nuestro boletín ingresando su dirección de correo electrónico a continuación! Sea el primero en recibir las últimas noticias en su bandeja de entrada.
También te puede gustar
» ¿Cómo inserto o elimino un salto de página en Word?
» Cómo descongelar Word en Mac sin perder el trabajo
» Cómo Instalar fuentes en Word en Mac