En la ventana Configuración, haga clic en Actualización y seguridad y, en la siguiente ventana, seleccione Windows Update en el panel izquierdo. Su pantalla ahora debería mostrarse si Windows 11 está listo para instalarse en su PC. Si es así, puede hacer clic en Permanecer en Windows 10 por ahora. Alternativamente, puede hacer clic en Pausar actualizaciones durante 7 días.
¿Es usted uno de los muchos usuarios de Windows 10 a quienes se les ha solicitado o programado que actualicen a Windows 11? Si es así, quizás te preguntes cómo cancelar la actualización y seguir usando tu versión actual de Windows. En este artículo, le mostraremos cómo cancelar la actualización de Windows 11 y seguir usando Windows 10.

Windows 10 es un excelente sistema operativo y muchas personas no quieren actualizar a Windows 11 todavía. Es posible que tema que no sea tan bueno, que su computadora sea lenta o que sus funciones favoritas de Windows 10 hayan sido eliminadas de la nueva versión.
Windows 11 ha recibido críticas mixtas desde su lanzamiento y algunas personas no están contentas con los cambios (o la falta de ellos) realizados. Si no deseas actualizar a Windows 11 pero Windows 10 comienza a descargar automáticamente la actualización, ¡no te preocupes! Tenemos varias soluciones para usted en esta publicación de blog.
Tabla de contenidos
- Mire esta reseña y cómo comprar la clave de Windows desde SoftwareKeep
- ¿Cuál es la diferencia entre Windows 10 y Windows 11?
- Cómo actualizar Windows 11 Vídeo
-
Cómo cancelar la actualización de Windows 11
- Método 1. Pausar actualizaciones manualmente
- Método 2. Deshabilite el servicio de actualización de Windows
- Método 3. Bloquear la actualización de Windows 11 en el Editor del Registro
- Método 4. Bloquee la actualización de Windows 11 con el Editor de políticas de grupo
- Método 5. Descargue la utilidad Bloqueador de actualizaciones de Windows
- Cómo volver a Windows 10 desde Windows 11
- Pensamientos finales
Mire esta reseña y cómo comprar una clave de Windows desde SoftwareKeep
¿Cuál es la diferencia entre Windows 10 y Windows 11?
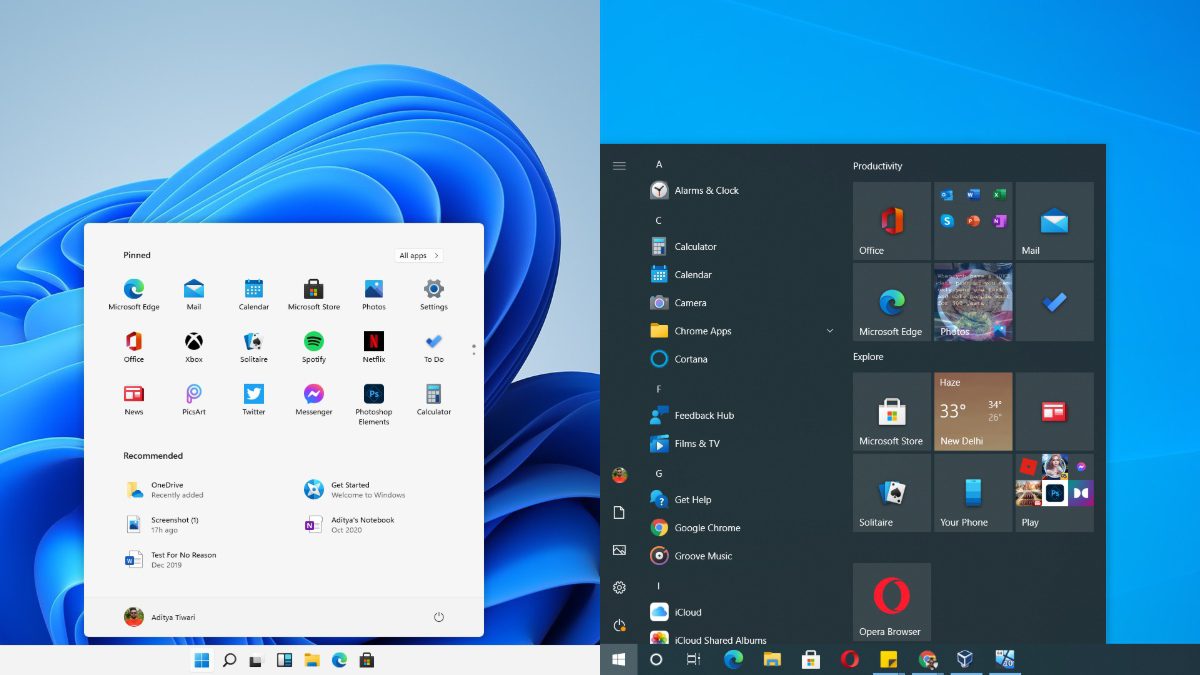
Windows 11 es la próxima versión importante de Windows y es una actualización incremental de Windows. Windows 11 incluye algunas características nuevas, como compatibilidad con cascos de realidad virtual y compatibilidad con DirectX 12.
Windows 11 también incluye muchos cambios internos, como actualizaciones del menú Inicio, el Centro de actividades, la aplicación Configuración y la barra de tareas. Completo con una revisión del diseño, es una experiencia nueva para todos los usuarios. Sin embargo, tiene algunos contratiempos que pueden hacer que usted dé la vuelta y se quede con una versión anterior de Windows.
Por ejemplo, Windows 11 no incluye soporte para muchas partes antiguas de la computadora, como las CPU. Esto puede ser un gran problema si desea actualizar pero no quiere correr el riesgo de arruinar su hardware o tener que gastar cientos de dólares en uno nuevo. Windows 11 también introduce algunas características de seguridad obligatorias que pueden causar problemas a algunos usuarios.
Si bien Windows 11 se basa en Windows 10, introduce algunas ideas nuevas y el diseño elegante es un gran punto de venta. Pero si usted es como los cientos de miles de usuarios que decidieron seguir con Windows 10, es posible que la actualización no sea necesaria para usted. Afortunadamente, hay muchas cosas que puedes hacer para cancelarlo o revertirlo a Windows 10.
Cómo actualizar Windows 11 Vídeo
Cómo cancelar la actualización de Windows 11
Si aún no ha actualizado a Windows 11, existen algunas soluciones que le permitirán cancelar el proceso de actualización.
Método 1. Pausar actualizaciones manualmente
Windows Update le ofrece la opción de pausar las actualizaciones durante siete días a la vez. Si no le importa pausar manualmente las actualizaciones a medida que se envían, siempre puede extender este período y seguir con Windows 10 por más tiempo.
- Abra su configuración yendo al menú Inicio y seleccionando Configuración, o presionando Windows + I en tu teclado.
- Haga clic en el mosaico Actualización y seguridad en la aplicación Configuración.
- Seleccione la opción Actualización de Windows en el panel izquierdo de la pantalla. Recibirás una notificación si Windows 11 está listo para ti. Verás una opción para descargar e instalar la actualización, así como una opción para ignorarla debajo de la notificación, como se ve a continuación. Para posponer la actualización de Windows 11, simplemente seleccione la opción Permanecer en Windows 10 por ahora.
- Para evitar actualizaciones de Windows 11 en el futuro, también puede retrasarlas manualmente. Para detener las actualizaciones durante 7 días, vaya a la página de Windows Update y elija Pausar actualizaciones durante 7 días.
- Repita estos pasos cada siete días para evitar que Windows 10 se actualice. Si no desea tener que hacer esto manualmente, ¡pruebe algunos de nuestros otros métodos a continuación!
Método 2. Deshabilite el servicio de actualización de Windows
¿Estás cansado de las constantes indicaciones para actualizar a Windows 11? Puede desactivar el servicio Windows Update por completo y no volver a preocuparse por las actualizaciones.
- En su teclado, presione las teclas Windows + R. Esto iniciará la aplicación Ejecutar.
- Sin las comillas, escriba "servicios.msc" y presione la tecla Enter en su teclado. Como resultado de esto, se iniciará la aplicación Servicios.
- Desplácese hacia abajo hasta que vea el servicio Windows Update en la lista alfabética. Haga clic derecho sobre él y luego elija Propiedades en el menú contextual.
- Utilice el menú desplegable para cambiar el tipo de inicio a Desactivado. Cuando termine, haga clic en Aplicar y luego cierre la ventana emergente y reinicie su computadora.
Método 3. Bloquear la actualización de Windows 11 en el Editor del Registro
El Editor del Registro es otra forma de bloquear la actualización de Windows 11 para que no se envíe a su computadora. Asegúrese de crear una copia de seguridad de su Registro actual para asegurarse de que siempre pueda deshacer los cambios en caso de que algo salga mal.
- Lo primero que debe hacer es verificar su versión actual de Windows 10 para evitar que cambie. Vaya a Configuración > Sistema > Acerca de y verifique la versión. Toma nota de esto para más adelante.
- A continuación, presione las teclas Windows + R en su teclado para abrir la utilidad Ejecutar. Escriba “regedit” sin las comillas y haga clic en el botón Aceptar. Al hacerlo, iniciará el Editor del Registro.
-
Use el panel de navegación en el lado izquierdo de la ventana para llegar a la siguiente clave de Registro, o use la barra de direcciones y copie y pegue la ubicación:
HKEY_LOCAL_MACHINE\SOFTWARE\Policies\Microsoft\Windows
- Haga clic derecho en la carpeta de Windows y luego seleccione Nuevo > Clave en el menú contextual como se muestra a continuación. Cuando se le solicite, asigne un nombre a la clave WindowsUpdate.
- Después de crear la clave de WindowsUpdate, haga clic derecho sobre ella y seleccione Nuevo > Valor DWORD (32 bits). Nómbrelo TargetReleaseVersion y luego haga doble clic en él.
- Cambie los datos del valor de TargetReleaseVersion a 1. Asegúrese de que la base esté configurada en Hexadecimal antes de hacer clic en el botón Aceptar.
- Haga clic derecho en cualquier espacio vacío en el panel derecho del Editor del Registro y luego seleccione Nuevo > Valor de cadena desde el menú contextual. Nómbrelo Versión del producto.
- Haga doble clic en la cadena ProductVersion que acaba de crear y escriba “Windows 10” en el campo de datos del valor, sin las comillas.
- A continuación, cree otro valor de cadena seleccionando Nuevo > Valor de cadena nuevamente, pero esta vez asígnele el nombre <. t119>TargetReleaseVersionInfo. Haga doble clic en él para abrir sus propiedades.
- Ingrese el número de versión que observó en los primeros pasos de esta sección en el campo de datos del valor y luego haga clic en Aceptar. Tenga en cuenta que si Microsoft publica una nueva versión de Windows 10, deberá actualizar los datos del valor para obtener las actualizaciones más recientes.
La instalación de la actualización de Windows 11 ahora se ha impedido efectivamente en su PC. Microsoft no lo obligará a actualizar a Windows 11 incluso si busca actualizaciones en la configuración de Windows Update.
Método 4. Bloquee la actualización de Windows 11 con el Editor de políticas de grupo
El Editor de políticas de grupo es una herramienta útil que le permite realizar cambios en el funcionamiento de su computadora. Si desea desactivar las actualizaciones de su sistema, puede utilizarlas para realizar el trabajo rápidamente.
- Presione las teclas Windows + R en su teclado para iniciar la utilidad Ejecutar y luego escriba " gpedit.msc" sin las comillas. Presione el botón Aceptar para continuar.
- Debería abrirse una nueva ventana con la utilidad de Política de grupo cargada. Aquí, debe navegar a la siguiente ubicación: Política de computadora local > Configuración de computadora > Plantillas administrativas > Componentes de Windows > Actualización de Windows > Actualización de Windows para empresas .
- En la esquina derecha de la carpeta Windows Update for Business, haga doble clic en la política Seleccione la versión de actualización de funciones de destino para modificarla. También puede hacer clic derecho sobre él y elegir Editar en el menú contextual.
- Asegúrese de que la política esté configurada en Habilitada. Luego, complete las opciones con Windows 10 y su versión actual del sistema operativo. También puede escribir 21H2 para actualizar a la última versión de Windows 10 antes de pausar indefinidamente las actualizaciones.
- Haga clic en Aplicar y luego Aceptar.
Método 5. Descargue la utilidad Bloqueador de actualizaciones de Windows
Las herramientas de terceros pueden ayudarle a modificar su sistema con facilidad. No es necesario profundizar en su sistema de archivos ni utilizar herramientas de administrador complejas; simplemente descargue una utilidad y desactive las actualizaciones de Windows con ella.
- Para obtener la utilidad Bloqueador de actualizaciones de Windows, vaya a esta página. Haga clic en el botón Descargar en la parte inferior de la página después de desplazarse hacia abajo. Es posible que haya muchos anuncios en la página; ¡Cuidado con los botones de descarga falsos! (Vea cómo se ve el botón de descarga correcto a continuación).
- Vaya a su carpeta de Descargas (o cuando haya guardado el archivo) y haga clic derecho sobre él, luego elija Extraer aquí. ¡Es posible que necesites instalar una aplicación como 7zip o WinRar para poder extraer el archivo!
- Abra la carpeta Wub extraída y luego inicie el archivo Wub.exe en sistemas de 32 bits, o el archivo Wub_x64.exe en sistemas de 64 bits.
- Una vez que la aplicación esté abierta, seleccione Desactivar actualizaciones de las opciones disponibles y luego haga clic en el botón Aplicar ahora.
Cómo volver a Windows 10 desde Windows 11
¿Ya estás en Windows 11 y te gustaría volver? No entre en pánico, hay algunas cosas diferentes que puede hacer para volver a Windows 10. Dependiendo de cuánto tiempo hace que realizó el cambio, es posible que pueda revertirlo con solo hacer clic en un botón.
Método 1. Revertir usando Windows Update (solo 10 días)
Si actualizó recientemente a Windows 11, tiene poco más de una semana para volver a Windows 10 si no le gusta la experiencia. Retroceda dentro de los diez días posteriores a su actualización.
Todo lo que tienes que hacer es navegar a la siguiente ruta: Menú Inicio > Configuración > Actualización de Windows > Opciones avanzadas > Recuperación > Versión anterior de Ventanas. Es posible que veas un botón que dice "Regresar" en su lugar. ¡Simplemente haga clic en él y complete las instrucciones en pantalla para revertir su computadora a Windows 10!
Aún puedes volver a Windows 10 una vez que haya expirado el período de 10 días, pero será un poco más difícil: necesitarás hacer una copia de seguridad de tus datos y realizar una "instalación limpia" de Windows. 10 en tu PC, según Microsoft.
Método 2. Reinstale Windows 10
Una vez que haya pasado el período de tiempo para revertir Windows 11 a Windows 10, su única opción es reinstalar el sistema operativo. ¡Asegúrate de hacer una copia de seguridad de tus archivos más importantes en la nube o en un dispositivo de almacenamiento local!
Consulte nuestro Cómo instalar Windows 10, 8.1 o 7 Uso de un USB de arranque para conocer los pasos detallados que debe seguir para instalar Windows 10 nuevamente. Alternativamente, si realizó una copia de seguridad de su sistema mientras aún tenía Windows 10 instalado, también puede usar ese punto de recuperación.
Para obtener ayuda, no dude en contactarnos mediante el chat en el sitio o mediante cualquiera de las opciones de contacto que figuran en nuestra página. ¡Siempre estaremos encantados de ayudarle!
Pensamientos finales
Windows 11 de Microsoft es un excelente sistema para la mayoría de los usuarios, pero ¿qué pasa si no deseas actualizarlo? ¿Qué pasa si estás perfectamente satisfecho con tu configuración actual y no hay motivos para cambiarla? Todavía hay varias soluciones disponibles para cancelar la actualización, incluso si ya ha actualizado a Windows 11.
Esperamos que estas soluciones le hayan ayudado a volver a utilizar Windows 10 sin mensajes de actualización ni ventanas emergentes.
Si queda alguna pregunta sin respuesta o problemas no resueltos, no dude en comunicarse con nosotros: ¡a nuestro equipo de expertos le encantaría ayudarlo! Mientras tanto, asegúrese de mantenerse al día con todo lo relacionado con la tecnología volviendo a consultar para obtener más artículos sobre solución de problemas y siguiéndonos en las redes sociales.
Siga nuestro Blog para obtener más artículos fantásticos como este. Además, puede consultar nuestro Centro de ayuda para obtener una gran cantidad de información sobre cómo solucionar diversos problemas.
Una cosa más
Suscríbase a nuestro boletín y obtenga acceso anticipado a las publicaciones de nuestro blog, promociones y códigos de descuento. ¡Gracias por leer! Esperamos volver a verte pronto.
Artículos recomendados
» Fecha de lanzamiento oficial de Windows 11, nuevas características y compatibilidad
» Cómo solucionar el error “Esta PC no puede ejecutar Windows 11”
» ¿Es Windows? 365 ¿Vale la pena? El costo, las características y cómo tomar la decisión
No dude en comunicarse si tiene preguntas o solicitudes que desee que cubrimos.