Cambiar el nombre de un solo archivo es un proceso bastante sencillo. Sin embargo, las cosas se vuelven más complejas cuando desea cambiar el nombre de varios archivos a la vez. Esto ocurre con mayor frecuencia cuando se cambia la extensión de un lote grande de archivos en una carpeta. En lugar de revisar cada archivo uno por uno, siga nuestros métodos para realizar la tarea rápidamente.
En este artículo, veremos cómo cambiar el nombre de archivos en un lote en Windows 10, utilizando métodos integrados y una herramienta segura de terceros. ¡Comencemos ahora mismo!
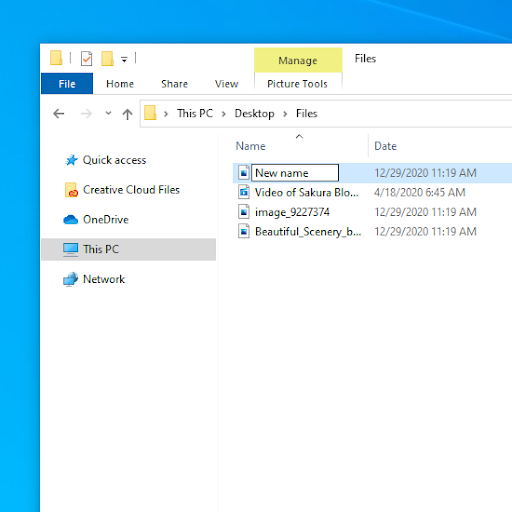
¿Qué es el cambio de nombre por lotes?
El cambio de nombre por lotes se refiere al proceso de cambiar el nombre de varios archivos y carpetas de la computadora de forma automatizada para ahorrar tiempo dedicado a cambiar el nombre de varios archivos.
Método 1. Cambie el nombre de varios archivos usando el Explorador de archivos
Cambie rápidamente el nombre de los archivos uno a la vez
Afortunadamente, Windows 10 admite de forma nativa el cambio de nombre de archivos por lotes. Se puede hacer en el Explorador de archivos, pero requiere algunos conocimientos sobre el funcionamiento de su sistema. Siga nuestra guía paso a paso para cambiar el nombre de hasta cientos de archivos a la vez.
-
Abra el Explorador de archivos y busque la carpeta que contiene los archivos cuyo nombre desea cambiar.
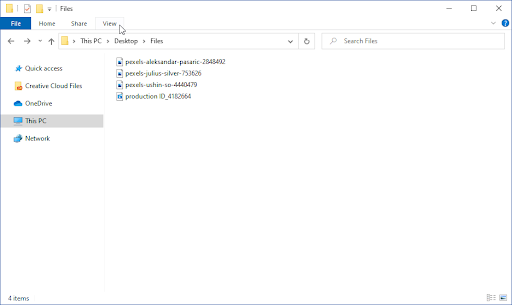
-
Usando el menú de encabezado ubicado en la parte superior del Explorador de archivos, haga clic en la pestaña Ver. Esto expandirá su ventana con una nueva sección.
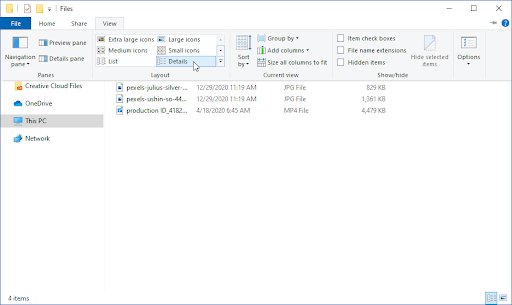
-
Haga clic en el botón Detalles para cambiar el modo de visualización.

-
Seleccione el primer archivo de la lista usando el cursor del mouse.
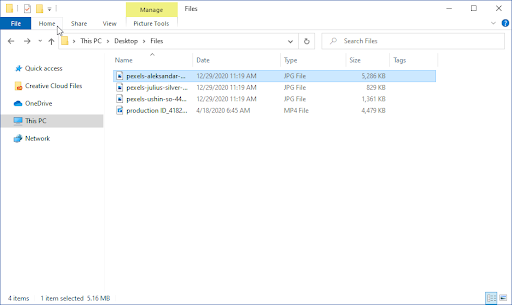
-
Usando el mismo menú en la parte superior de la ventana del Explorador de archivos, cambie a la pestaña Inicio.
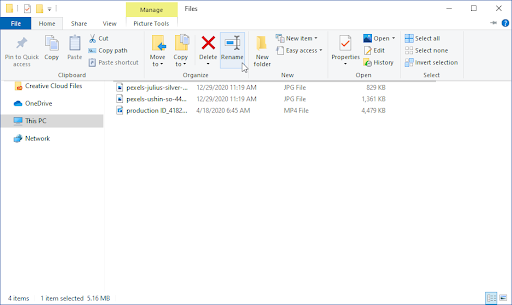
-
Haga clic en el botón Cambiar nombre. (Consejo: También puede seleccionar el primer archivo de la carpeta y usar la tecla F2 para ingresar al modo de cambio de nombre.)
-
Consulte nuestro artículo Cómo usar las teclas de función sin presionar la tecla Fn en Windows 10.
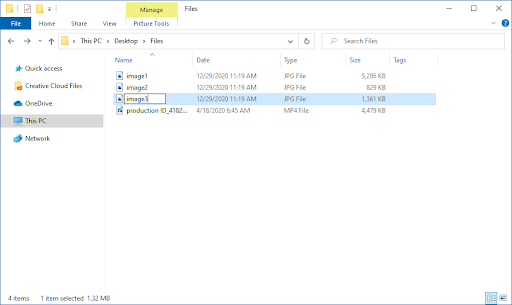
-
Consulte nuestro artículo Cómo usar las teclas de función sin presionar la tecla Fn en Windows 10.
- Ahora puede escribir el nuevo nombre deseado para el archivo. Cuando haya terminado de cambiar el nombre del archivo, presione el botón Tab para pasar al siguiente archivo.
- Con este método, puede cambiar rápidamente el nombre de una gran cantidad de archivos sin tener que seleccionar y elegir individualmente la opción de cambio de nombre en cada uno.
Cambiar el nombre de varios archivos en una secuencia
Si desea que todos sus archivos compartan el mismo nombre excepto un número, este método es la forma más rápida posible de lograrlo. Cambiar el nombre de los archivos en un lote usando el Explorador de archivos le permite permitir que los archivos compartan el mismo nombre, pero obtener un número asignado automáticamente para diferenciarlos e identificarlos.
-
Abra el Explorador de archivos y busque la carpeta que contiene los archivos cuyo nombre desea cambiar.
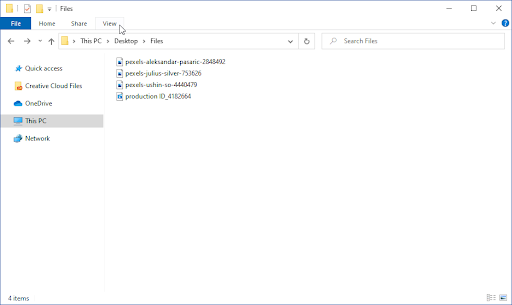
-
Usando el menú de encabezado ubicado en la parte superior del Explorador de archivos, haga clic en la pestaña Ver. Esto expandirá su ventana con una nueva sección.
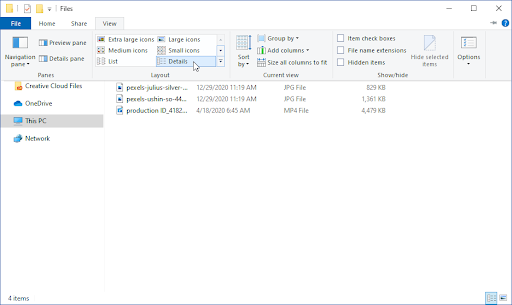
-
Haga clic en el botón Detalles para cambiar el modo de visualización.

-
Usando el mismo menú en la parte superior de la ventana del Explorador de archivos, cambie a la pestaña Inicio.
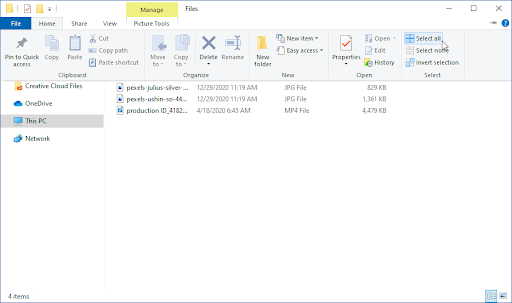
-
Haga clic en el botón Seleccionar todo, que se encuentra en la sección Seleccionar del panel.
-
Consejo: Usar el método abreviado de teclado Ctrl + A le permite seleccionar todos archivos aún más rápido. También puede seleccionar archivos manualmente de forma masiva haciendo clic y manteniendo presionado el cursor del mouse y luego arrastrándolo sobre los archivos que desea seleccionar.
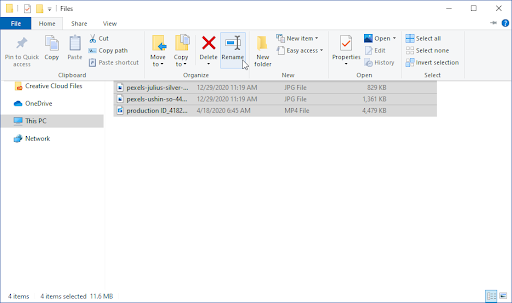
-
Consejo: Usar el método abreviado de teclado Ctrl + A le permite seleccionar todos archivos aún más rápido. También puede seleccionar archivos manualmente de forma masiva haciendo clic y manteniendo presionado el cursor del mouse y luego arrastrándolo sobre los archivos que desea seleccionar.
-
Con todos los archivos seleccionados, abra el menú Inicio nuevamente y haga clic en el botón Cambiar nombre.
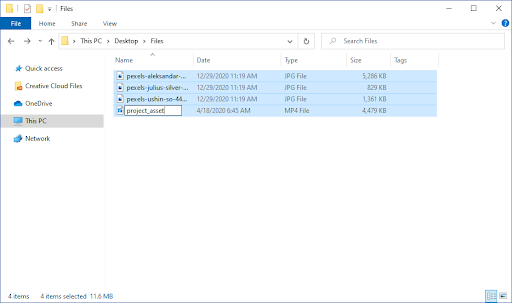
-
Escriba el nombre compartido que desea que tengan sus archivos y presione el botón Entrar cuando haya terminado.

- Después de completar los pasos anteriores, debería notar que todos sus archivos cambiaron al mismo nombre con la única diferencia de un número para identificarlos. Por ejemplo, nombrar todos los archivos “project_asset” generará archivos llamados “project_asset (1)” y “project_asset (2)” como resultado.
Método 2. Cambie el nombre de varios archivos con PowerToys
PowerToys es una aplicación descargable que puede funcionar como la solución a sus problemas de cambio de nombre. Está fabricado por Microsoft y se puede descargar navegando a este enlace en su navegador.
-
Abra la página de descarga de PowerToys en GitHub, luego haga clic en el archivo .exe en los Activos de la última versión. Al hacerlo, se descargará PowerToys a su computadora.
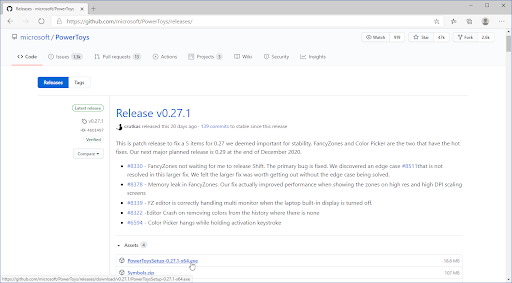
-
Inicie el archivo de instalación, normalmente llamado algo así como “PowerToysSetup-0.271-x64.exe”. Este es el archivo que acaba de descargar con el número de versión y la arquitectura de su sistema.
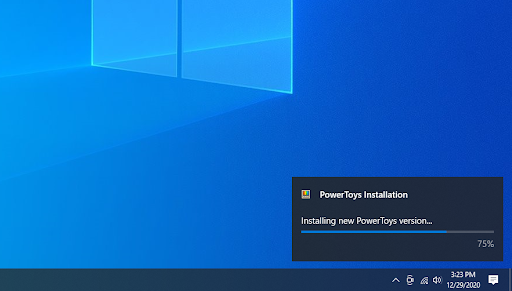
- Siga las instrucciones que aparecen en pantalla para instalar PowerToys y cualquier componente que necesite, como Microsoft Visual Studio. Sabrá que el proceso de instalación ha finalizado una vez que vea el texto “Se completó el asistente de configuración de PowerToys” en la pantalla.
-
Inicie PowerToys desde su escritorio o desde el menú Inicio.
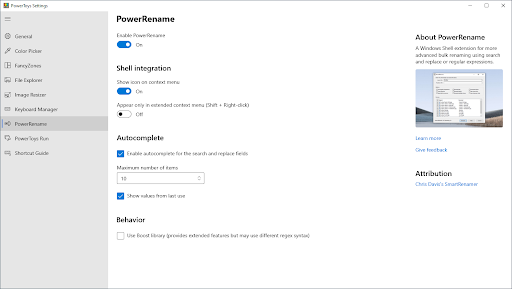
-
Utilizando el panel del lado izquierdo, cambie a la pestaña PowerRename. Aquí, asegúrese de activar Activar PowerRename.
- Consejo: Asegúrese también de que la opción “Mostrar icono en el menú contextual” esté activada en la sección de integración de Shell. Si esto está desactivado, no podrá ver la función PowerRename en sus menús contextuales, incluso si la función en sí está habilitada.
-
Ahora que la opción está habilitada, navegue hasta una carpeta que contenga los archivos cuyo nombre desea cambiar en un lote. Seleccione todos los archivos cuyo nombre desea cambiar (ya sea arrastrando manualmente el cursor del mouse o presionando Ctrl + A atajo).
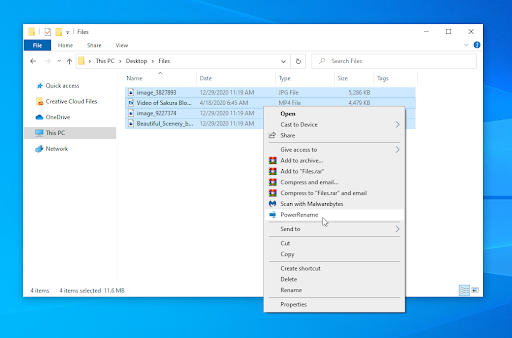
-
Haga clic derecho en los archivos seleccionados y elija PowerRename en el menú contextual.
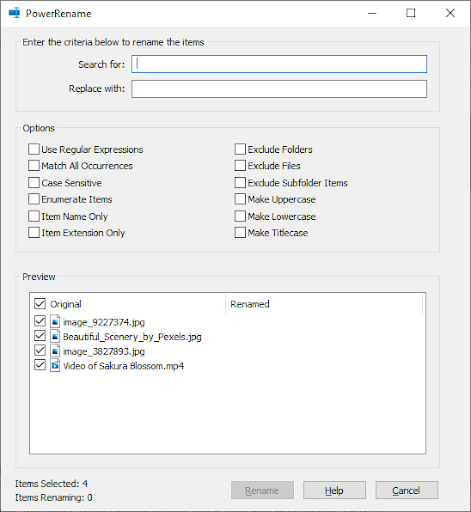
- Utilice la interfaz para cambiar el nombre de los archivos de forma masiva. Puede buscar y reemplazar palabras, configurar cómo desea reemplazar nombres de archivos y mucho más. Recomendamos experimentar con las opciones y descubrir cuál es la configuración perfecta para su carga de archivos actual.
- Una vez que esté satisfecho con las ediciones, presione el botón Cambiar nombre. Los nombres de los archivos cambiarán automáticamente de acuerdo con sus ediciones.
Pensamientos finales
Si necesita más ayuda con Windows 10, no dude en comunicarse con nuestro equipo de atención al cliente, disponible las 24 horas, los 7 días de la semana para ayudarlo. ¡Vuelva a visitarnos para obtener más artículos informativos relacionados con la productividad y la tecnología moderna!
¿Le gustaría recibir promociones, ofertas y descuentos para obtener nuestros productos al mejor precio? ¡No olvide suscribirse a nuestro boletín ingresando su dirección de correo electrónico a continuación! Recibe las últimas novedades tecnológicas en tu bandeja de entrada y sé el primero en leer nuestros consejos para ser más productivo.
También puede leer
> Cómo usar las teclas de función sin presionar la tecla Fn en Windows 10
> Cómo solucionar que el Explorador de Windows no responda Windows 10
> Cómo obtener ayuda con el explorador de archivos en Windows 10