¿Estás preocupado por la seguridad de tu ID de Apple? Aquí hay una guía paso a paso para cambiar su ID de contraseña y mantener segura su información de iOS/macOS.
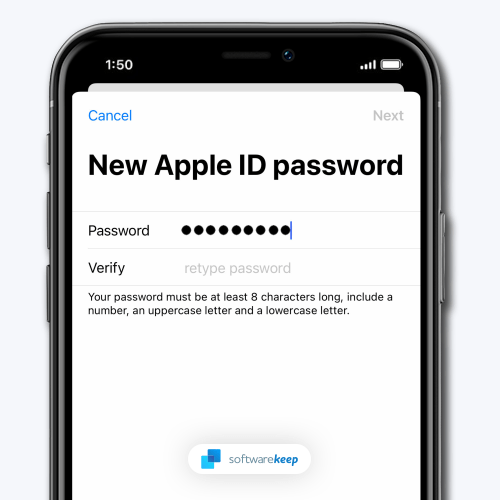
Tu ID de Apple es la clave para todos tus dispositivos y datos Apple. Es importante mantener segura la contraseña de su ID de Apple. Si su contraseña se vio comprometida, apareció en una violación de datos o la olvidó, debe cambiarla lo antes posible.
Cambiar la contraseña de su ID de Apple es un proceso rápido y sencillo que se puede realizar en cualquier dispositivo asociado a su cuenta. Esto incluye su iPhone, iPad, iPod, Mac y PC. Para cambiar su contraseña, necesitará acceder a la contraseña actual y a la nueva contraseña que le gustaría usar.
A continuación le indicamos cómo cambiar su contraseña si cree que podría haber sido comprometida o si desea mantenerse seguro. Siga estos sencillos pasos a continuación para comenzar.
Por qué es importante cambiar la contraseña de su ID de Apple con regularidad
Tu ID de Apple es tu clave para todos los productos y servicios de Apple, por lo que es importante mantenerlo seguro. Una de las mejores formas de hacerlo es cambiar su contraseña periódicamente. Esto ayuda a evitar que los piratas informáticos obtengan acceso a su cuenta y le permite rastrear quién tiene acceso a la información de su cuenta.
Además, cambiar su contraseña periódicamente puede ayudarle a evitar estafas de phishing y otras amenazas en línea. Si bien puede parecer complicado seguir cambiando su contraseña, es importante recordar que su ID de Apple es una de las piezas de información más importantes que tiene en línea.
Si te tomas unos minutos para cambiar tu contraseña periódicamente, podrás protegerte a ti mismo y a tu cuenta. Aquí tienes tres buenas razones para cambiar la contraseña de tu ID de Apple con regularidad:
- Para mantener la seguridad de su cuenta. Una contraseña segura es esencial para mantener segura su ID de Apple. Al cambiar su contraseña con regularidad, puede ayudar a reducir el riesgo de que alguien obtenga acceso a su cuenta.
- Para evitar estafas de phishing. Las estafas de phishing son cada vez más comunes y, a menudo, están dirigidas a usuarios de ID de Apple. Al cambiar su contraseña con frecuencia, puede ayudar a protegerse de este tipo de estafas.
- Para mantener su cuenta activa. Apple requiere que cambies tu contraseña de vez en cuando para mantener tu cuenta activa. Si no cambia su contraseña, es posible que su cuenta haya sido deshabilitada.
Así que tienes tres buenas razones para cambiar la contraseña de tu ID de Apple con regularidad. Seguir estos sencillos consejos puede ayudar a mantener su cuenta segura y protegida.
Cómo cambiar la contraseña de su ID de Apple
Cambiarlo es bastante sencillo, asumiendo que ya tienes una ID de Apple y conoces tu contraseña. He aquí cómo hacerlo:
Cambiar la contraseña de su ID de Apple en iOS
Si usa un dispositivo iOS, como un iPhone o iPad, puede cambiar la contraseña de su ID de Apple yendo a la aplicación Configuración. Siga los pasos a continuación para hacer esto:
-
Abre la aplicación Configuración en tu dispositivo y toca el banner de tu ID de Apple en la parte superior.

-
Toque la pestaña Contraseña y seguridad.

-
Toque el botón Cambiar contraseña que se encuentra en la parte superior de la página.
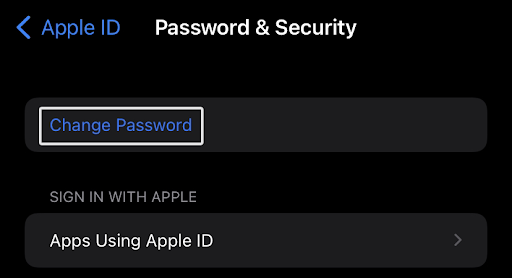
-
Si se le solicita, use su Face ID o lector de huellas digitales, o ingrese el código de acceso a su dispositivo Apple para continuar. Esta es una medida de seguridad para garantizar que no se realicen cambios no autorizados en la contraseña de su ID de Apple.
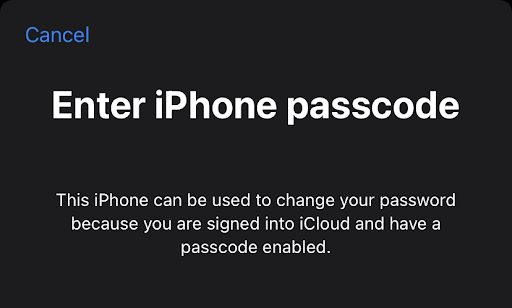
-
Ingrese su nueva contraseña dos veces para confirmarla. Es posible que también se le solicite que ingrese su contraseña actual para verificar el propietario de su cuenta en algunos dispositivos.
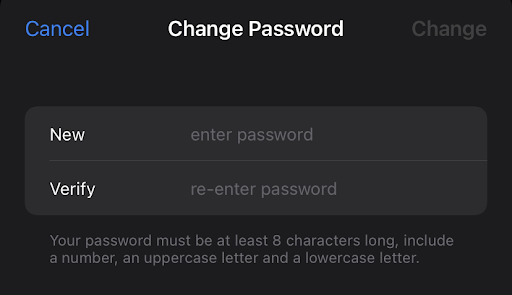
- Toque el botón Cambiar para guardar los cambios.
¡Eso es todo! Recuerde que deberá ingresar su nueva contraseña cada vez que inicie sesión en los servicios de Apple como App Store, iTunes, iCloud, iMessage, etc. ¡Así que asegúrese de elegir una contraseña que recuerde!
Cambiar la contraseña de su ID de Apple en un escritorio
Si le preocupa la seguridad de su ID de Apple, puede cambiar su contraseña en cualquier momento, incluso sin un dispositivo Apple cerca. Aquí se explica cómo hacerlo en una computadora de escritorio:
-
Abra el navegador web que desee y navegue hasta appleid.manzanaes sitio web. Haga clic en el botón Iniciar sesión e inicie sesión con su ID de Apple.
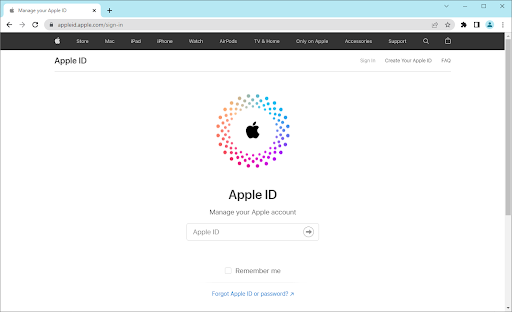
-
Deberías ser redirigido a la página Administrar mi ID de Apple. Vaya a la pestaña Inicio de sesión y seguridad y luego haga clic en Contraseña. Verás cuándo actualizaste tu contraseña por última vez. Si han pasado más de unos meses, ¡asegúrate de cambiarla ahora!
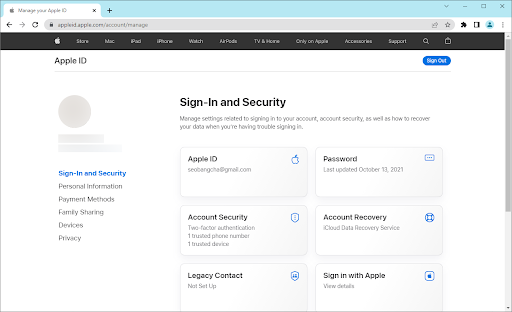
-
Ingrese su contraseña actual y luego una nueva contraseña que desee asociar con su ID de Apple. Asegúrese de que su contraseña cumpla con todos los requisitos y luego ingrésela nuevamente para confirmarla.
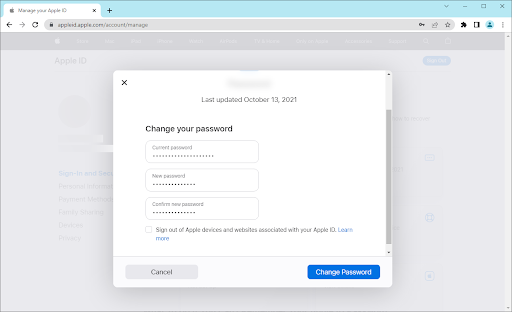
- Si lo desea, marque la opción Cerrar sesión en dispositivos y sitios web Apple para cerrar sesión en las sesiones activas utilizando sus credenciales anteriores. Luego, haga clic en el botón Cambiar contraseña para finalizar el cambio.
Recuerda que, a partir de ahora, necesitarás ingresar tu nueva contraseña cada vez que inicies sesión con tu ID de Apple. Así que elige algo que puedas recordar fácilmente, pero asegúrate de que también sea fuerte y seguro.
Qué hacer si no recuerda la contraseña de su ID de Apple
Si no recuerdas la contraseña de tu ID de Apple, no te preocupes. Hay algunas cosas que puedes hacer para restablecerlo y recuperarlo en tu cuenta.
Primero, revisa todas tus contraseñas guardadas. Es posible que el dispositivo que estás utilizando haya almacenado tu contraseña de ID de Apple la última vez que la ingresaste. Si encuentra su contraseña en sus contraseñas guardadas, puede usarla para iniciar sesión en su cuenta de ID de Apple. Es posible que los usuarios quieran consultar su administrador de contraseñas (LastPass, 1Password, etc.) para ver si su contraseña de ID de Apple está almacenada allí.
Si no encuentra la contraseña de su ID de Apple entre sus contraseñas guardadas, no se preocupe. Hay algunas otras opciones que puedes probar.
A continuación, use la herramienta de restablecimiento de contraseña de Apple para restablecer la contraseña de su ID de Apple. Deberá ingresar su ID de Apple y responder algunas preguntas de seguridad. Puedes intentar utilizar el proceso de verificación en dos pasos de Apple si no recuerdas tus respuestas. Esto enviará un código a su dispositivo de confianza que podrá usar para restablecer su contraseña.
Puedes comunicarte con el soporte técnico de Apple para obtener ayuda si aún tienes problemas. Ellos podrán guiarlo a través del proceso y ayudarlo a regresar a su cuenta.
Consejos para crear una contraseña de ID de Apple segura y segura
Una de las cosas más importantes que puedes hacer para proteger tu ID de Apple es crear una contraseña fuerte y segura. A continuación se ofrecen algunos consejos que le ayudarán a crear una contraseña que sea segura y fácil de recordar:
- Utilice una combinación de letras mayúsculas y minúsculas, números y caracteres especiales.
- Asegúrese de que su contraseña tenga al menos 8 caracteres.
- Evite el uso de palabras fáciles de adivinar como "contraseña" o su nombre.
- No utilice secuencias de números o letras (p. ej.gramo, 123456 o abcdef).
- Cambie su contraseña periódicamente, especialmente si sospecha que puede haber sido comprometida.
Seguir estos sencillos consejos puede ayudarle a garantizar que la contraseña de su ID de Apple sea segura y segura.
¿Cómo elimino una ID de Apple de un iPhone bloqueado?
Para eliminar el ID de Apple de un iPhone bloqueado, hay dos formas:
- Utilice una herramienta de desbloqueo de iPhone.
- Póngase en contacto con el soporte de iPhone (soporte de Apple)
Hay muchas herramientas de este tipo disponibles hoy en día para ayudarte a desbloquear tu iPhone. Aquí hay 12 desbloqueadores de iPhone que le permiten desbloquear varios bloqueos en su dispositivo:
- Desbloqueador de iPhone TunesKit
- AnyUnlock – Desbloqueador de contraseña de iPhone
- Desbloqueador de iPhone TunesKit
- Dra.Fone – Desbloqueo de pantalla (iOS)
- ApowerUnlock
- iMyFone LockWiper
- Desbloqueador UkeySoft
- Tenorshare 4uKey
- Apeaksoft
- Pasantes
- FoneGeek
- EaseUs MobiUnlock
El mejor, en mi opinión, es TunesKit iPhone Unlocker. Es un programa poderoso para desbloquear dispositivos iOS, restablecer la ID de Apple, restablecer los valores de fábrica y omitir el código de acceso de tiempo de pantalla en dispositivos iOS. La última versión también es compatible con dispositivos iOS 16 y iPhone 14.
La mejor manera de eliminar el ID de Apple de su iPhone es seguir las pautas de cada desbloqueador de iPhone de acuerdo con las recomendaciones del proveedor.
Si los desbloqueadores de iPhone no pueden ayudar, comuníquese con el soporte técnico de Apple.
Conclusión
Cambiar la contraseña de su ID de Apple es un proceso simple que se puede realizar en su dispositivo o en una computadora de escritorio. Si le preocupa la seguridad de su ID de Apple, es una buena idea cambiar su contraseña con regularidad. ¡Y si sigue los consejos de este artículo, podrá ayudar a garantizar que la contraseña de su ID de Apple sea segura y segura!
Esperamos que este artículo te haya ayudado a cambiar la contraseña de tu ID de Apple. Si tiene alguna pregunta o comentario, ¡no dude en dejarlo a continuación!
Gracias por leer :)
Si tiene un minuto extra, comparta este artículo en sus redes sociales; alguien más también puede beneficiarse.
Una cosa más
¿Busca más consejos? ¡Consulte nuestras otras guías en el Blog de Softwarekeep y nuestroCentro de ayuda! Encontrará una gran cantidad de información sobre cómo solucionar diversos problemas y encontrar soluciones a sus problemas técnicos.
Suscríbase a nuestro boletín informativo y acceda temprano a nuestras publicaciones de blog, promociones y códigos de descuento. Además, ¡serás el primero en enterarte de nuestras últimas guías, ofertas y otras interesantes actualizaciones!
Artículos recomendados
» Cómo solucionar “La última línea ya no está disponible” en iPhone
» Cómo ver la duración de la batería de los AirPods en Windows 10/11
» Cómo reparar el “iPhone está desactivado. Conéctese a iTunes”
No dude en comunicarse si tiene preguntas o solicitudes que le gustaría que cubrimos.