Muchos usuarios de Windows han informado que el Explorador de Windows sigue fallando y muchos Explorador de archivos fallan. Los usuarios tienen experiencias desagradables cuando el Explorador de Windows sigue apareciendo. Si ha experimentado uno de los fallos del Explorador de Windows, sabrá lo molestos que pueden ser.
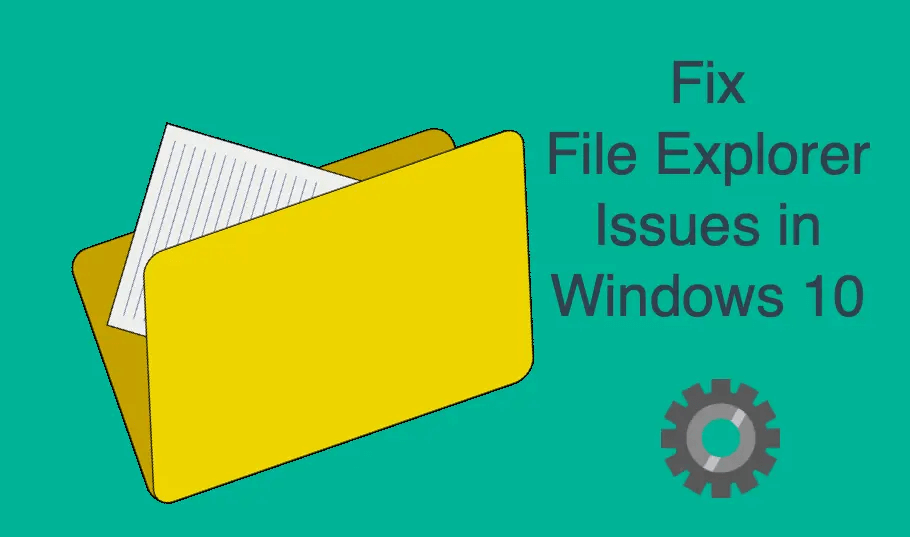
En este artículo, aprenderá sobre los fallos típicos del Explorador de Windows, sus causas y 11 métodos para arreglar que el Explorador de Windows siga fallando.
Tabla de contenidos
- Acerca del Explorador de Windows
- Bloqueos típicos comunes en el Explorador de Windows
- Qué causa que el Explorador de archivos siga fallando
- El Explorador de archivos sigue abriéndose, ¿es un virus?
- El Explorador de Windows sigue fallando, error de aplicación
- El Explorador de Windows sigue fallando: 11 métodos para solucionarlo
- Solución n.º 1: solucionar problemas de búsqueda e indexación
- Solución n.º 2: reiniciar el Explorador de Windows
- Solución n.º 3: reconstruir la indexación de búsqueda
- Solución n.º 4: asegúrese de que la función de búsqueda esté habilitada y ejecutándose.
- Solución n.º 5: cambiar/modificar las opciones de búsqueda del Explorador de Windows
- Solución n.º 6: finalizar el proceso de Cortana
- Solución n.º 7: reparar archivos de sistema dañados en su PC
- Solución n.º 8: cambiar las aplicaciones predeterminadas mediante control
- Solución #9: Escanee su PC usando un antimalware de calidad
- Solución n.º 10: deshabilitar la reproducción automática
- Solución 11: cree espacio en la unidad del sistema
- Conclusión
Acerca del Explorador de Windows
El Explorador de Windows, conocido como Explorador de archivos en Windows 10, es una herramienta integrada esencial de Windows que permite a los usuarios acceder a archivos y carpetas cómodamente. Proporciona una interfaz gráfica de usuario precisa y específica para ayudar a los usuarios a acceder, explorar y navegar por todas las unidades, archivos y carpetas de sus computadoras con Windows. Es un componente importante del sistema operativo Windows.
Entonces, aquí está la información básica sobre el Explorador de Windows:
- Fabricante: Microsoft Corporation
- Programa: Explorador de archivos
- Archivo ejecutable: explorador.ejecutable
- Sistema operativo: Microsoft® Windows® 95 y posterior.
- Tamaño de archivo (bytes): 1.0321.292 a 3.194.368.
- Ubicación del archivo: C:\Windows\explorer
Lea también: Cómo solucionar que el Explorador de Windows no responda en Windows 10
Bloqueos típicos comunes en el Explorador de Windows
Muchos usuarios han informado que les molesta el problema de que el Explorador de archivos sigue fallando en Windows 10. Si le preocupa "el Explorador de archivos falla en Windows 10", es posible que se haya encontrado con uno de los siguientes escenarios:
- El Explorador de archivos se bloquea o se congela con frecuencia
- El Explorador de archivos sigue abriéndose aleatoriamente
- El Explorador de archivos no responde
- El Explorador de archivos tarda en abrirse
- El Explorador de archivos no se inicia ni se abre en Windows 10
- El Explorador de archivos dejó de funcionar
- El Explorador de archivos sigue cerrándose
- El Explorador de archivos se cierra al hacer clic derecho en un archivo
- No puedo cambiar el nombre de las carpetas en el Explorador de archivos
Estos escenarios que hemos enumerado son los que más problemas reportan usuarios de Windows. Pero podría haber más problemas relacionados con fallas típicas en el Explorador de archivos. Puede encontrar uno o más de estos escenarios al utilizar el Explorador de archivos en Windows 10.
Qué causa que el Explorador de archivos siga fallando
El error de excepción inesperada de la tienda en Windows 10 a menudo es causado por fallas de hardware, como un registro o una tarjeta gráfica defectuosa, u otros componentes de software o aplicaciones en su PC, como terceros incompatibles. software de fiesta.
Cuando encuentra uno o más de los fallos típicos del Explorador de archivos enumerados, es una indicación de mal funcionamiento del sistema. Podría haber algunos problemas subyacentes en su computadora o sistema Windows que están causando que el Explorador de archivos experimente uno de varios fallos típicos del Explorador de archivos, como:
- Problemas de permisos,
- Archivos de sistema dañados,
- Infección por malware o virus,
- Software defectuoso,
- Errores de reproducción automática,
- Sistema operativo desactualizado.
Su computadora o sistema puede estar experimentando o más de estos problemas, lo que termina causando el bloqueo del Explorador de archivos que está experimentando.
El Explorador de archivos sigue abriéndose, ¿es un virus?
Una de las causas clave por las que el Explorador de archivos sigue abriéndose es una infección de virus o malware. Se sabe que los virus y las infecciones de malware causan mucho daño a las computadoras. Si File Explorer es víctima de un ataque de virus o malware, es posible que experimente la ventana emergente constante de File Explorer incluso cuando no inicie la aplicación.
Si este es el caso, es posible que deba realizar un análisis antivirus completo utilizando un programa antivirus de calidad. Un análisis de virus puede eliminar el malware o el virus que está afectando las operaciones de su computadora.
Una vez que realice el análisis de virus, verifique los resultados del análisis si puede notar si hubo una infección de malware.
El Explorador de Windows sigue fallando, error de aplicación
Estas son las aplicaciones comunes que a menudo ralentizan el Explorador de Windows o provocan que se bloquee:
- Cortana: el asistente virtual Cortana es una de las mejores funciones de actualización de Windows 10, pero también se ha observado que puede hacer que el Explorador de Windows siga fallando o ralentice el Explorador de archivos.
- Reproducción automática: si bien la reproducción automática es una aplicación importante cuando se trata de abrir unidades extraíbles, también es una de las principales aplicaciones que ralentiza el Explorador de Windows.
- Programas antivirus de terceros: ha habido casos en los que los programas antivirus de terceros provocaron que el Explorador de archivos se ralentizara. Algunos programas AV son pesados y se abren lentamente o hacen que otras carpetas se abran lentamente, mientras que otros causan numerosos errores de PC, incluida la ralentización del Explorador de archivos.
- Acceso rápido: el acceso rápido es una característica importante en Windows 10 y es útil si desea realizar una navegación rápida a una determinada carpeta que usa con frecuencia. Sin embargo, varios usuarios han informado que algunas carpetas del acceso rápido pueden hacer que el Explorador de archivos se ralentice.
El Explorador de Windows sigue fallando: 11 métodos para solucionarlo
Es importante solucionar cualquier problema que encuentre en el Explorador de archivos de inmediato. Antes de solucionar el problema, es posible que deba identificar o comprender la causa subyacente.
Sin embargo, si no puede identificar la causa que podría haber provocado el fallo del Explorador de archivos, no se preocupe. Simplemente siga estas soluciones para solucionar el problema.
Solución n.º 1: solucionar problemas de búsqueda e indexación

Utilice el solucionador de problemas de Windows integrado para resolver sus problemas de búsqueda e indexación:
- En el cuadro de búsqueda, escriba Solución de problemas.
- En los resultados de la búsqueda, haga clic en Solución de problemas.
- En Inicio del Panel de control, toque Ver todo.
- Seleccione Búsqueda e indexación
- Marque la opción 'Los archivos no aparecen en los resultados de búsqueda'.
- Toque Siguiente para ejecutar el solucionador de problemas.
- Si se le solicita privilegio administrativo de administrador, haga clic en Intente solucionar problemas como administrador.
Solución n.º 2: reiniciar el Explorador de Windows
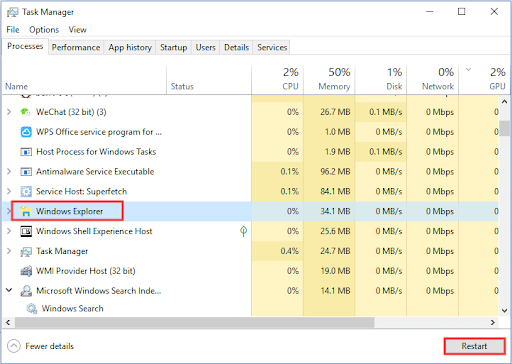
Reiniciar el Explorador de Windows puede ayudar a solucionar el problema.
- cerrar todos los procesos del Explorador de archivos (Windows)
- Presione Windows + X
- Seleccione Administrador de tareas
- Busque y seleccione Explorador de Windows [Explorador de archivos] proceso
- Haga clic en él para Reiniciar
También puede considerar cerrar el Administrador de tareas, que se reiniciará automáticamente cuando reinicie la PC.
Solución n.º 3: reconstruir la indexación de búsqueda
Reconstruir la indexación de búsqueda puede arreglar la utilidad de búsqueda del Explorador de archivos.
- Presione la tecla Win + R para abrir Ejecutar
- Escriba Panel de control y haga clic en Aceptar
- Haga clic en Todos los elementos del panel de control
- Haga clic en Opciones de indexación
- Haga clic en Avanzado
- Haga clic en Reconstruir y luego haga clic en Aceptar para confirmar.
Como alternativa, reconstruir la indexación de búsqueda
-
Presione tecla de Windows + R para abrir EJECUTAR
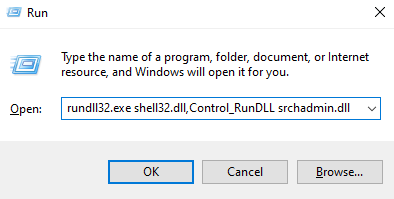
-
Copie y pegue el siguiente código en el campo de texto y haga clic en Aceptar.
rundll32.exe shell32.dll,Control_RunDLL srchadmin.dll - Haga clic en Avanzado
- Elija las pestañas Tipos de archivos
- Seleccione Propiedades del índice y contenido del archivo
- Haga clic en Aceptar.
- Cuando aparezca el mensaje de confirmación, elija Aceptar
Solución n.º 4: asegúrese de que la función de búsqueda esté habilitada y ejecutándose.
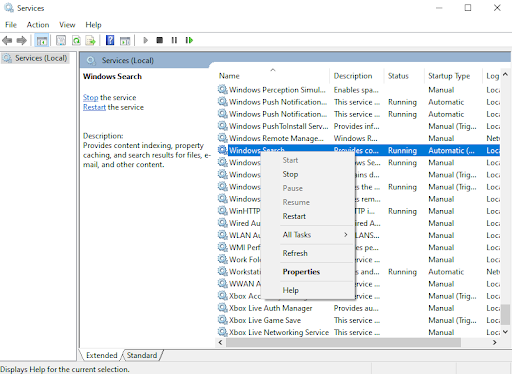
Debe determinar si la falla de la función de búsqueda de su computadora es un error o una característica:
- Presione tecla de Windows + R juntas para abrir Ejecutar.
- Ahora, escriba servicios.msc en él y haga clic en Aceptar para abrir los servicios.
- Localice Servicio de búsqueda de Windowse y haga clic derecho sobre él
- Haga clic en Propiedades.
- Asegúrese de que el Tipo de inicio sea Automático.
- Si el inicio no es automático, elija Automático en el menú desplegable.
- Si el estado del servicio no se está ejecutando, haga clic en Iniciar para ejecutar el servicio.
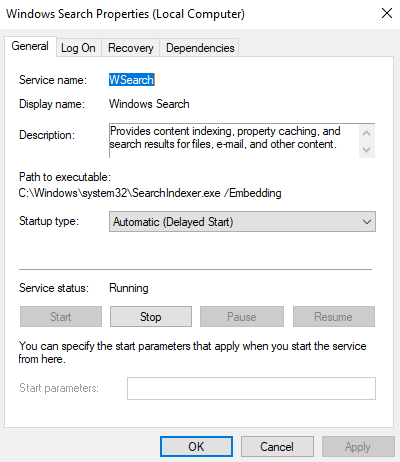
Si la falla de la función de búsqueda en su computadora es una característica, podrían ser los cambios que Microsoft realizó en la función. Sin embargo, si la falla de la función de búsqueda se debe a un error, deberá ejecutar más operaciones para solucionar el problema.
Solución n.º 5: cambiar/modificar las opciones de búsqueda del Explorador de Windows

Quizás las opciones de búsqueda que no están configuradas correctamente están provocando que el Explorador de archivos no funcione. Verifique las opciones de búsqueda para asegurarse de que sean correctas y realizar correcciones.
- Presione Windows + E para abrir el Explorador de archivos.
- Haga clic en la pestaña Ver ubicada en la barra de herramientas superior.
- Elija Opciones
- Seleccione cambiar carpeta y opciones de búsqueda
- Seleccione interruptor
- Marque la casilla “Buscar siempre nombres y contenidos de archivos”
- Haga clic en Aplicar y luego Aceptar
Este proceso debería resolver el problema y permitirle buscar los archivos y carpetas que elija.
Solución n.º 6: finalizar el proceso de Cortana
- Presione las teclas Ctrl + Shift + Esc (o haga clic derecho en la barra de tareas) para Abrir el Administrador de tareas.
- Ubica Cortana
- Haga clic derecho en la aplicación Cortana en el Administrador de tareas
- Elija Finalizar tarea.
Este proceso reiniciará Cortana y solucionará el problema.
Solución n.º 7: reparar archivos de sistema dañados en su PC
Los archivos del sistema dañados pueden causar que la búsqueda del Explorador de Windows no responda. Verifique y repare los archivos del sistema corruptos, faltantes o dañados de su PC utilizando las herramientas de escaneo DISM y SFC.
- Presione Teclas Win + R para abrir el cuadro de diálogo de ejecución
- Escriba cmd y presione Ctrl + Shift + Enter para ejecutar Símbolo del sistema como administrador.
- Escriba el comando DISM.exe /Online /Cleanup-Image /restorehealth y presione Enter
- Espera a que se complete el proceso
- Realice un Comprobador de archivos del sistema.
-
En el cuadro de diálogo de ejecución, escriba sfc /scannow > y presione la tecla Enter.
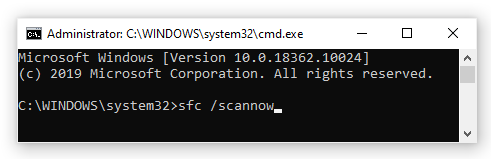
- Espere a que se complete el proceso y luego reinicie su dispositivo.
Solución n.º 8: cambiar las aplicaciones predeterminadas mediante control
- Presione Tecla de Windows + I para abrir Configuración
- Haga clic en Aplicaciones.
- En el menú de la izquierda, haga clic en Aplicaciones predeterminadas.
- Busque y haga clic en “Elegir aplicaciones predeterminadas por protocolo.”
- Busque “BUSCAR“. Asegúrese de seleccionar Explorador de Windows junto a BÚSQUEDA
Una vez que haya incluido Windows FIle Explorer como parte de las aplicaciones predeterminadas, debería funcionar sin problemas.
Solución #9: Escanee su PC usando un antimalware de calidad
A veces, el problema que causa que la “búsqueda del Explorador de archivos no funciona” podría ser malware que reside en su PC. Elija un antimalware de calidad y realice un análisis completo del sistema. El antimalware detectará y eliminará el malware en su PC que pueda estar causando problemas con la búsqueda del Explorador de archivos de Windows.
Solución n.º 10: deshabilitar la reproducción automática
Si el Explorador de archivos sigue fallando, generalmente cada vez que conecta periféricos, las razones pueden deberse a conexiones sueltas entre los dispositivos externos y su PC, lo que hace que la reproducción automática abra el Explorador de archivos al abrirse aleatoriamente. Deshabilitar la reproducción automática puede ayudar a resolver el problema.

- Abra la búsqueda de Windows y escriba Panel de control > seleccione la aplicación Panel de control en los resultados.
-
En el cuadro de búsqueda del Panel de control, ingrese Reproducción automática
- Ahora, en Reproducción automática, desmarque la opción 'Usar reproducción automática para todos los medios y dispositivos'.
- Haga clic en Guardar para efectuar los cambios y luego reinicie su PC.
Para comprobar si los cambios han tenido efecto, conecte cualquier dispositivo externo y compruebe si el Explorador de Windows sigue fallando.
Solución 11: cree espacio en la unidad del sistema
Cuando la unidad de su sistema (normalmente la unidad C:) está llena, pueden surgir muchos problemas. Todas las aplicaciones requieren espacio para almacenar datos, incluido el propio Explorador de Windows. Cuando este espacio no está disponible, es posible que el Explorador de Windows no responda o incluso no se inicie.
Esto es lo que puede hacer para liberar algo de espacio en su sistema, permitiendo que el Explorador de Windows/Explorador de archivos se ejecute con facilidad. Utilice estas guías en video para liberar rápidamente espacio en su dispositivo.
- Cómo utilizar Storage Sense para liberar espacio en Windows 10
- Windows 10: Cómo vaciar la papelera de reciclaje
- Cómo limpiar la unidad C en Windows 10
Nota: Si todos estos métodos no resuelven el problema de que el Explorador de Windows sigue fallando, es posible que deba actualizar su sistema operativo Windows. En la mayoría de los casos, instalar la última actualización de Windows es la forma más fácil y rápida de deshacerse de los problemas relacionados con el sistema Windows, como que el Explorador de Windows siga fallando. Con una nueva actualización de Windows, también obtendrá nuevas funciones, mejor seguridad y más optimización del sistema.
Conclusión
Cuando el Explorador de Windows sigue fallando o no funciona correctamente, el funcionamiento de su sistema se ve muy afectado. Afortunadamente, ahora puedes solucionar el problema utilizando las soluciones que te brindamos.
¿Encontró este artículo informativo y útil? Asegúrese de enviar esta guía maestra a todos sus conocidos. Regrese a nuestro sitio web para conocer ofertas en el software Microsoft Office y siga consultando nuestro centro de ayuda para obtener más guías y artículos útiles relacionados con Windows y las suites de productividad más populares de Microsoft. .
¿Le gustaría recibir promociones, ofertas y descuentos para obtener nuestros productos al mejor precio? ¡No olvide suscribirse a nuestro boletín ingresando su dirección de correo electrónico a continuación! Recibe las últimas novedades tecnológicas en tu bandeja de entrada y sé el primero en leer nuestros consejos para ser más productivo.
También te puede gustar;
> Cómo obtener ayuda con el explorador de archivos en Windows 10
> Solucionar error de excepción de tienda inesperada en Windows 10 [Actualizado]