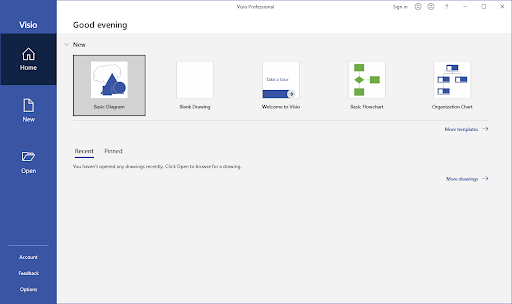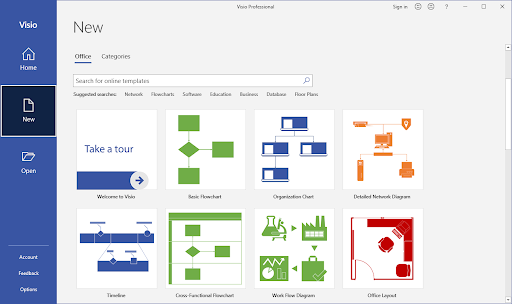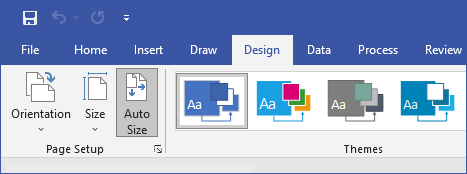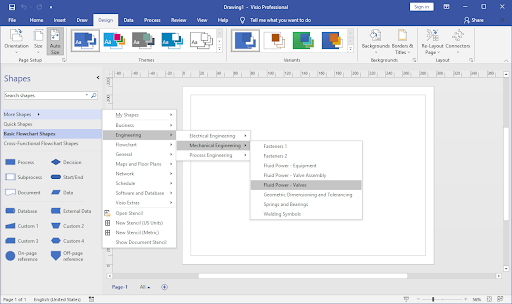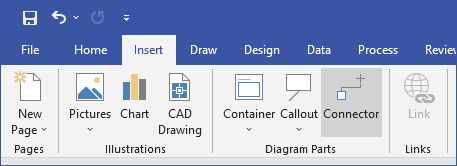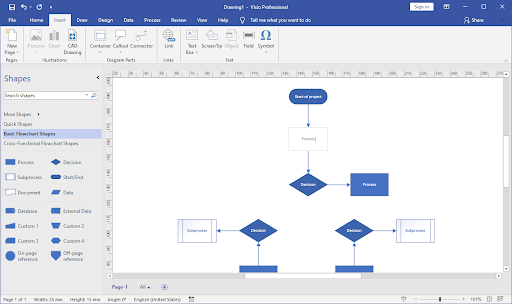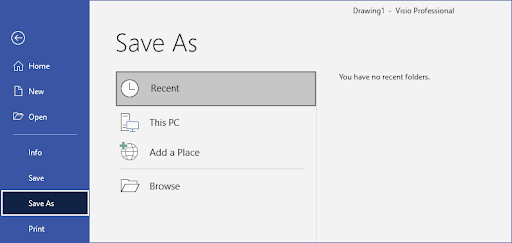Microsoft PowerPoint Templates
MS PowerPoint templates have been consistently improving to enable people to give professional looking presentations that will both inform and impress your audience. Using MS PowerPoint is considered to be one of the more important marketing skills that an employee can have. Creating a good and attractive presentation is the key to closing a sale, getting the audience’s interest, and engaging them through an eye-catching presentation. MS PowerPoint presentations can make or break your sales presentation, talk, or project.
MS PowerPoint presentations can make or break your sales presentation, talk, or project. This is the reason why a lot of presenters are investing so much effort and time to build an interesting and engaging look for their reports through some creative and innovative MS PowerPoint templates. If a PowerPoint presentation encounters a problem, this might affect the audience’s outlook about the report such as products, services, and straight facts, to name a few. MS PowerPoint has its own built-in templates that users can easily select and use for free. But if you want to create more personalized presentations.
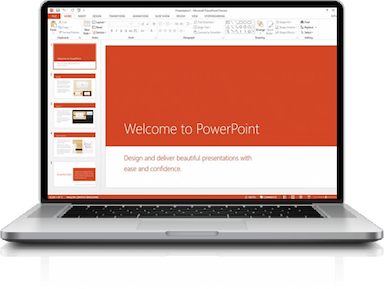
If you use PowerPoint on a regular basis or if you make complex presentations, it’s a good idea to have a starting place when you are ready to create a new presentation. This is where templates come in handy. A PowerPoint template gives you a basic setup for your presentation that may include everything from font choices to transition choices. Other design elements are in place for specific types of presentations. Besides the templates we’ve mentioned here, you can find many more templates to help get you started with your presentation.
Here are some useful tips to build a more creative MS PowerPoint template:
Style your MS PowerPoint presentation
Do not limit yourself to the options available on MS PowerPoint. Default MS PowerPoint templates are provided for you, and you can utilize them depending on the kind of presentation that you are going to make or required to present. But don’t let this limit your creativity, use some flair to catch the attention of your audience.
Create custom presentation
MS PowerPoint is very flexible and can meet the need of any student or employee. You can create a custom presentation starting from scratch, and this would not be limited to changing the size of the page, its background color, height and width, and other accessories that you are eyeing to include in your presentation.
Use shapes and colors for dynamic approach
The presentation options in MS PowerPoint are composed of different shapes and colors which you can use and combine depending on your preference, type of audience, and overall style. If you are creating or building your own MS PowerPoint presentation from scratch, make use of the shapes and colors available to make your presentation more attractive. Shapes and colors can bring out the best in your presentation. And most likely, even figure-oriented reports can benefit from a more creative output.
Include photos and other visuals
MS PowerPoint presentations or presentations, in general, can catch the audience’s interest when the presenter or the reporter uses different images. Images can help make the presentation more interesting. An audience is reported to be more visual. Cluttering your presentation with too much text can bore them and make your slides appear clumped.
Use similar fonts for uniformity
If you are eyeing to present a creative presentation, choosing a nice font can be one of the best solutions to address this concern. However, you must only limit your font style to one or two. Using different fonts in a presentation is not recommended, especially if you are in the corporate field. Keep in mind that it is necessary to choose a readable font so that everyone can easily read the data in your presentation.
Use the right font size
To make your presentation more readable, interesting, and attractive, it is not only the font style that you must consider but also the font size. Using a smaller font size can strain your audience’s’ eyes, and they could have a hard time reading or paying attention to your presentation.
Limit your slides
To ensure that your audience doesn’t get restless until you finish your presentation, limit your slides, if possible. Using more slides than necessary might bore your audience. Make your MS PowerPoint presentation more concise and only present relevant data. Using too many slides can also cause delays on your presentation because it will require a bigger memory or storage capacity.
MS PowerPoint templates are the secret to better reporting. Making your presentation more concise, creative, and attractive can lead to better engagement with your audience, no matter the setting. Customizing it depending on your audience can tailor-fit the data you must relay to their needs and can lead to a better interaction with them. Follow the above simple tricks and tips to create a dynamic PowerPoint presentation that will get your point across.
Building your own templates is a great way to have customized templates available for the kinds of specific presentations you do. If you do presentations on a regular basis, designing your own PowerPoint template for Microsoft PowerPoint is really the only sure way to go. It allows you to create the kind of presentations you like to create and it saves you loads of time, so learn how to not only find great templates you can use with your PowerPoint, or create your own for even more flexibility, and you will stay one step ahead of the game.
Why SoftwareKeep is the Right Place to Buy?
Remember, SoftwareKeep is a trusted software reseller and a Microsoft Certified Partner Our goal is to make tech accessible by helping people like choose the perfect product, get a great deal, and install easily, letting you can enjoy your software immediately. If you’re looking for genuine Microsoft software at the lowest price, complete with 24/7 customer support and advice, trust us to satisfy your needs.
]]>